GNOMEデスクトップ環境の機能は、GNOMEシェル拡張機能をダウンロードすることで拡張できます。これらは、デスクトップ環境を改善し、他のユーザーと拡張機能を共有したい通常のユーザーと開発者によって作成および送信されたプラグインです。
このチュートリアルでは、GnomeShellExtensionsをにインストールする方法を学習します。 Ubuntu22.04ジャミークラゲデスクトップ。
このチュートリアルでは、次のことを学びます。
- Ubuntugnome拡張機能をインストールする方法
- FirefoxブラウザとのGnomeシェルアドオン統合をインストールする方法
- Gnomeシェルホストコネクタをインストールする方法
- Gnome拡張機能を有効にする方法
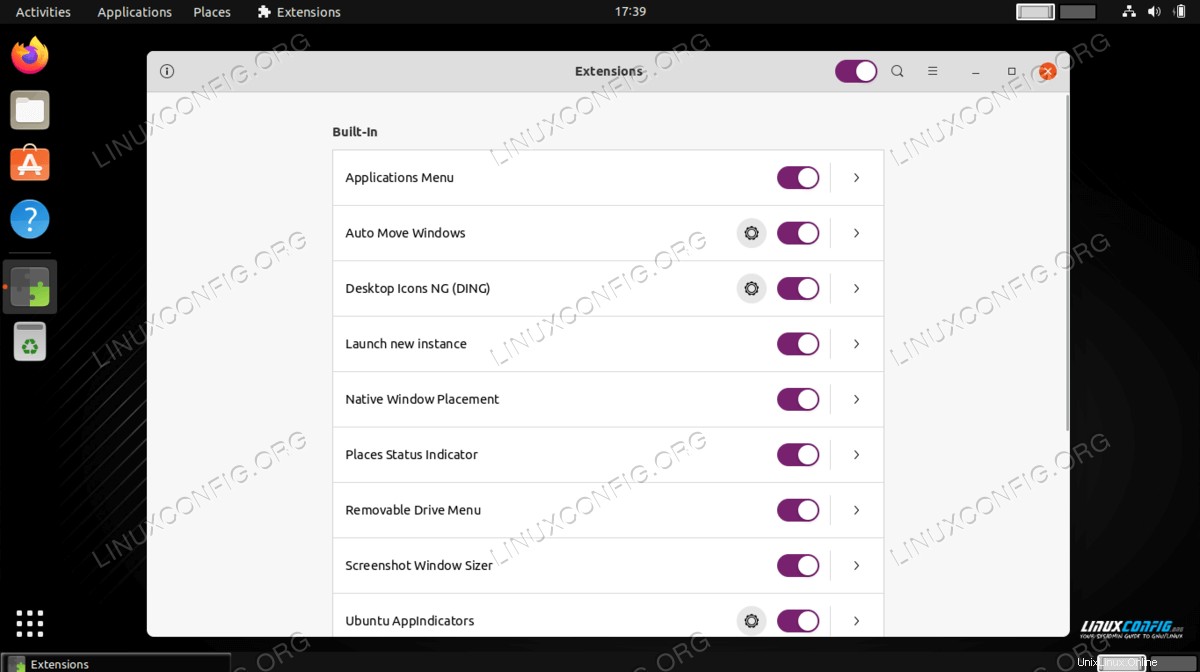
| カテゴリ | 使用する要件、規則、またはソフトウェアバージョン |
|---|---|
| システム | Ubuntu22.04ジャミークラゲ |
| ソフトウェア | GNOMEデスクトップ環境、GNOMEシェル拡張機能 |
| その他 | rootまたはsudoを介したLinuxシステムへの特権アクセス コマンド。 |
| コンベンション | # –指定されたLinuxコマンドは、rootユーザーとして直接、またはsudoを使用して、root権限で実行する必要があります。 コマンド$ –特定のLinuxコマンドを通常の非特権ユーザーとして実行する必要があります |
Ubuntu22.04にGnomeShellExtensionsをインストールする手順
- 最初に、Ubuntu22.04デスクトップ用に追加の社内Ubuntu拡張機能をインストールします。これを行うには、コマンドラインターミナルを開き、次のコマンドを実行します。
$ sudo apt update $ sudo apt install gnome-shell-extensions
- 新しいソフトウェアを有効にするには、Ubuntuデスクトップから再ログインします。
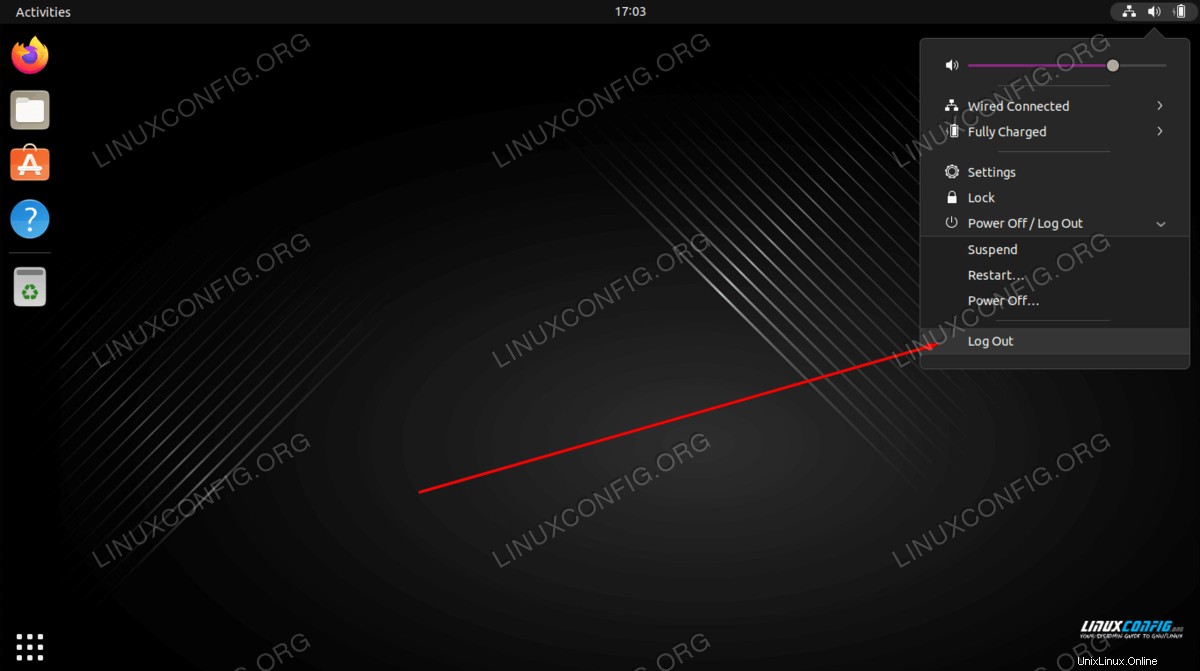
- 新しくインストールした拡張機能アプリケーションを開き、必要なGnome拡張機能を有効にします。
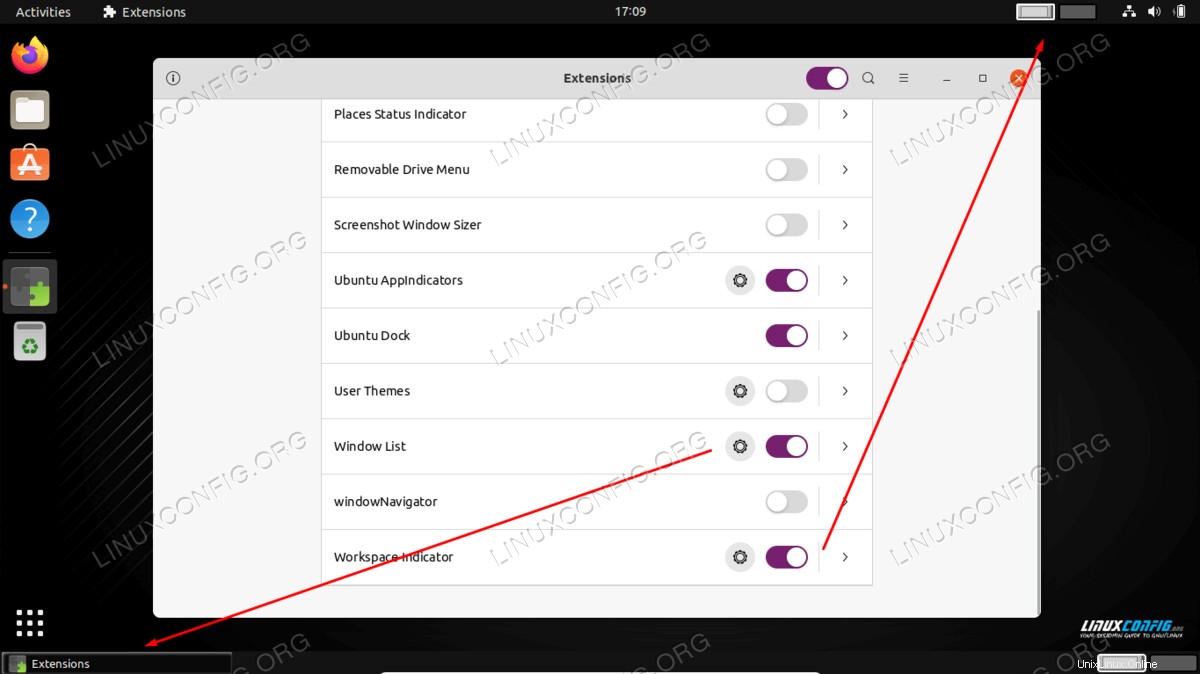
- Gnome拡張機能を介して他の拡張機能をインストールするには、最初にGNOMEShell統合アドオンをインストールする必要があります。 Firefoxブラウザーを開き、Firefoxページ用のGNOMEShell統合アドオンに移動します。準備ができたら、
Add to Firefoxをクリックします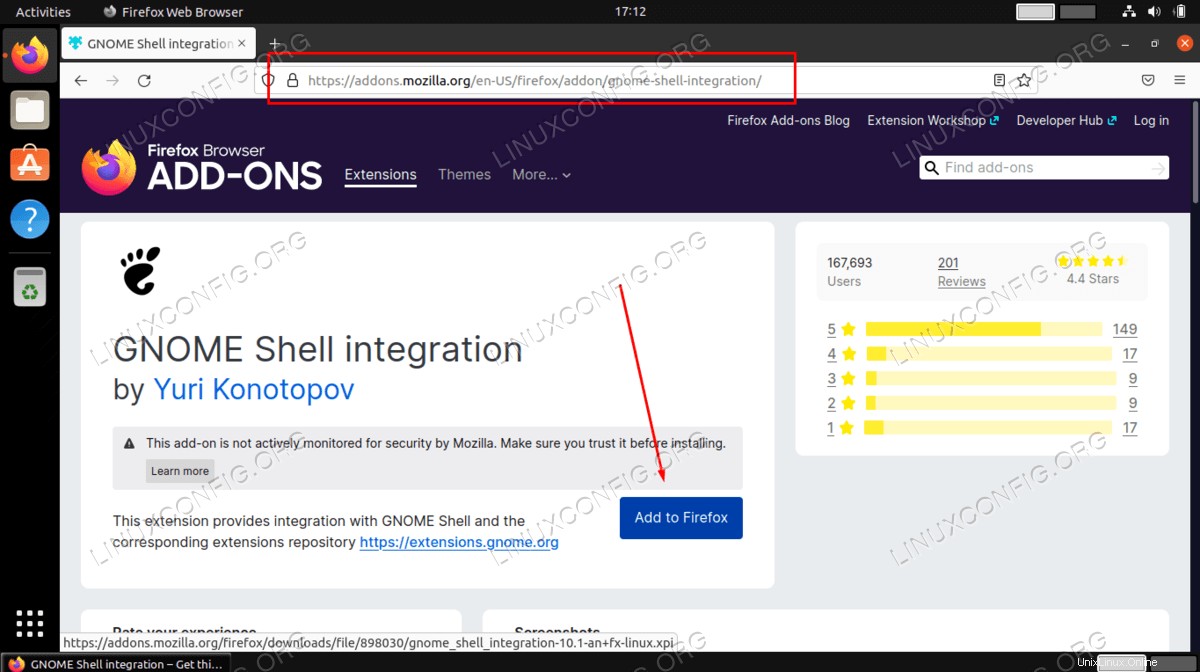
GoogleChromeまたはChromiumブラウザ?
Google ChromeまたはChromiumブラウザの場合は、次のGNOMEShell統合アドオンをインストールしてください。 - 追加の拡張機能をインストールする前に、まずGnomeシェルホストコネクタを構成する必要があります。これを行うには、次のLinuxコマンドを実行します。
$ sudo apt install chrome-gnome-shell
この手順に失敗すると、
Although GNOME Shell integration extension is running, native host connector is not detected. Refer documentation for instructions about installing connectorエラーメッセージ。 - これで、GNOMEシェル拡張機能をインストールする準備が整いました。 Firefoxブラウザを開き、GNOME拡張機能アイコンをクリックします。
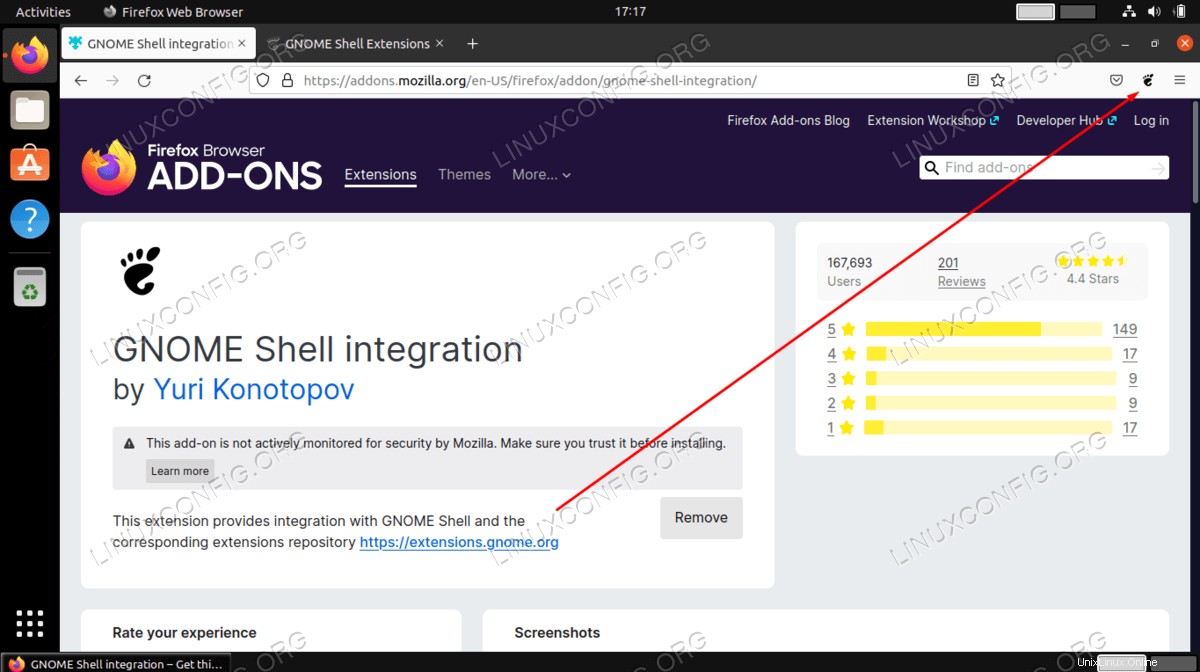
- インストールする拡張機能を検索して選択します。
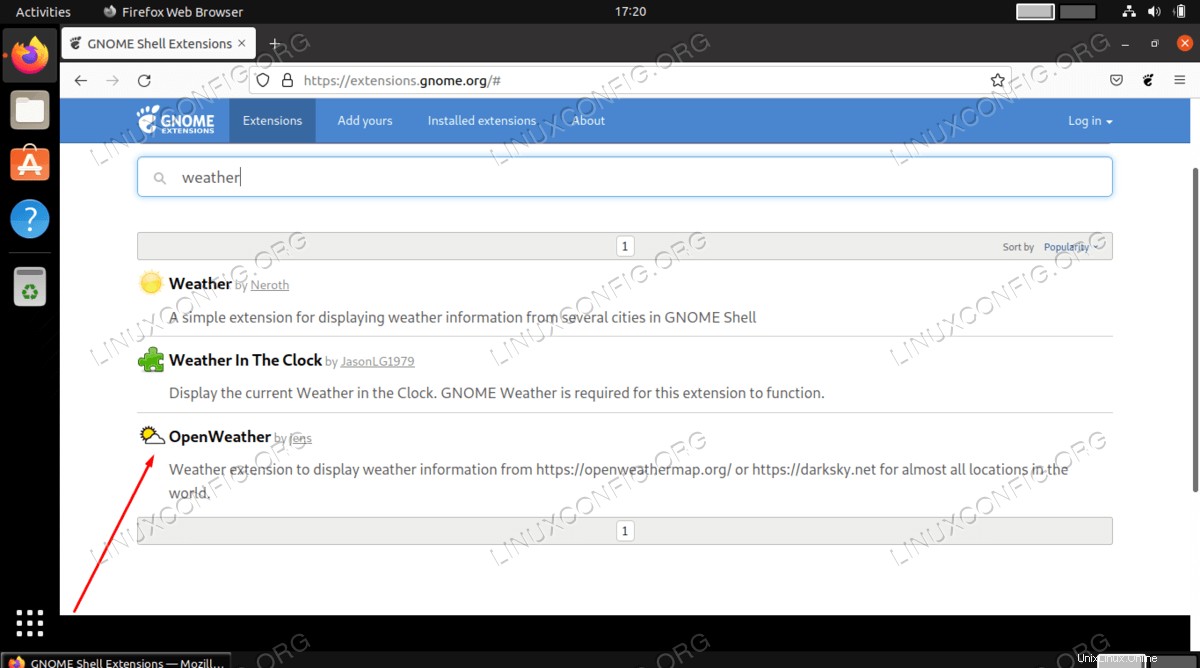
- 付属のスイッチを切り替えて、目的の拡張機能をインストールします。
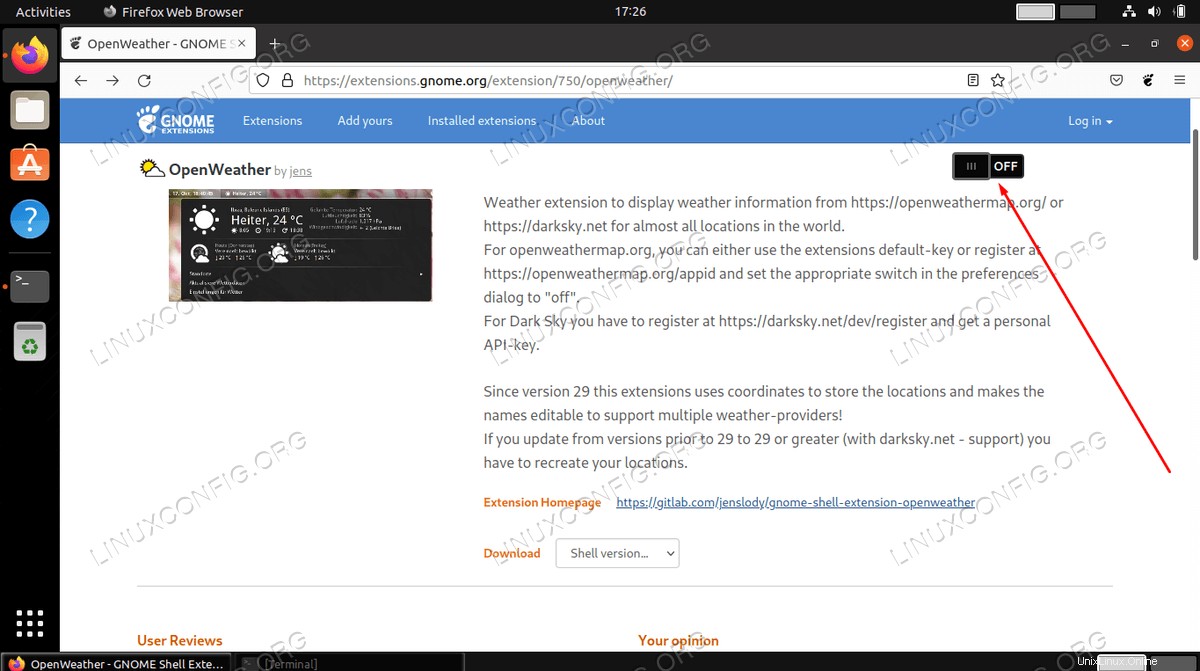
この手順を実行すると、デスクトップで拡張機能が有効になり、構成の準備ができていることがわかります。
まとめ
このチュートリアルでは、GNOME拡張ツールをインストールしてから、ユーザーが送信したプラグインをGNOME拡張Webサイトからインストールする方法を説明しました。 GNOME拡張機能は、Ubuntu22.04デスクトップの機能を拡張するための非常に便利な方法です。