デフォルトでは、Ubuntu 22.04 Jammy JellyfishはGNOMEデスクトップ環境を備えているか、サーバーエディションではGUIをまったく備えていません。変更してKDEPlasmaをインストールする場合は、GUIをUbuntuのパッケージリポジトリから直接ダウンロードしてインストールできます。
これは、GNOMEからKDE Plasmaに切り替える場合でも、KDEPlasmaに切り替える場合でも実行できます。現在、コマンドラインインターフェイスのみを実行していて、グラフィカルデスクトップ環境をインストールしたいと考えています。 KDE Plasmaは、Ubuntuシステムの管理に必要なすべてのツールが付属している優れた選択肢です。
このチュートリアルでは、Ubuntu 22.04JammyJellyfishにKDEPlasmaGUIデスクトップ環境をインストールするための手順を段階的に説明します。
このチュートリアルでは、次のことを学びます。
-
taskselをインストールする方法 - KDEプラズマデスクトップのインストール方法
- SDDMディスプレイマネージャーに切り替える方法
- KDEプラズマデスクトップにログインする方法
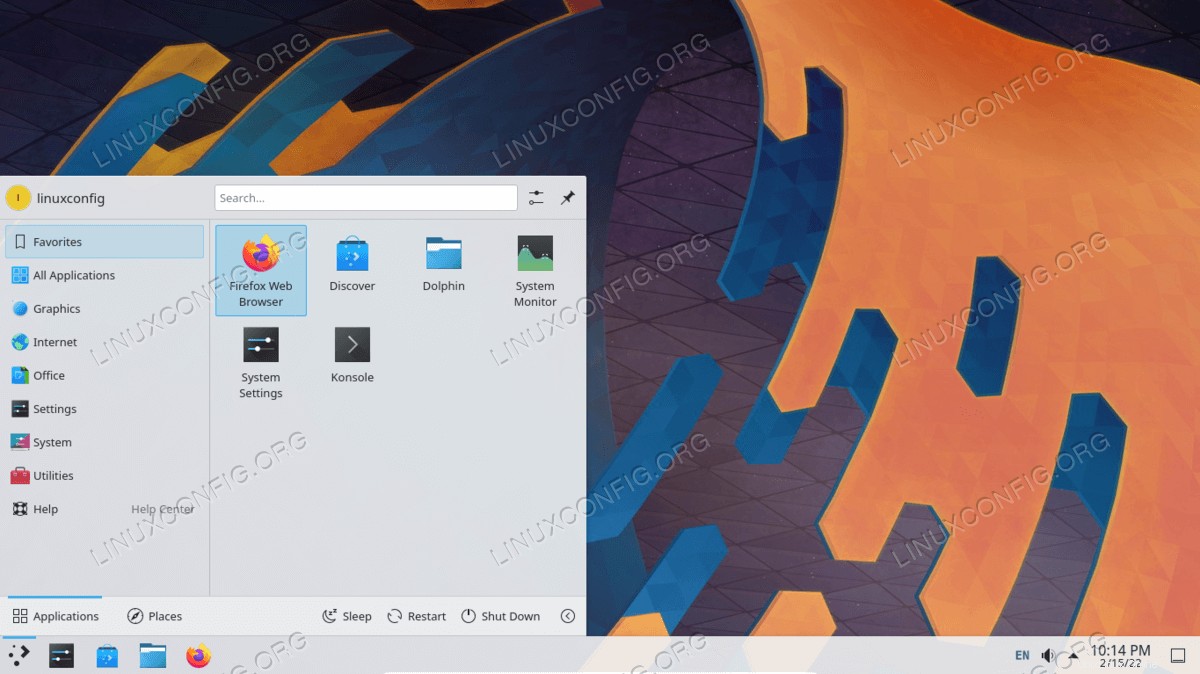
| カテゴリ | 使用する要件、規則、またはソフトウェアバージョン |
|---|---|
| システム | Ubuntu22.04ジャミークラゲ |
| ソフトウェア | KDEプラズマ |
| その他 | rootまたはsudoを介したLinuxシステムへの特権アクセス コマンド。 |
| コンベンション | # –指定されたLinuxコマンドは、rootユーザーとして直接、またはsudoを使用して、root権限で実行する必要があります。 コマンド$ –特定のLinuxコマンドを通常の非特権ユーザーとして実行する必要があります |
Ubuntu22.04にKDEプラズマデスクトップをインストールする手順
-
taskselを使用します KDEプラズマデスクトップをインストールするコマンド。taskselの場合 コマンドはシステムで使用できません。次の方法でインストールできます。$ sudo apt update $ sudo apt install tasksel
- インストールするパッケージに応じて、次のコマンドを実行してKDEPlasmaデスクトップのインストールを開始します。
kubuntu-fullパッケージには、デフォルトでより多くのKDEアプリがインストールされます。$ sudo tasksel install kubuntu-desktop OR $ sudo tasksel install kubuntu-full
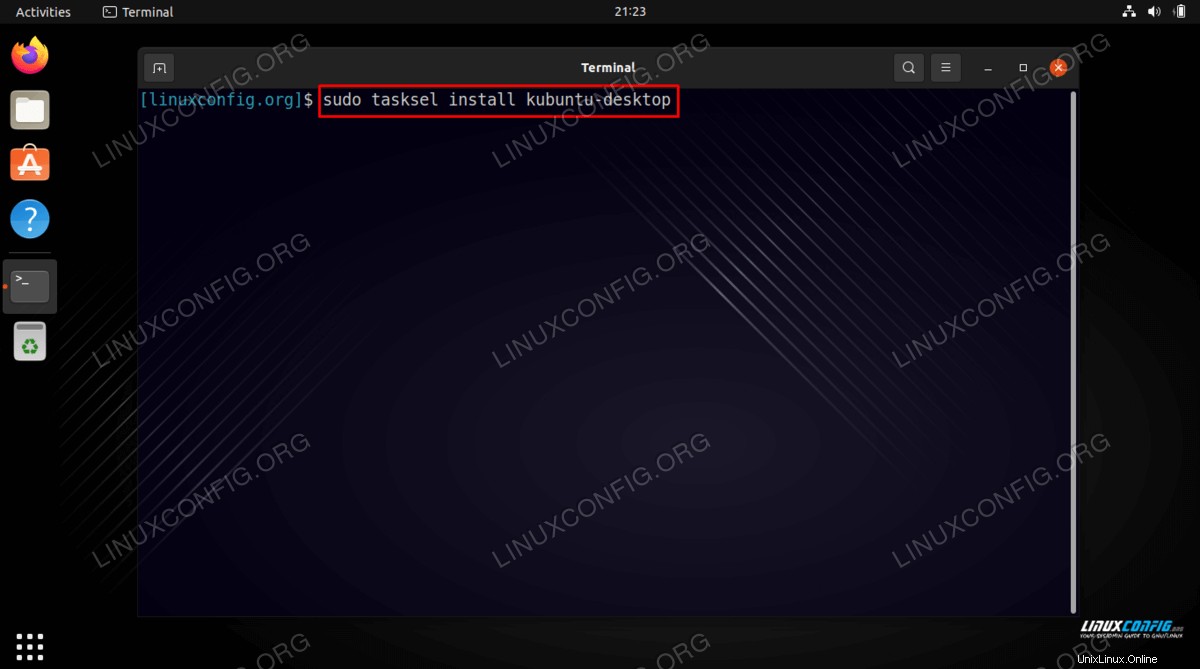
- すでにGNOMEがインストールされている場合は、KDEのインストール中に、複数のディスプレイマネージャがインストールされることを通知する通知を受け取る必要があります。 Ubuntu22.04をデフォルトでKDEPlasmaで起動する場合は、デフォルトのディスプレイマネージャーを
sddmに設定する必要があります。 プロンプトが表示されたとき。 TABを使用してsddmを選択し、[OK]ボタンを押します。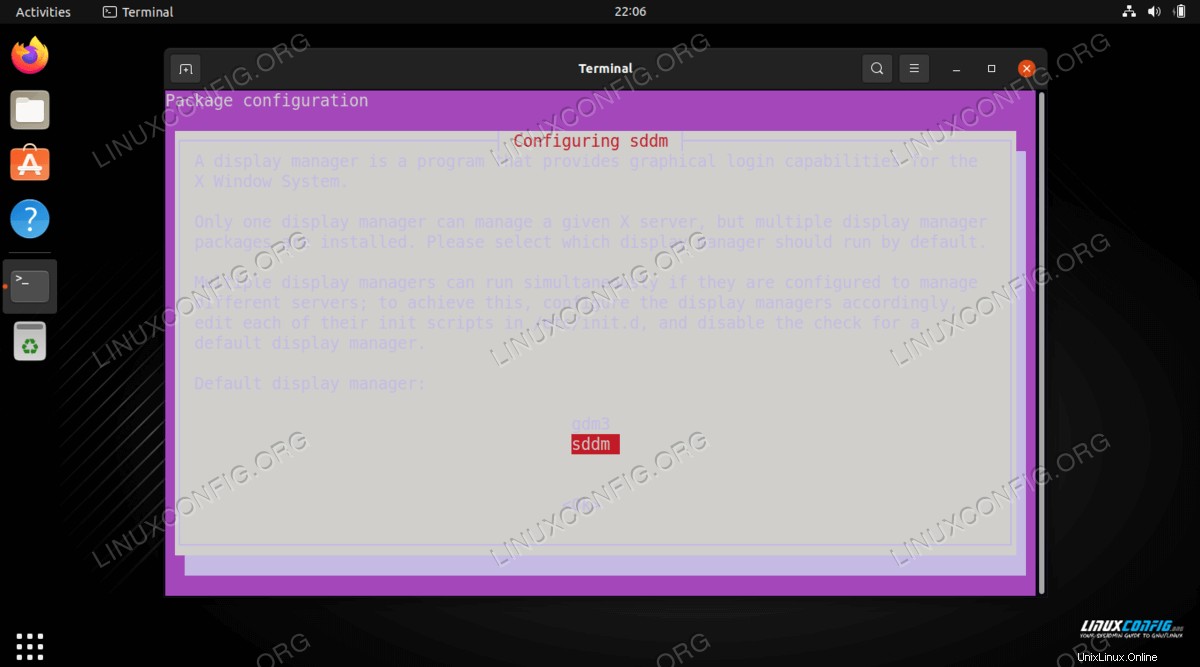
- インストール後、Ubuntu22.04システムを再起動してKDEPlasmaデスクトップ環境にロードできます。
$ reboot
- ログイン画面で、
Plasmaとしてデスクトップセッションを選択します 。次に、ログインして、新しくインストールしたKDEデスクトップ環境の使用を開始できます。
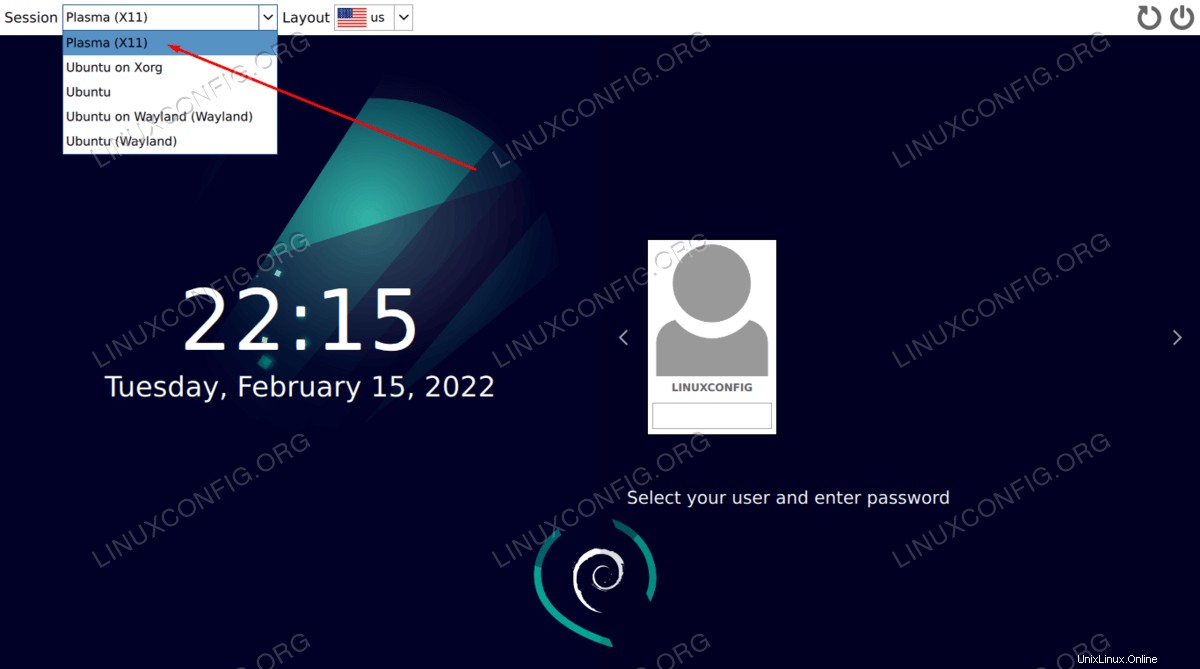
まとめ
このチュートリアルでは、KDEPlasmaデスクトップ環境GUIをUbuntu22.04 JammyJellyfishLinuxにインストールする方法を説明しました。 KDEは、高速で応答性の高いデスクトップ環境であり、Dolphinファイルマネージャーなどの独自のアプリケーションが多数搭載されているため、システム管理がはるかに簡単になります。 Ubuntu22.04とKDEPlasmaは、きっと楽しめる素晴らしい組み合わせです。個人的には、UbuntuのデフォルトのGNOME環境よりもはるかに優れています。