このガイドの目的は、Ubuntu 20.04 Focal Fossa Desktop /ServerLinuxに代替デスクトップ環境としてXfce/Xubuntuデスクトップをインストールすることです。
{loadpositionubuntu-20-04-ダウンロード}
このチュートリアルでは、次のことを学びます。
-
taskselをインストールする方法 - Xfce/Xubuntuデスクトップをインストールする方法
- LightDMディスプレイマネージャーに切り替える方法
- Xfceデスクトップにログインする方法
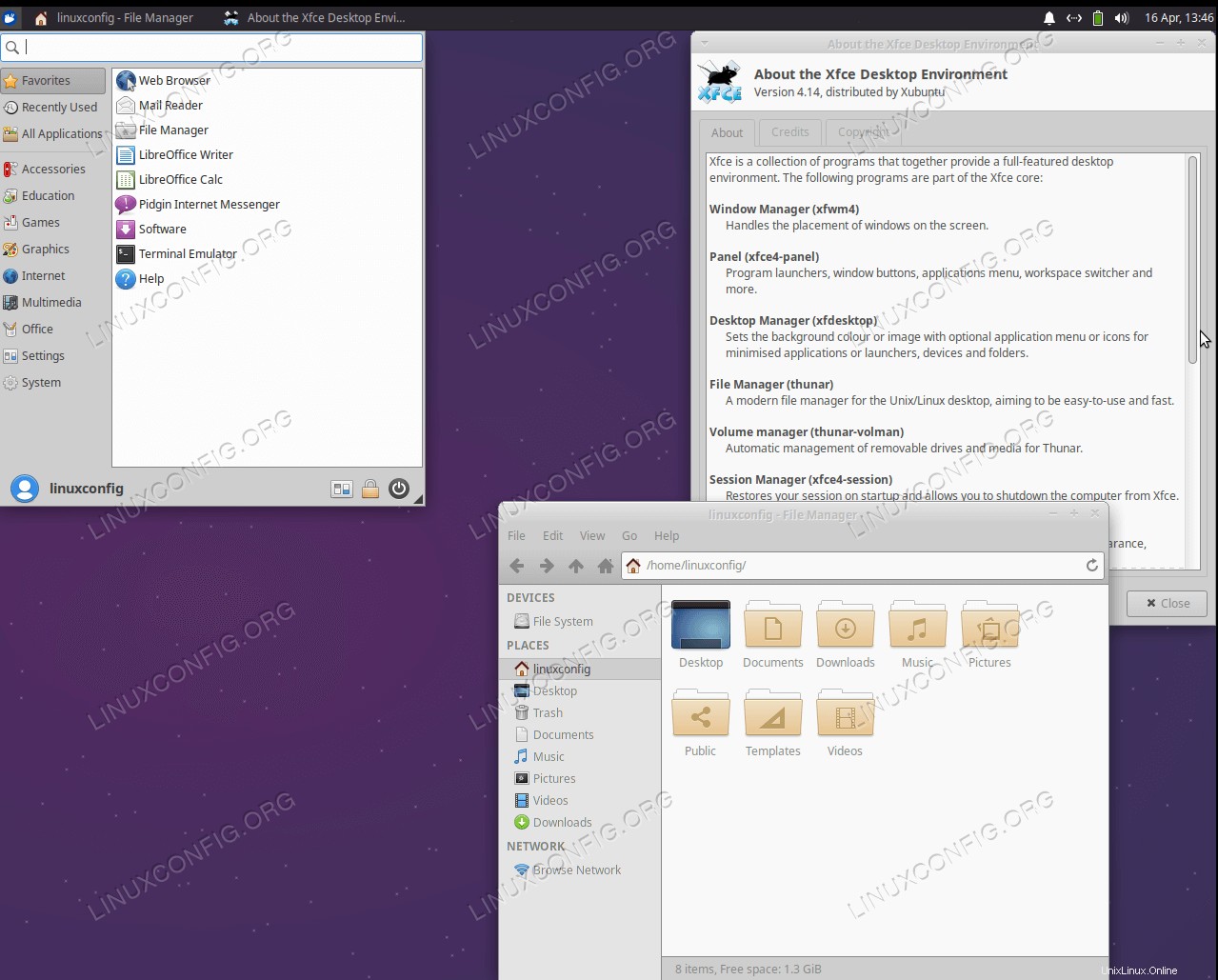 Ubuntu 20.04 FocalFossaLinux上のXfce/Xubuntuデスクトップ
Ubuntu 20.04 FocalFossaLinux上のXfce/Xubuntuデスクトップ 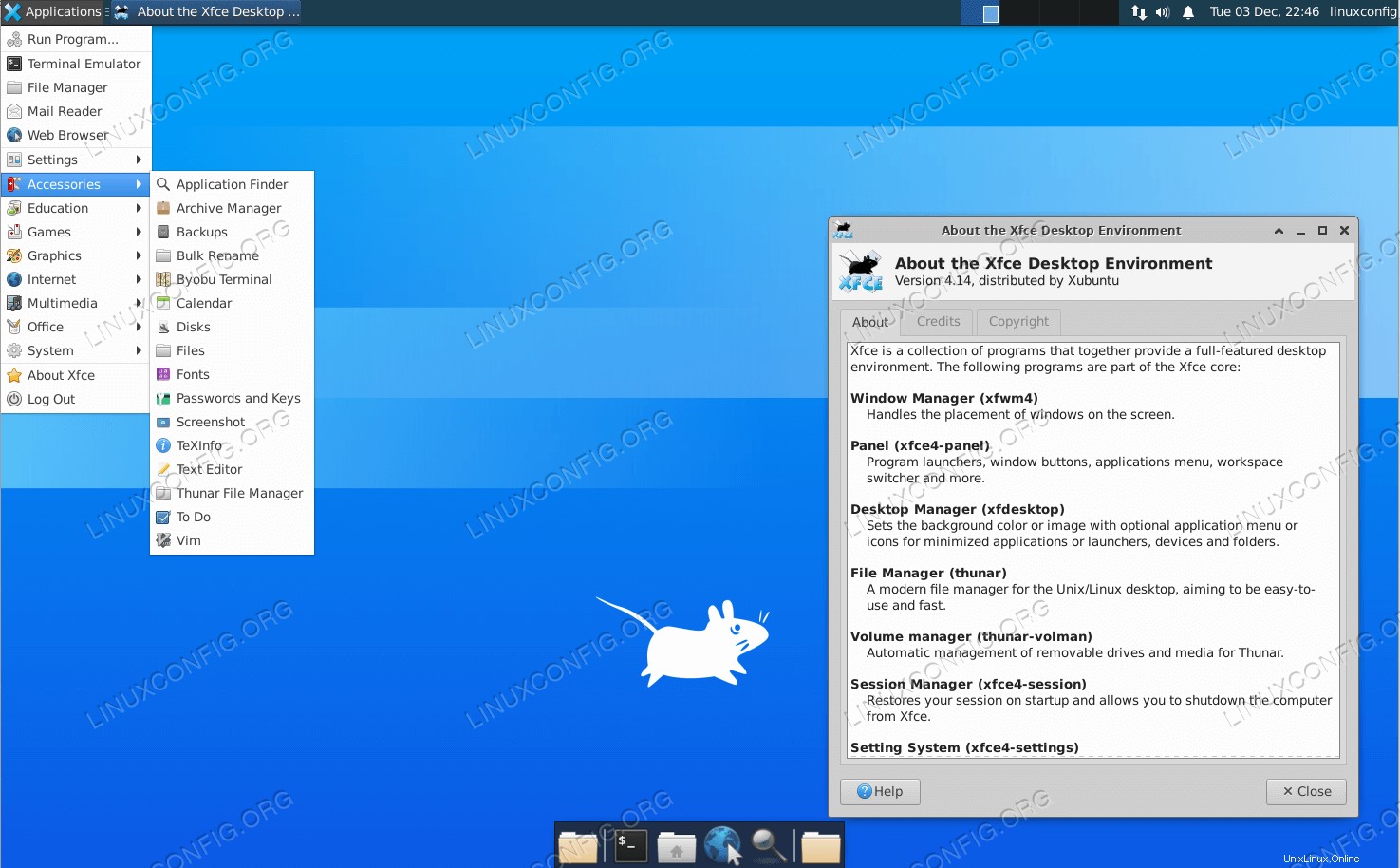 Ubuntu20.04のVanillaXfceデスクトップバージョン
Ubuntu20.04のVanillaXfceデスクトップバージョン 使用されるソフトウェア要件と規則
| カテゴリ | 使用する要件、規則、またはソフトウェアバージョン |
|---|---|
| インストールまたはアップグレードされたUbuntu20.04Focal Fossa | |
| tasksel | |
rootまたはsudoを介したLinuxシステムへの特権アクセス コマンド。 | |
# –指定されたLinuxコマンドは、rootユーザーとして直接、またはsudoを使用して、root権限で実行する必要があります。 コマンド$ –特定のLinuxコマンドを通常の非特権ユーザーとして実行する必要があります |
Ubuntu20.04にXfce/Xubuntuデスクトップをインストールする手順
-
taskselを使用します Xfce/Xubuntuデスクトップをインストールするコマンド。taskselの場合 コマンドはシステムで使用できません。次の方法でインストールできます:$ sudo apt install tasksel
- 次のコマンドを実行して、Xubuntuデスクトップのインストールを開始します。
$ sudo tasksel install xubuntu-desktop OR $ sudo tasksel install xubuntu-core
上記のコマンドは、Xfceデスクトップ環境のUbuntuバージョンをインストールします。 Xfceデスクトップ環境のバニラバージョンが必要な場合は、次のコマンドを実行して、
lightdmを選択します。 インストール中のディスプレイマネージャー:$ sudo apt install xfce4
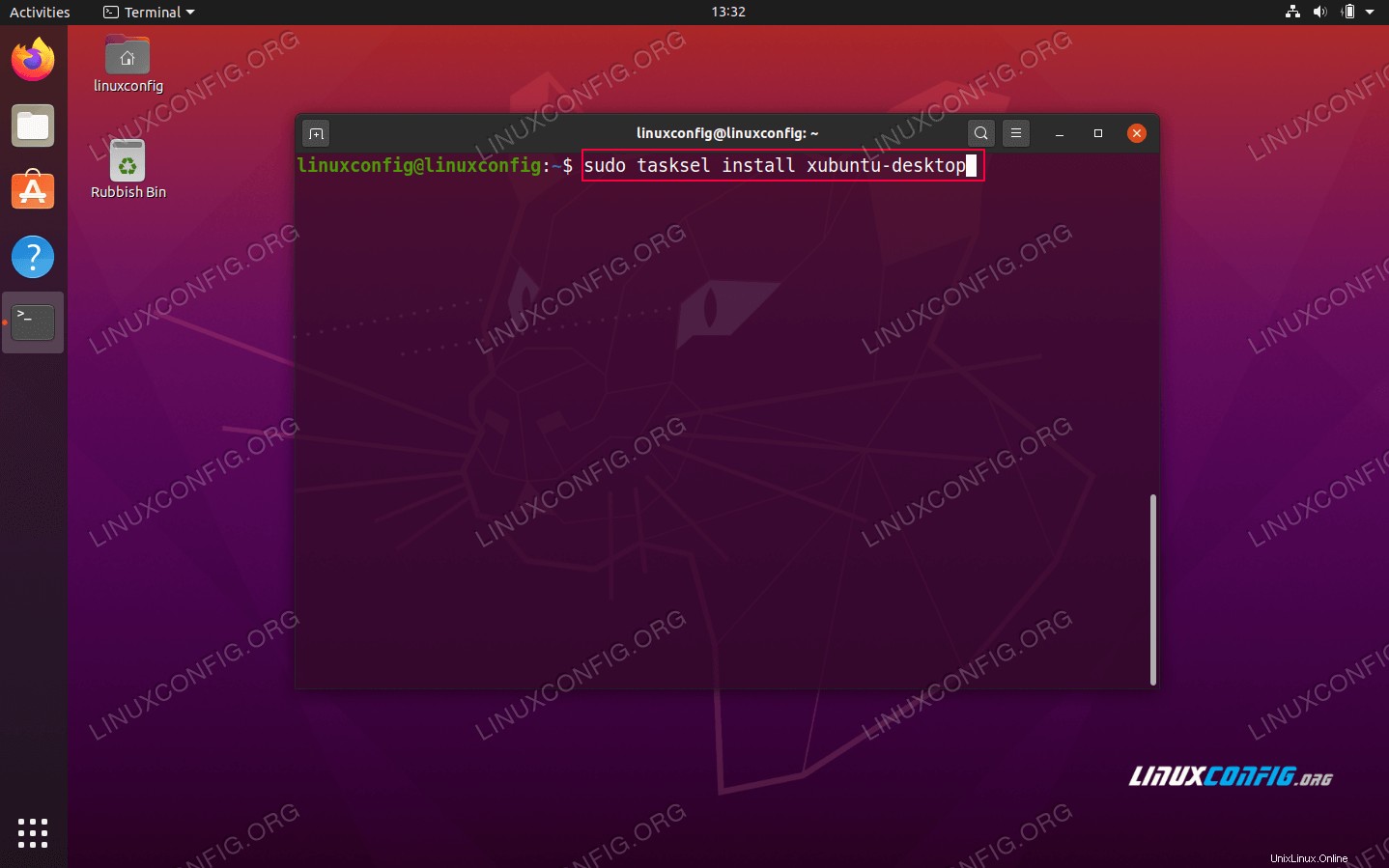 Ubuntu20.04でのXfce/Xubuntuデスクトップインストールコマンド
Ubuntu20.04でのXfce/Xubuntuデスクトップインストールコマンド 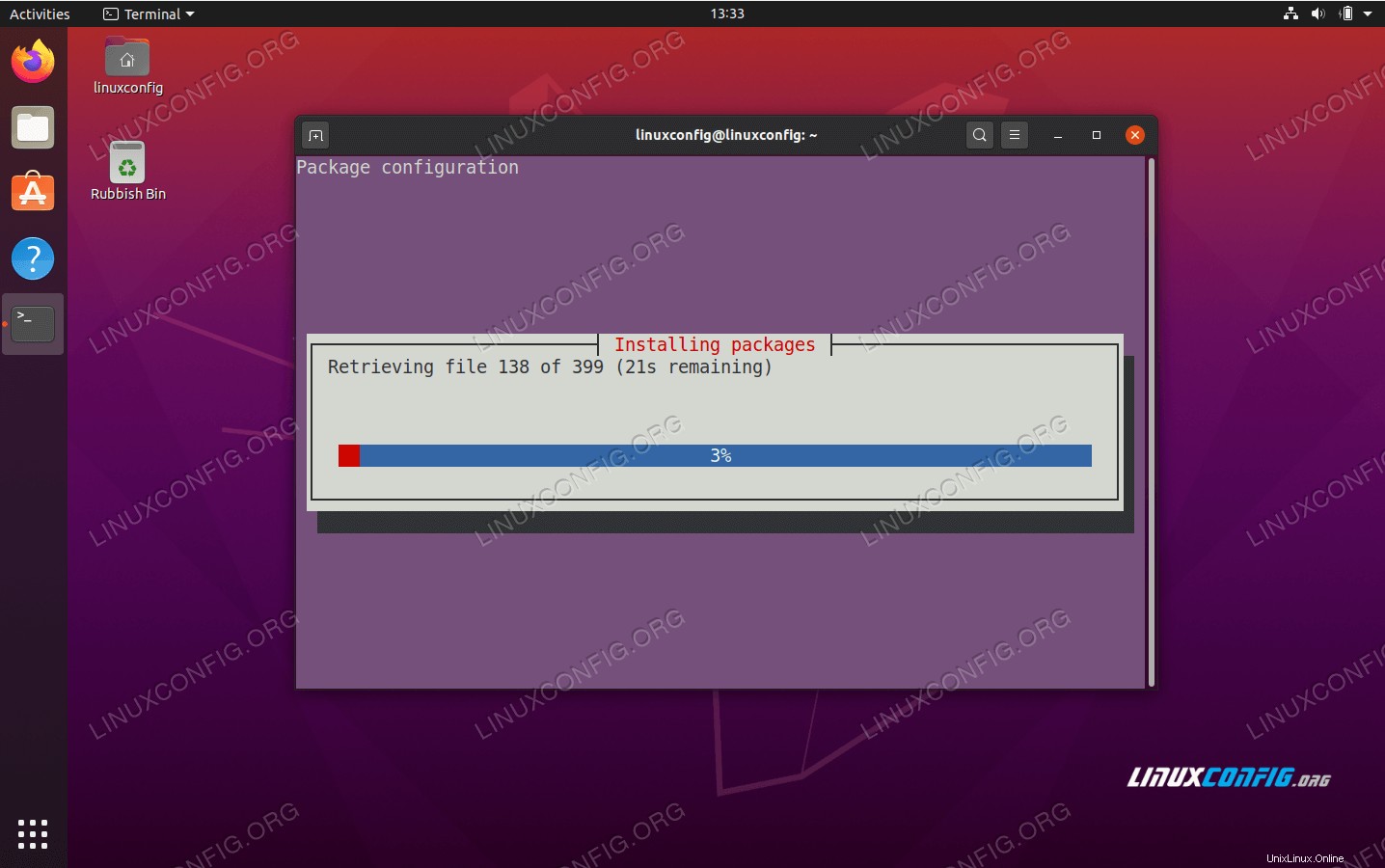
taskselを待ちます Xfce/Xubuntuデスクトップのインストールを完了するには -
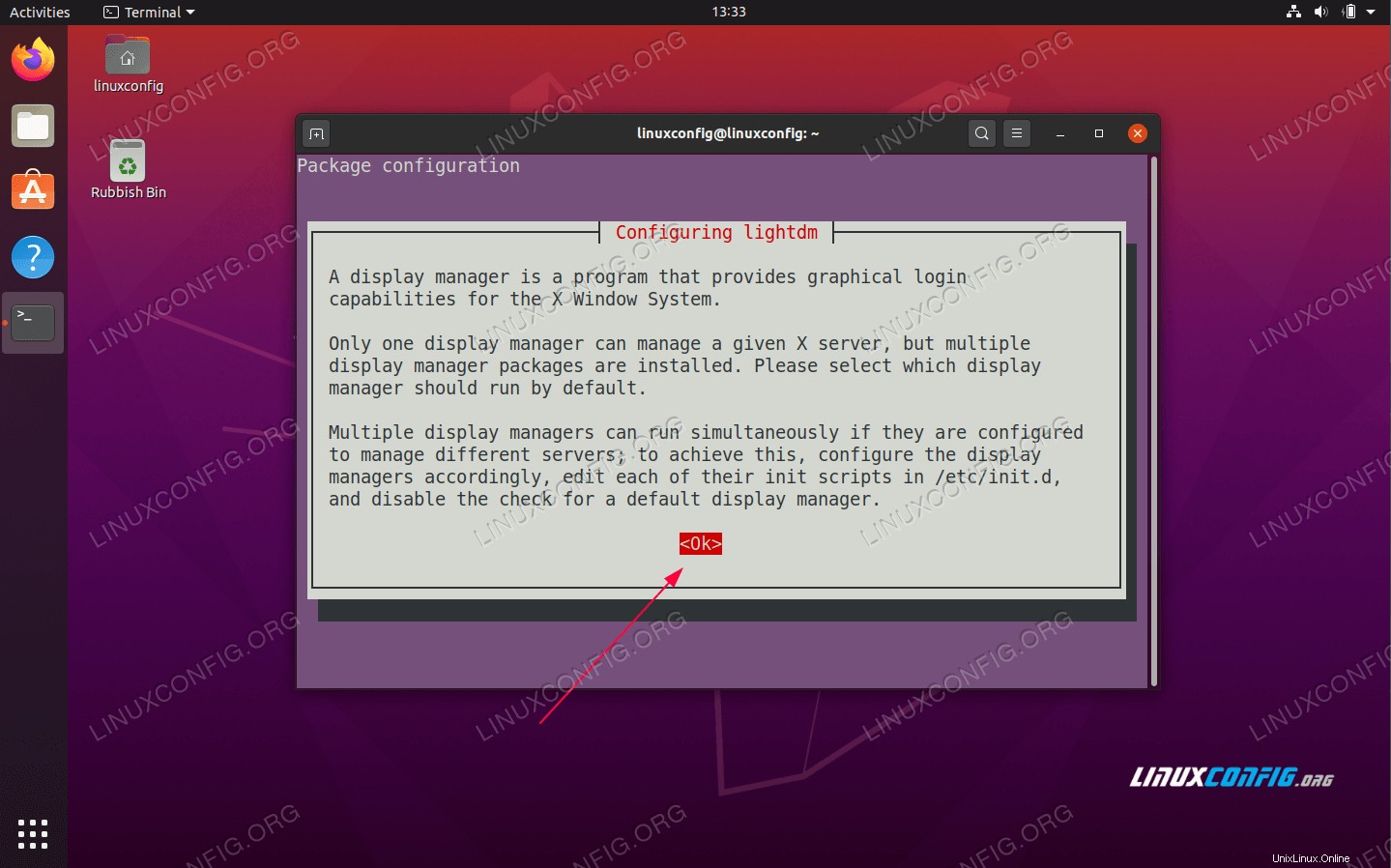 lightdm構成情報
lightdm構成情報 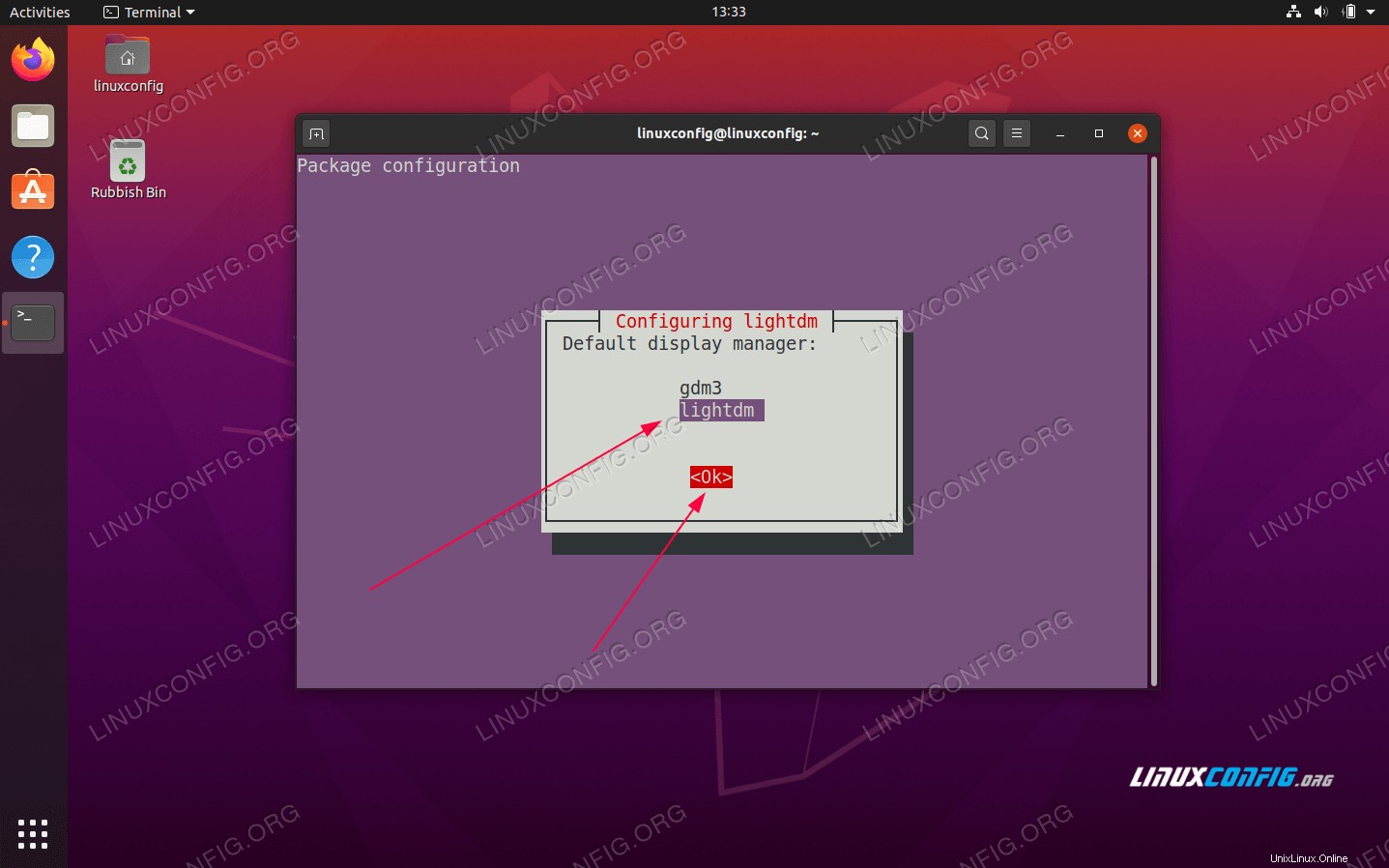 TABを使用して
TABを使用してlightdmを選択しますokを押します ボタン - Ubuntu20.04システムを再起動します。
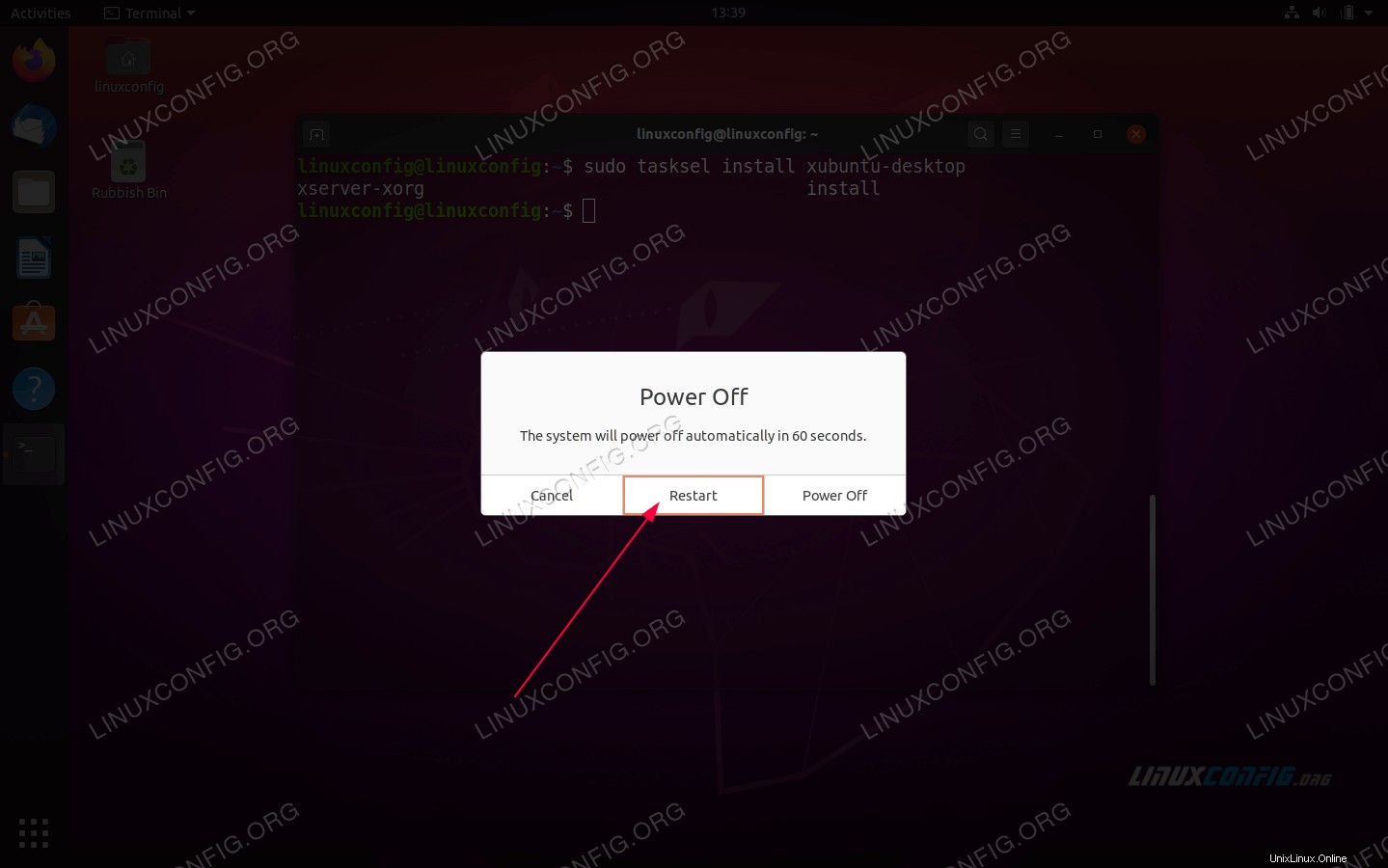 Ubuntu20.04システムを再起動します
Ubuntu20.04システムを再起動します - デスクトップセッションを
Xubuntu Sessionとして選択します :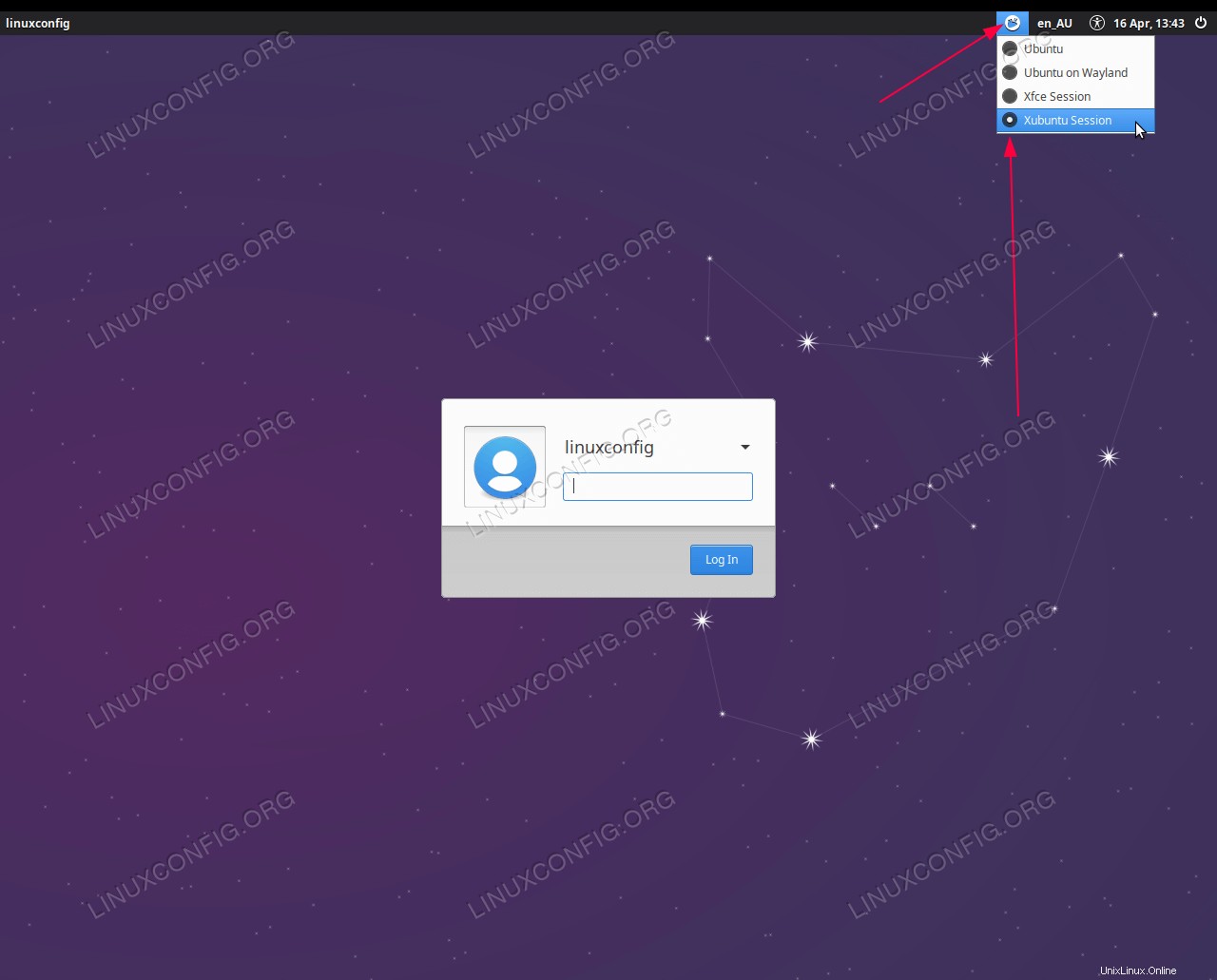 デスクトップセッション選択メニューを開き、
デスクトップセッション選択メニューを開き、Xubuntu Sessionを選択します またはXfce session、パスワードを入力してログイン
Ubuntu 20.04 FocalFossaLinuxにKDEプラズマデスクトップをインストールする方法
Ubuntu 20.04 FocalFossaLinuxでSambaサーバー共有を構成する方法