このチュートリアルの目的は、Ubuntu 20.04で基本的なSambaサーバーを構成して、ユーザーのホームディレクトリを共有し、選択したディレクトリへの読み取り/書き込みの匿名アクセスを提供することです。
他にも無数のSamba構成が考えられますが、このガイドの目的は、ニーズに合わせてより多くの機能を実装するために後で拡張できるいくつかの基本を開始することです。
このチュートリアルでは、次のことを学びます。
- Sambaサーバーのインストール方法
- 基本的なSamba共有を構成する方法
- ユーザーのホームディレクトリとパブリック匿名ディレクトリを共有する方法
- MSWindows10にSamba共有をマウントする方法
 Ubuntu 20.04 FocalFossaLinuxでSambaサーバー共有を構成する方法
Ubuntu 20.04 FocalFossaLinuxでSambaサーバー共有を構成する方法 使用されるソフトウェア要件と規則
| カテゴリ | 使用する要件、規則、またはソフトウェアバージョン |
|---|---|
| インストールまたはアップグレードされたUbuntu20.04Focal Fossa | |
| サンバ | |
rootまたはsudoを介したLinuxシステムへの特権アクセス コマンド。 | |
# –指定されたLinuxコマンドは、rootユーザーとして直接、またはsudoを使用して、root権限で実行する必要があります。 コマンド$ –特定のLinuxコマンドを通常の非特権ユーザーとして実行する必要があります |
Ubuntu20.04でSambaサーバー共有を構成する方法ステップバイステップの説明
- Sambaサーバーのインストールから始めましょう。これはかなり簡単な作業です。まず、
taskselをインストールします Ubuntu20.04システムでまだ使用できない場合はコマンド。準備ができたら、taskselを使用します Sambaサーバーをインストールします。$ sudo apt install tasksel $ sudo tasksel install samba-server
- 新しいクリーンな構成ファイルから始めますが、参照用のバックアップとしてデフォルトの構成ファイルも保持します。次のLinuxコマンドを実行して、既存の構成ファイルのコピーを作成し、新しい
/etc/samba/smb.confを作成します。 構成ファイル:$ sudo cp /etc/samba/smb.conf /etc/samba/smb.conf_backup $ sudo bash -c 'grep -v -E "^#|^;" /etc/samba/smb.conf_backup | grep . > /etc/samba/smb.conf'
- Sambaには独自のユーザー管理システムがあります。ただし、sambaユーザーリストに存在するユーザーは、
/etc/passwd内にも存在する必要があります。 ファイル。システムユーザーがまだ存在しないため、/etc/passwd内に配置できません ファイルの場合、最初にuseraddを使用して新しいユーザーを作成します 新しいSambaユーザーを作成する前にコマンドを実行します。linuxconfig終了するには、smbpasswdを使用します 新しいSambaユーザーを作成するコマンド:$ sudo smbpasswd -a linuxconfig New SMB password: Retype new SMB password: Added user linuxconfig.
- 次のステップは、ホームディレクトリ共有を追加することです。お気に入りのテキストエディタを使用します。アトム、崇高、新しい
/etc/samba/smb.confを編集する samba構成ファイルを作成し、ファイルの最後に次の行を追加します。[homes] comment = Home Directories browseable = yes read only = no create mask = 0700 directory mask = 0700 valid users = %S
- オプションで、匿名/ゲストユーザーがアクセスできる新しい公開されている読み取り/書き込みSamba共有を追加します。まず、共有するディレクトリを作成し、そのアクセス許可を変更します。
$ sudo mkdir /var/samba $ sudo chmod 777 /var/samba/
準備ができたら、もう一度
/etc/samba/smb.confを開きます。 samba構成ファイルを作成し、ファイルの最後に次の行を追加します。[public] comment = public anonymous access path = /var/samba/ browsable =yes create mask = 0660 directory mask = 0771 writable = yes guest ok = yes
- 現在の構成を確認してください。
/etc/samba/smb.confsamba構成ファイルは、この段階で次のようになります。[global] workgroup = WORKGROUP server string = %h server (Samba, Ubuntu) log file = /var/log/samba/log.%m max log size = 1000 logging = file panic action = /usr/share/samba/panic-action %d server role = standalone server obey pam restrictions = yes unix password sync = yes passwd program = /usr/bin/passwd %u passwd chat = *Enter\snew\s*\spassword:* %n\n *Retype\snew\s*\spassword:* %n\n *password\supdated\ssuccessfully* . pam password change = yes map to guest = bad user usershare allow guests = yes [printers] comment = All Printers browseable = no path = /var/spool/samba printable = yes guest ok = no read only = yes create mask = 0700 [print$] comment = Printer Drivers path = /var/lib/samba/printers browseable = yes read only = yes guest ok = no [homes] comment = Home Directories browseable = yes read only = no create mask = 0700 directory mask = 0700 valid users = %S [public] comment = public anonymous access path = /var/samba/ browsable =yes create mask = 0660 directory mask = 0771 writable = yes guest ok = yes - 基本的なSambaサーバーの構成が完了しました。
/etc/samba/smb.confに変更を加えた後は、必ずSambaサーバーを再起動してください。 構成ファイル:$ sudo systemctl restart smbd
- (オプション)いくつかのテストファイルを作成しましょう。 Samba共有が正常にマウントされると、次のファイルを自由に使用できるようになります。
$ touch /var/samba/public-share $ touch /home/linuxconfig/home-share
- この段階で、MSWindowsに注意を向ける準備が整いました。ネットワークドライブディレクトリのマウントは、MSWindowsのバージョンごとに若干異なる場合があります。このガイドでは、Sambaクライアントの役割でMSWindows10を使用します。
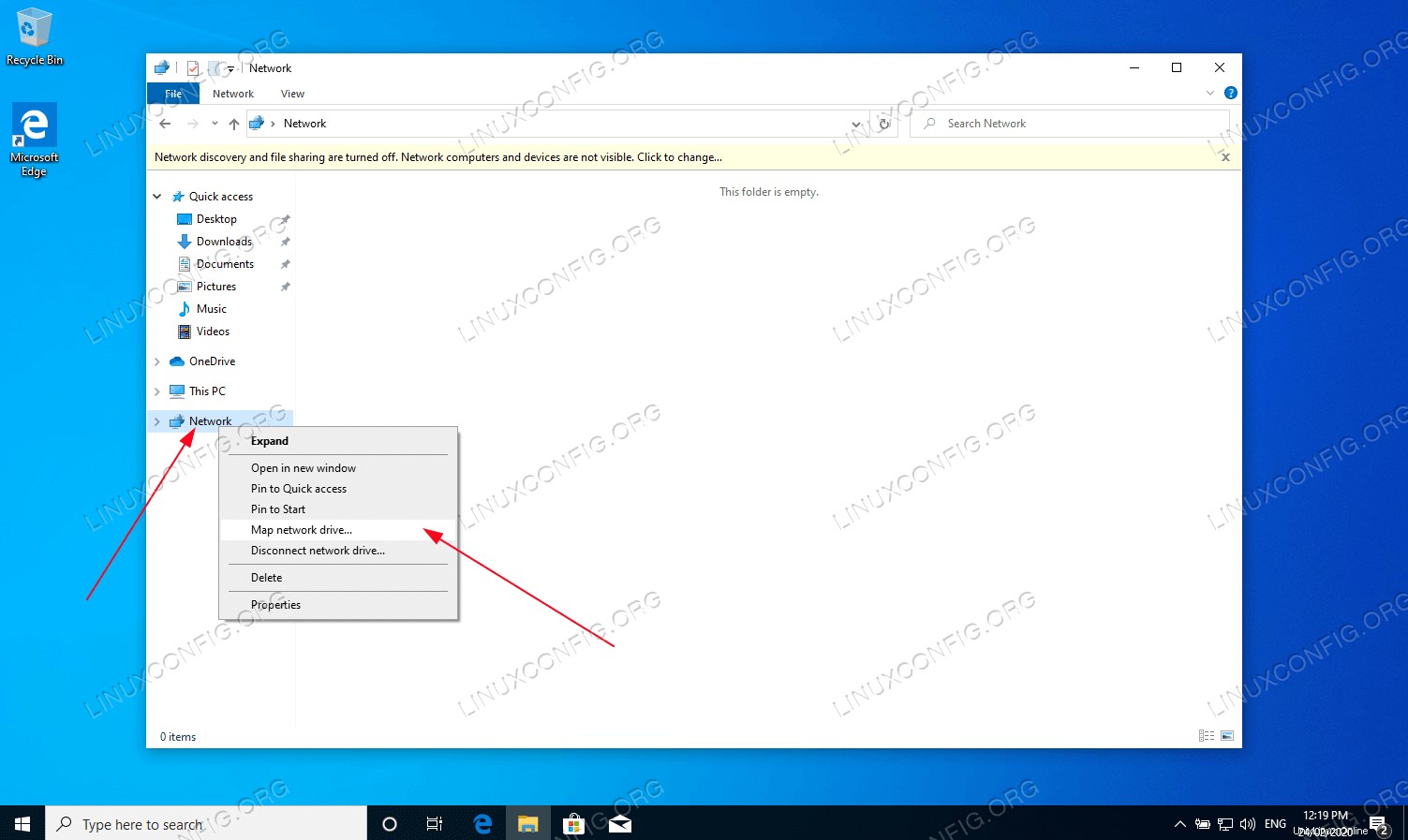 まず、
まず、Windows Explorerを開きます 次に、Networkを右クリックしますMap network drive...をクリックします タブ。 -
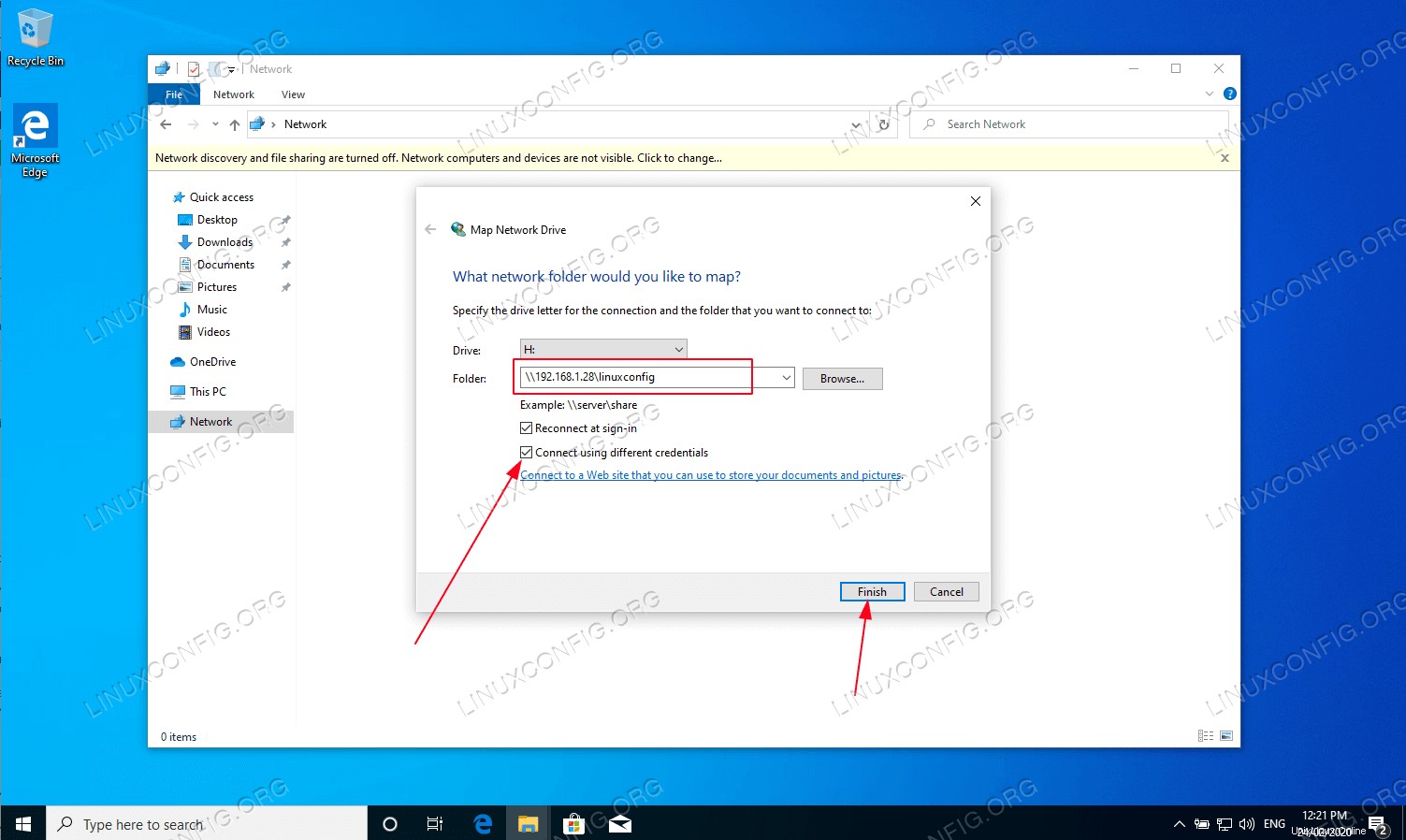 ドライブ文字を選択し、SambaサーバーのIPアドレスまたはホスト名に続いてユーザーのホームディレクトリの名前であるSamba共有の場所を入力します。必ず
ドライブ文字を選択し、SambaサーバーのIPアドレスまたはホスト名に続いてユーザーのホームディレクトリの名前であるSamba共有の場所を入力します。必ずConnect using different credentialsにチェックマークを付けてください ユーザー名とパスワードが以前にステップ3 で作成したものと異なる場合 。 -
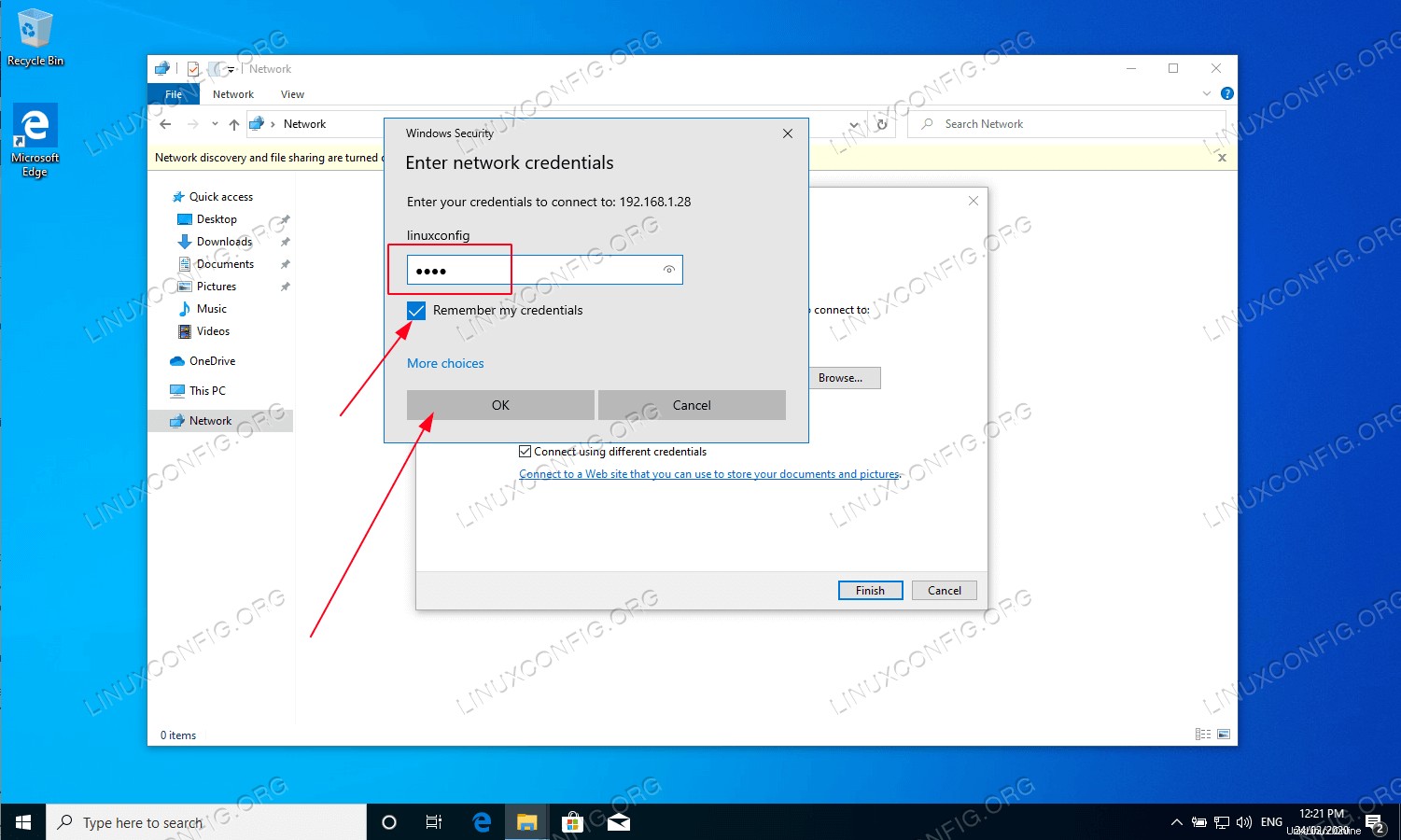
ステップ3 で作成したユーザーのパスワードを入力します 。 -
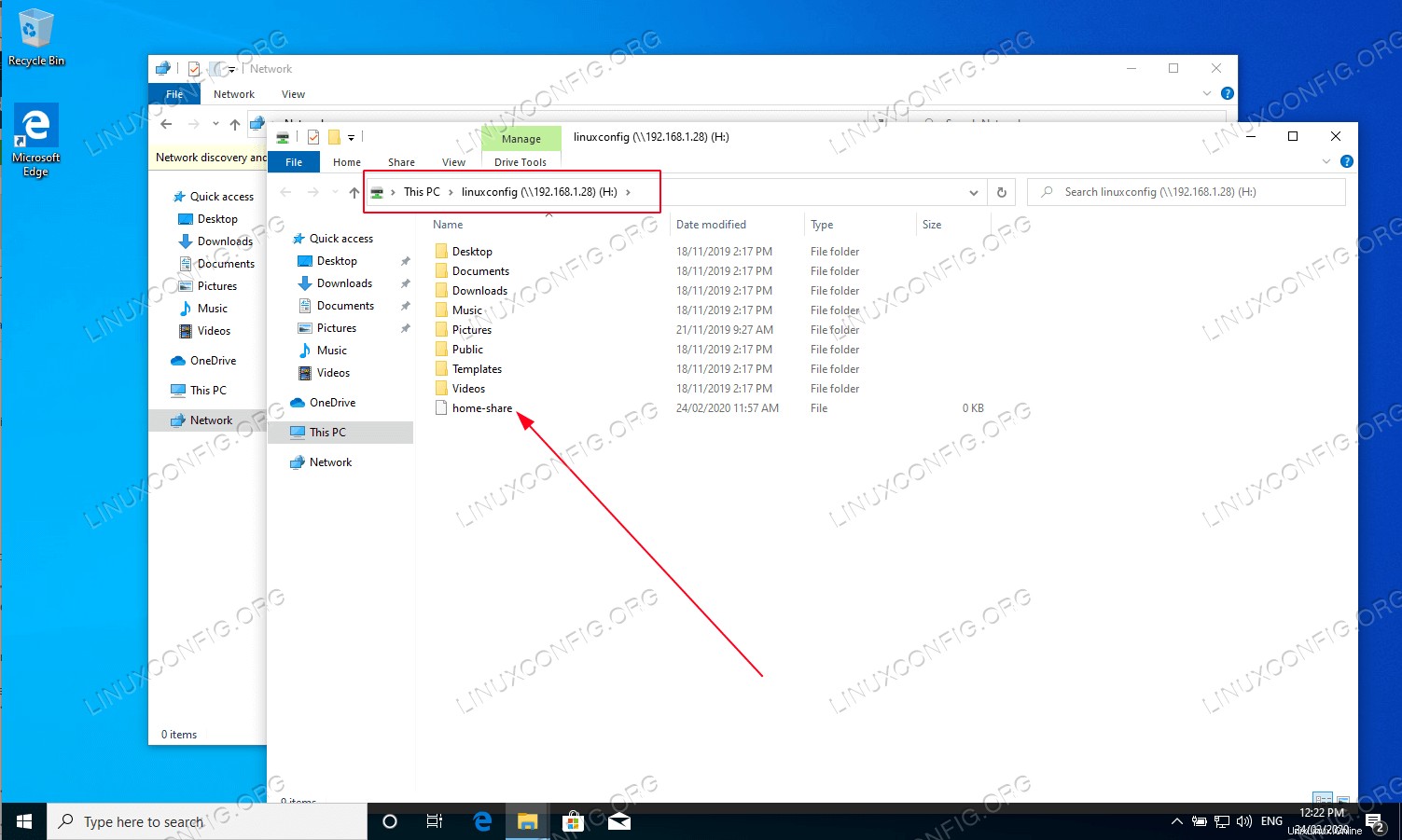 ユーザーのホームディレクトリを参照します。以前に作成したテストファイルが表示されるはずです。また、新しいディレクトリとファイルを作成できるはずです。
ユーザーのホームディレクトリを参照します。以前に作成したテストファイルが表示されるはずです。また、新しいディレクトリとファイルを作成できるはずです。 -
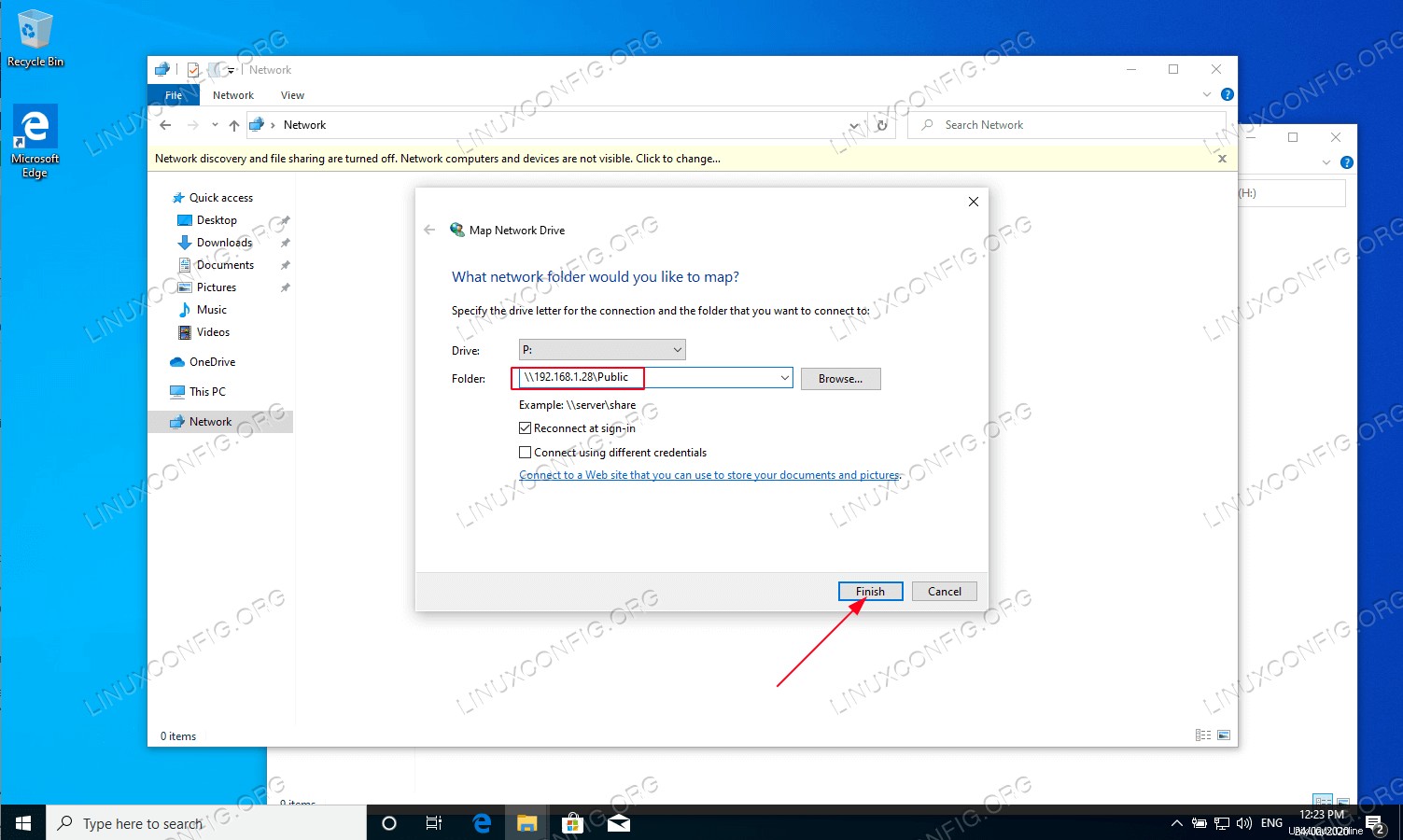 公に匿名のsambaディレクトリ共有に対してもマウント手順を繰り返します。
公に匿名のsambaディレクトリ共有に対してもマウント手順を繰り返します。 -
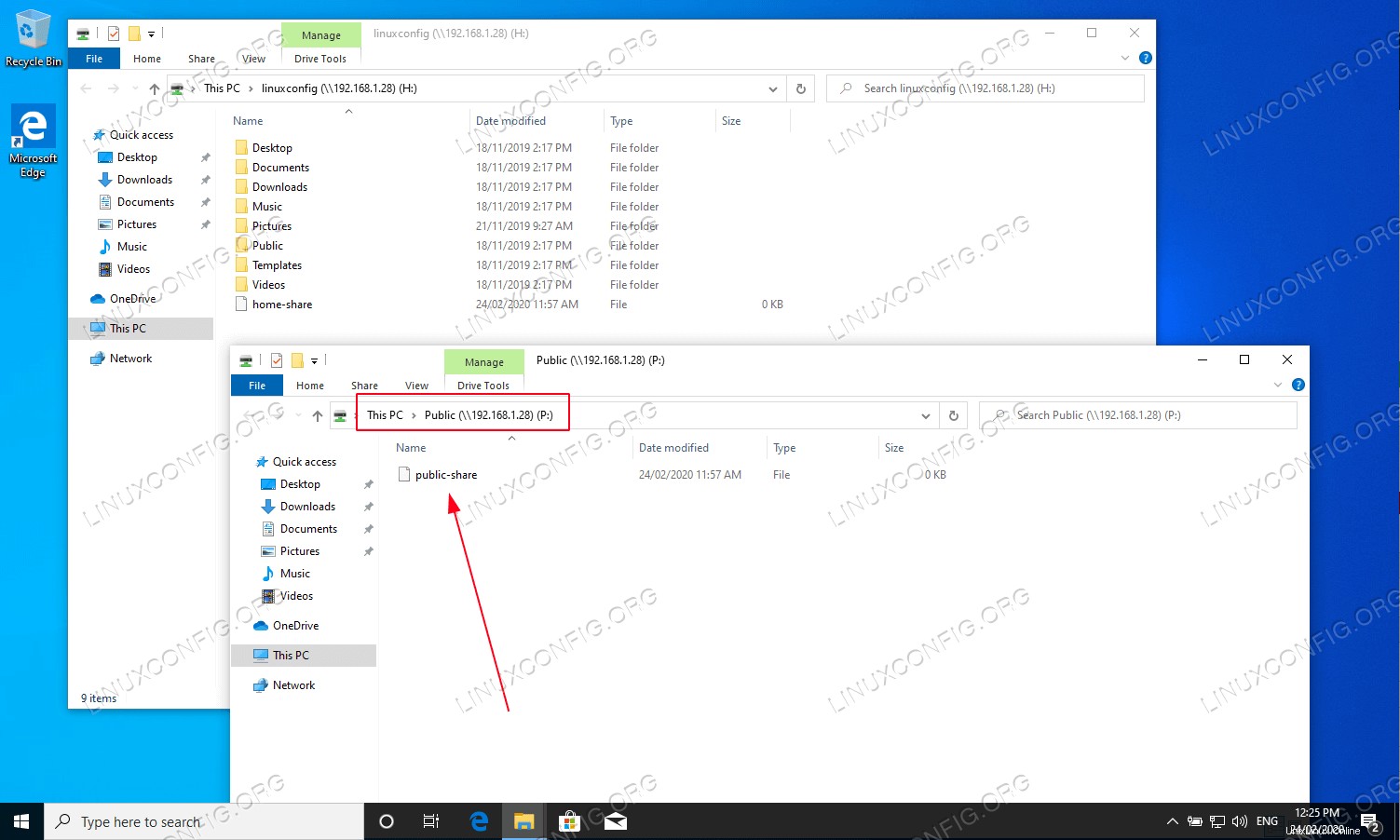 パブリックsamba共有ディレクトリにアクセスできることを確認します。
パブリックsamba共有ディレクトリにアクセスできることを確認します。
全部終わった。 Samba共有サーバーの構成に機能を追加してください。
Xfce/XubuntuデスクトップをUbuntu20.04FocalFossaLinuxにインストールします
Ubuntu 20.04 FocalFossaLinuxでUbuntuパッケージを更新する方法