このガイドでは、Ubuntu 20.04FocalFossaでVSFTPDを使用してFTPサーバーをセットアップする方法を説明します。
VSFTPDは、FTPサーバーをセットアップするための一般的な選択肢であり、いくつかのLinuxディストリビューションのデフォルトのFTPツールです。アプリケーションをインストールしてFTPサーバーを稼働させる方法については、以下をご覧ください。
このチュートリアルでは、次のことを学びます。
- VSFTPDをインストールして構成する方法
- FTPユーザーアカウントを設定する方法
- コマンドラインからFTPサーバーに接続する方法
- GUIを介してFTPサーバーに接続する方法
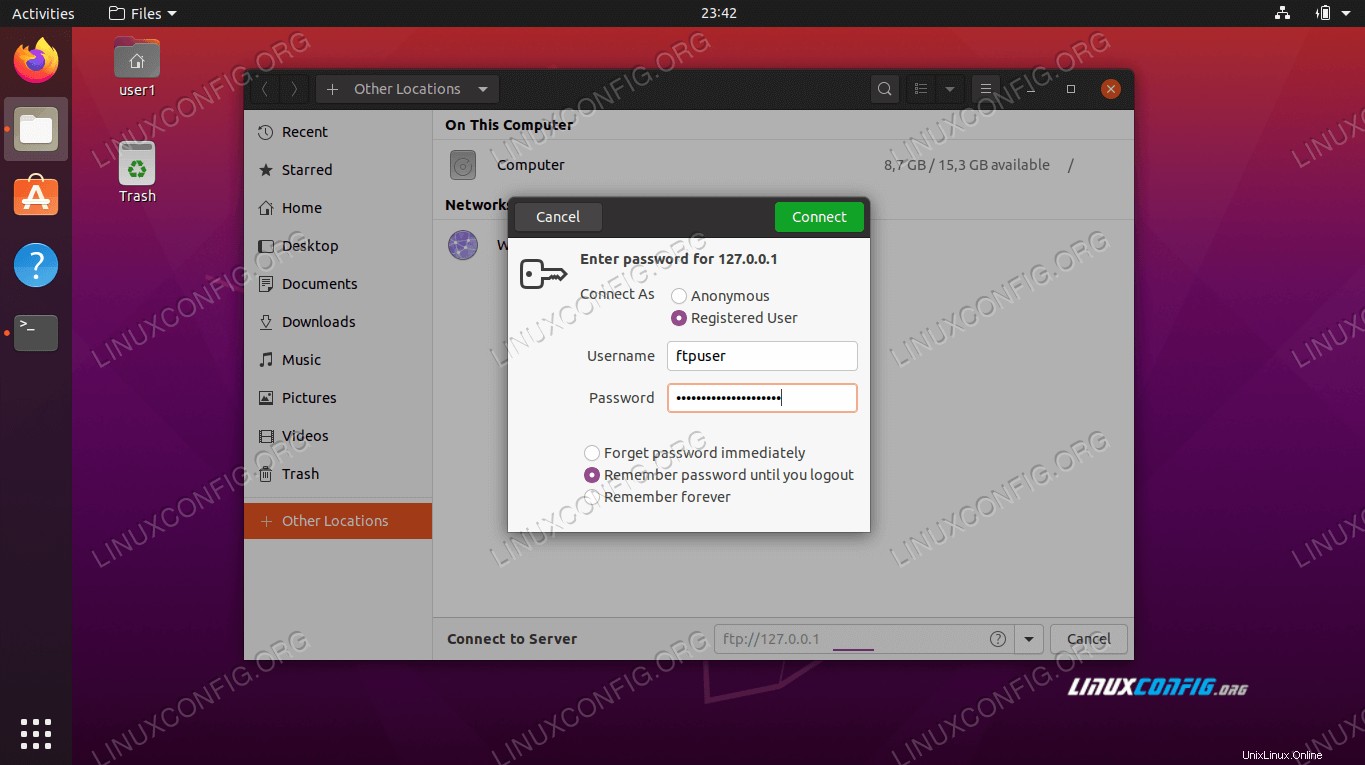 Ubuntu 20.04 FocalFossaLinuxでFTPサーバーをセットアップする方法
Ubuntu 20.04 FocalFossaLinuxでFTPサーバーをセットアップする方法 | カテゴリ | 使用する要件、規則、またはソフトウェアバージョン |
|---|---|
| インストールまたはアップグレードされたUbuntu20.04Focal Fossa | |
| VSFTPD | |
rootまたはsudoを介したLinuxシステムへの特権アクセス コマンド。 | |
# –指定されたLinuxコマンドは、rootユーザーとして直接、またはsudoを使用して、root権限で実行する必要があります。 コマンド$ –特定のLinuxコマンドを通常の非特権ユーザーとして実行する必要があります |
VSFTPDのインストール
- まず、ターミナルに次のコマンドを入力して、システムにVSFTPDをインストールします。
$ sudo apt-get install vsftpd
FSFTPDサーバーの構成
- 後で問題が発生した場合に備えて、元の構成ファイルのバックアップコピーを保持することを常にお勧めします。デフォルトの設定ファイルの名前を変更しましょう:
$ sudo mv /etc/vsftpd.conf /etc/vsftpd.conf_orig
- nanoまたは任意のテキストエディタを使用して、新しいVSFTPD構成ファイルを作成します:
$ sudo nano /etc/vsftpd.conf
- 次の基本構成をファイルにコピーします。この構成は基本的なFTPサーバーには十分であり、これが正しく機能していることを確認したら、後で環境の特定のニーズに合わせて調整できます。
listen=NO listen_ipv6=YES anonymous_enable=NO local_enable=YES write_enable=YES local_umask=022 dirmessage_enable=YES use_localtime=YES xferlog_enable=YES connect_from_port_20=YES chroot_local_user=YES secure_chroot_dir=/var/run/vsftpd/empty pam_service_name=vsftpd rsa_cert_file=/etc/ssl/certs/ssl-cert-snakeoil.pem rsa_private_key_file=/etc/ssl/private/ssl-cert-snakeoil.key ssl_enable=NO pasv_enable=Yes pasv_min_port=10000 pasv_max_port=10100 allow_writeable_chroot=YES上記の行を新しく作成した
/etc/vsftpd.confに貼り付けます ファイルを作成し、変更を保存してファイルを閉じます。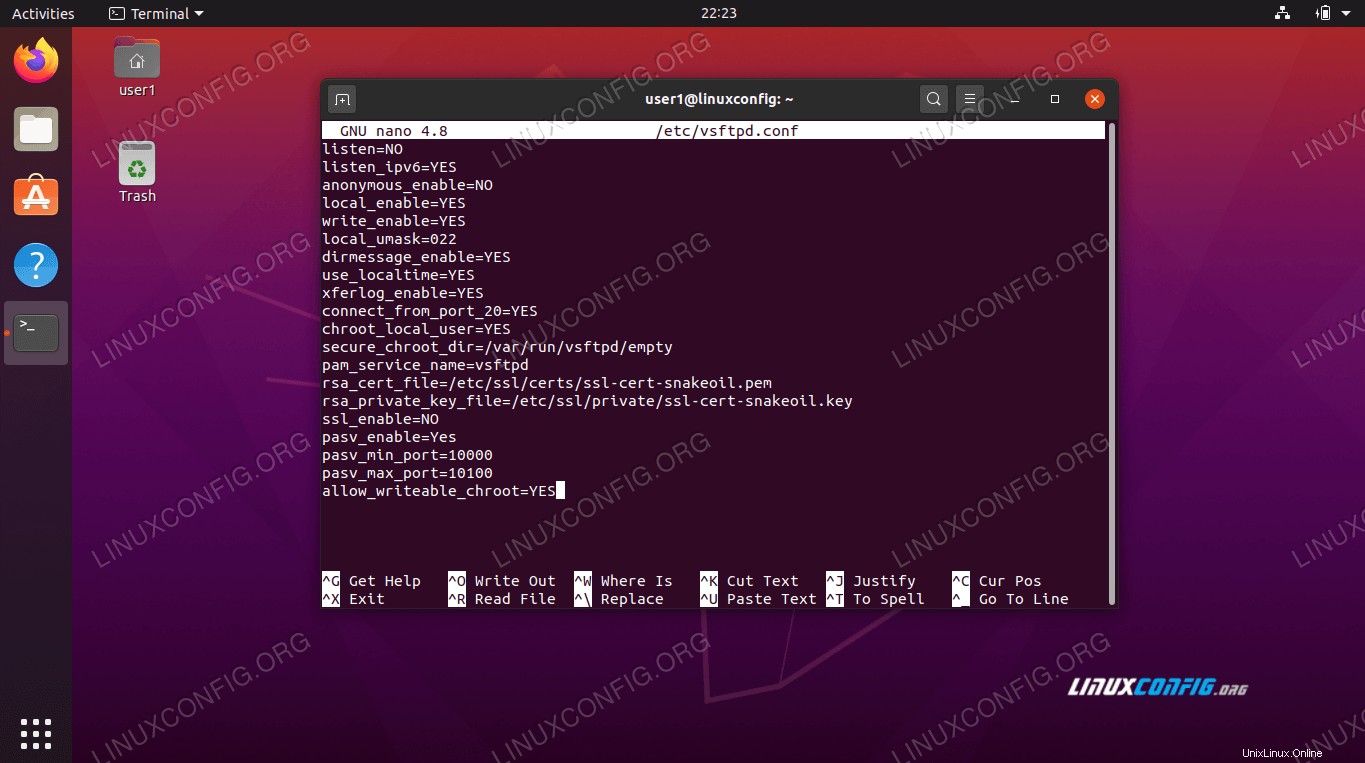 VSFTPD構成ファイル
VSFTPD構成ファイル - Ubuntuの組み込みファイアウォールはデフォルトでFTPトラフィックをブロックしますが、次のコマンドはトラフィックを許可するためにUFWで例外を作成します:
sudo ufw allow from any to any port 20,21,10000:10100 proto tcp
- 構成ファイルを保存し、ファイアウォールルールを更新したら、VSFTPDを再起動して、新しい変更を適用します。
$ sudo systemctl restart vsftpd
FTPユーザーを作成する
FTPサーバーは着信接続を受信する準備ができているので、FTPサービスへの接続に使用する新しいユーザーアカウントを作成します。
- この最初のコマンドを使用して、
ftpuserという新しいアカウントを作成します 、およびアカウントのパスワードを設定する2番目のコマンド:$ sudo useradd -m ftpuser $ sudo passwd ftpuser New password: Retype new password: passwd: password updated successfully
- すべてが正しく機能していることを確認するには、少なくとも1つのファイルを
ftpuserに保存する必要があります。 のホームディレクトリ。このファイルは、次の手順でFTPにログインしたときに表示されるはずです。$ sudo bash -c "echo FTP TESTING > /home/ftpuser/FTP-TEST"
FTPは暗号化されたプロトコルではないため、ローカルネットワーク上のファイルにアクセスして転送するためにのみ使用する必要があります。インターネット経由の接続を受け入れる場合は、セキュリティを強化するためにSFTPサーバーを構成することをお勧めします。
CLI経由でFTPサーバーに接続
- これで、IPアドレスまたはホスト名のいずれかでFTPサーバーに接続できるようになります。コマンドラインから接続してすべてが機能していることを確認するには、ターミナルを開いてUbuntuの
ftpを使用します ループバックアドレス(127.0.0.1)に接続するコマンド。$ ftp 127.0.0.1 Connected to 127.0.0.1. 220 (vsFTPd 3.0.3) Name (127.0.0.1:user1): ftpuser 331 Please specify the password. Password: 230 Login successful. Remote system type is UNIX. Using binary mode to transfer files. ftp> ls 200 PORT command successful. Consider using PASV. 150 Here comes the directory listing. -rw-r--r-- 1 0 0 12 Mar 04 22:41 FTP-TEST 226 Directory send OK. ftp>
出力は上記のテキストのようになり、ログインが成功し、
lsであることを示します。 以前に作成したテストファイルを表示するコマンド。
GUI経由でFTPサーバーに接続
必要に応じて、GUIを使用してFTPサーバーに接続することもできます。 FTPクライアントには多くのオプションがありますが、Nautilusファイルマネージャーは実行可能なオプションであり、Ubuntuにデフォルトでインストールされています。 FTPサーバーに接続するために使用する方法は次のとおりです。
- [アプリケーション]メニューからNautilusファイルマネージャーを開きます。
- 「その他の場所」をクリックして、
ftp://127.0.0.1と入力します。 ウィンドウの下部にある[サーバーに接続]ボックスで、[接続]をクリックします。 - 前に設定したFTPアカウントのクレデンシャルを入力し、[接続]をクリックします。
- 接続が成功すると、前に作成したテストファイルが表示されます。
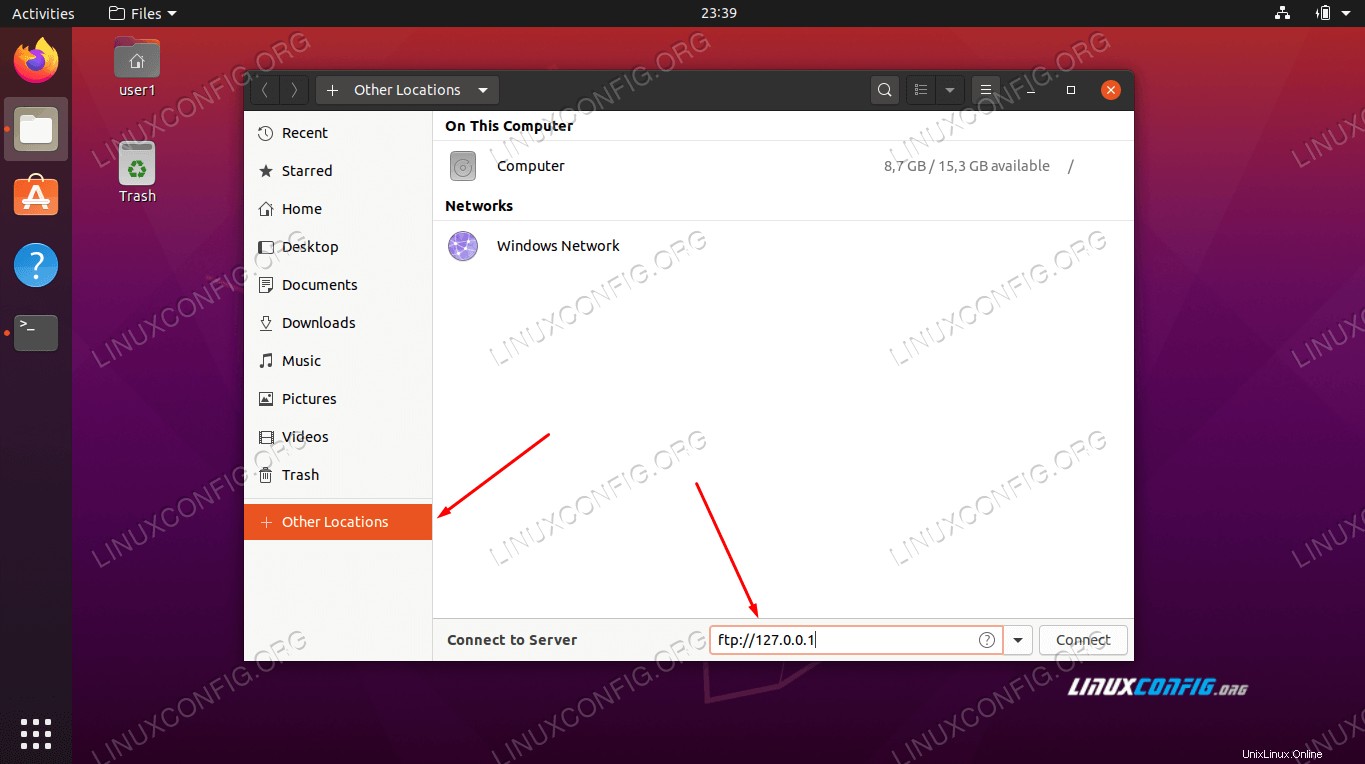 NautilusでFTPサーバーに接続する
NautilusでFTPサーバーに接続する 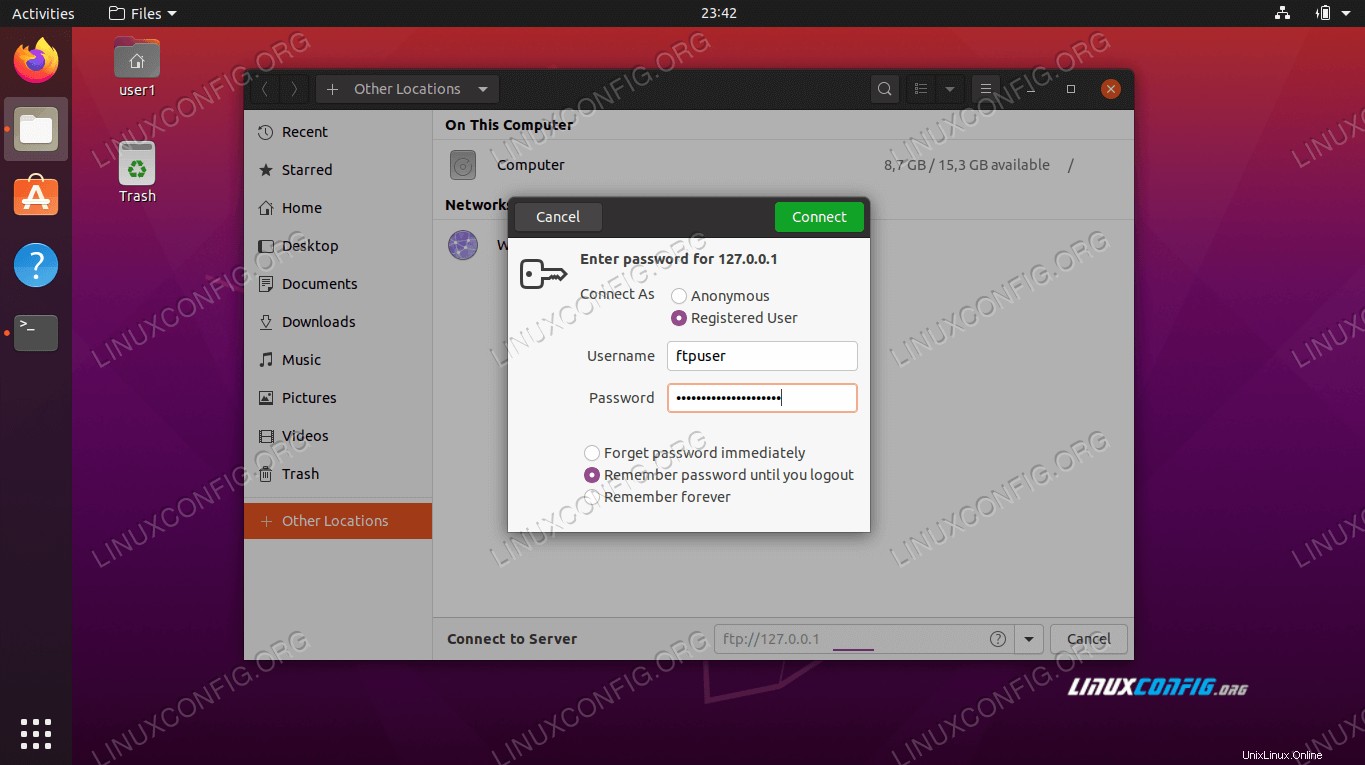 FTPクレデンシャルを入力してください
FTPクレデンシャルを入力してください 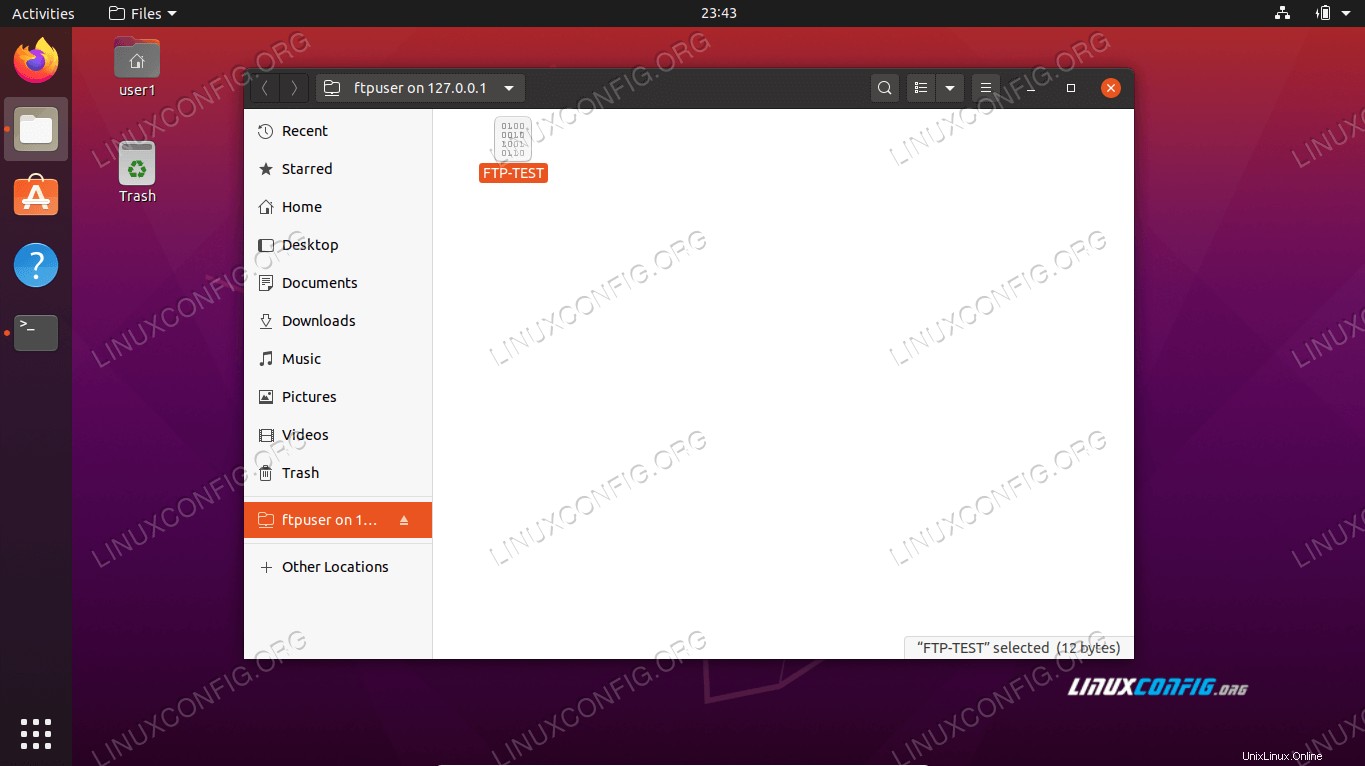 FTPサーバーへの正常な接続
FTPサーバーへの正常な接続 結論
この記事では、VSFTPDを使用してUbuntu 20.04FocalFossaでFTPサーバーを作成する方法を説明しました。また、コマンドラインとUbuntuGUIを使用してFTPサーバーに接続する方法についても説明しました。
このガイドに従うことで、ローカルネットワーク上のコンピューターは、コマンドラインまたは優先FTPクライアントを介して、システムにアクセスしてファイルを保存および取得できます。