Linuxの主な魅力の1つは、オペレーティングシステムとそれが実行するソフトウェアが無料であるという事実である必要があります。プロプライエタリシステムとは異なり、Ubuntuのソフトウェアアップデートは完全に無料です。最新かつ最高のアプリケーションやアップグレードのためにお金を払うことを心配する必要はありません。
このガイドでは、Ubuntuがアップデートをリリースする方法を見ていきます。 Ubuntuのオペレーティングシステムのアップデートは特定のサイクルに従いますが、リリーススケジュールは初心者には少し混乱する可能性があります。また、コマンドラインとGUIの両方を使用して、システムを最新の状態に保つために使用できる方法についても説明します。
このチュートリアルでは、次のことを学びます。
- Ubuntuのリリーススケジュールを理解する
- Ubuntuのアップグレード情報を確認する方法
- コマンドラインからUbuntuをアップグレードする方法
- グラフィカルユーザーインターフェイスを介してUbuntuをアップグレードする方法
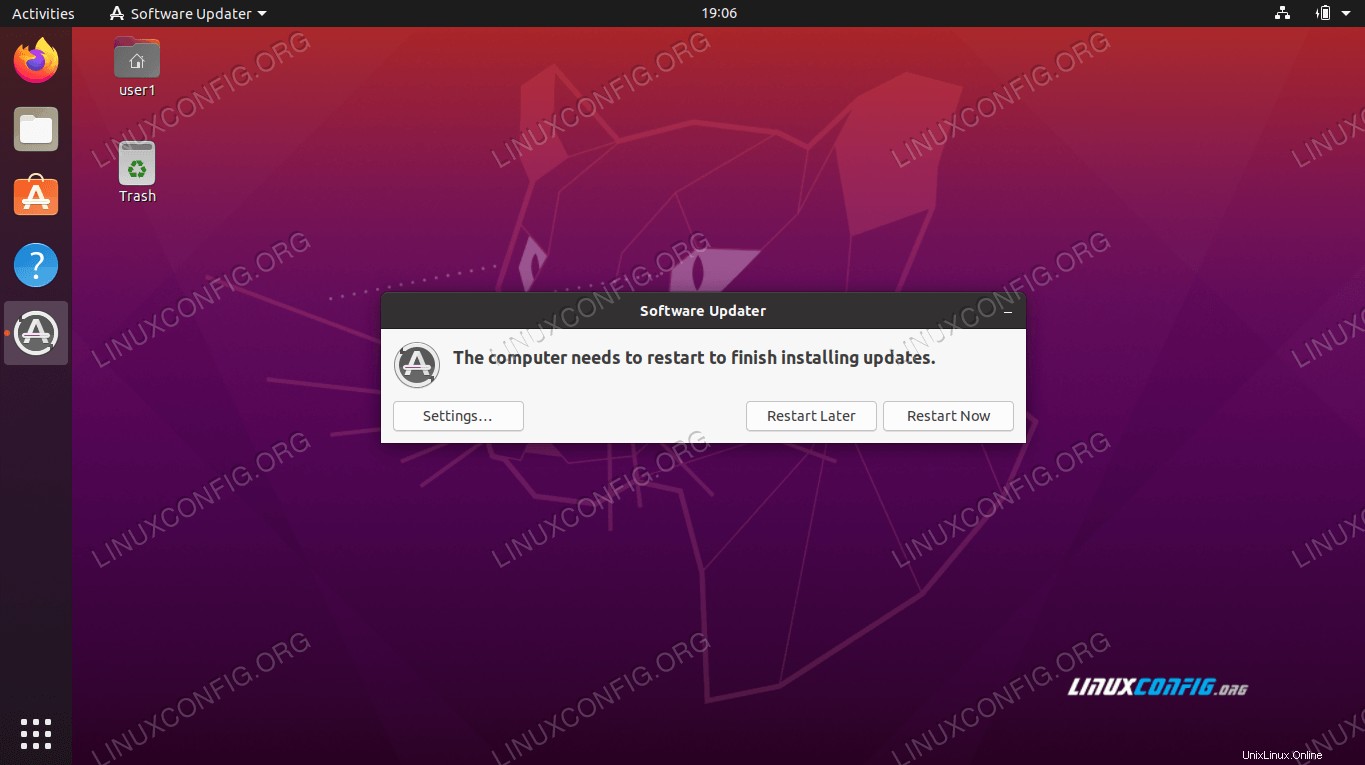 Ubuntu20.04をアップグレードする
Ubuntu20.04をアップグレードする | カテゴリ | 使用する要件、規則、またはソフトウェアバージョン |
|---|---|
| インストールまたはアップグレードされたUbuntu20.04Focal Fossa | |
| なし | |
rootまたはsudoを介したLinuxシステムへの特権アクセス コマンド。 | |
# –指定されたLinuxコマンドは、rootユーザーとして直接、またはsudoを使用して、root権限で実行する必要があります。 コマンド$ –特定のLinuxコマンドを通常の非特権ユーザーとして実行する必要があります |
Ubuntuのリリースサイクル
Ubuntuは2年ごとにLTS(ロングタームサポート)リリースを公開しています。各LTSリリースは、5年間、セキュリティパッチと新しいアップデートで完全にサポートされています。それまでに、まだインストールしていない場合は、インストールを最新のLTSリリースにアップグレードして、スムーズに実行できるようにする必要があります。このプロセスは無料で、通常は数分しかかかりません(適切なインターネット接続が必要です)。
UbuntuのESM(Extended Security Maintenance)プログラムに登録することで、LTSリリースを引き続き使用し、5年間のウィンドウを超えてセキュリティアップデートを受信することができます。そうすることは、ごく少数のエッジケースにのみ適用可能であり、平均的なユーザーはそれについて心配する必要はありません。最新のLTSに無料でアップグレードするだけです。
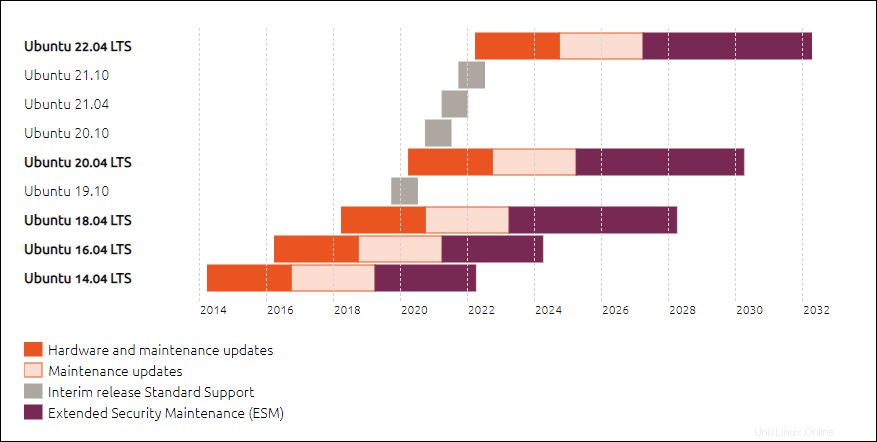 Ubuntuアップデートのサポートサイクル
Ubuntuアップデートのサポートサイクル 出典:ubuntu.com/about/release-cycle
上のスクリーンショットは、最新のLTSリリースのいくつかのサポートウィンドウを示していますが、Ubuntuが暫定と呼んでいる他のいくつかのバージョンも示しています。 リリース。これらの暫定リリースは、今後のLTSリリースのベータ版のようなものであり、開発者や企業が、依存している現在のソフトウェアを使用して今後のオペレーティングシステムをテストすることを目的としています。フルバージョンが最終的にリリースされる前に、すべてがスムーズに機能していることを確認すると便利です。
Canonical(Ubuntuの発行元)によると、Ubuntuインストールの95%はLTSリリースです。ほとんどの人は、暫定リリースについて心配する必要はありません。これらは、Ubuntuの次のメジャーリリースで予定されている内容のプレビューが必要な場合にのみ便利です。暫定リリースは、実際には簡単なテスト目的でのみ使用されるため、9か月間のみサポートされます。
更新情報を確認する
次のコマンドを使用して、現在のUbuntuインストールのサポート期間をいつでも確認できます。
$ ubuntu-support-status
以下のスクリーンショットは、現在インストールされているUbuntu 20.04FocalFossaのサポートの有効期限を示しています。これはたまたま暫定リリースであり、スクリーンショットは今後9か月間のサポートを示しています:
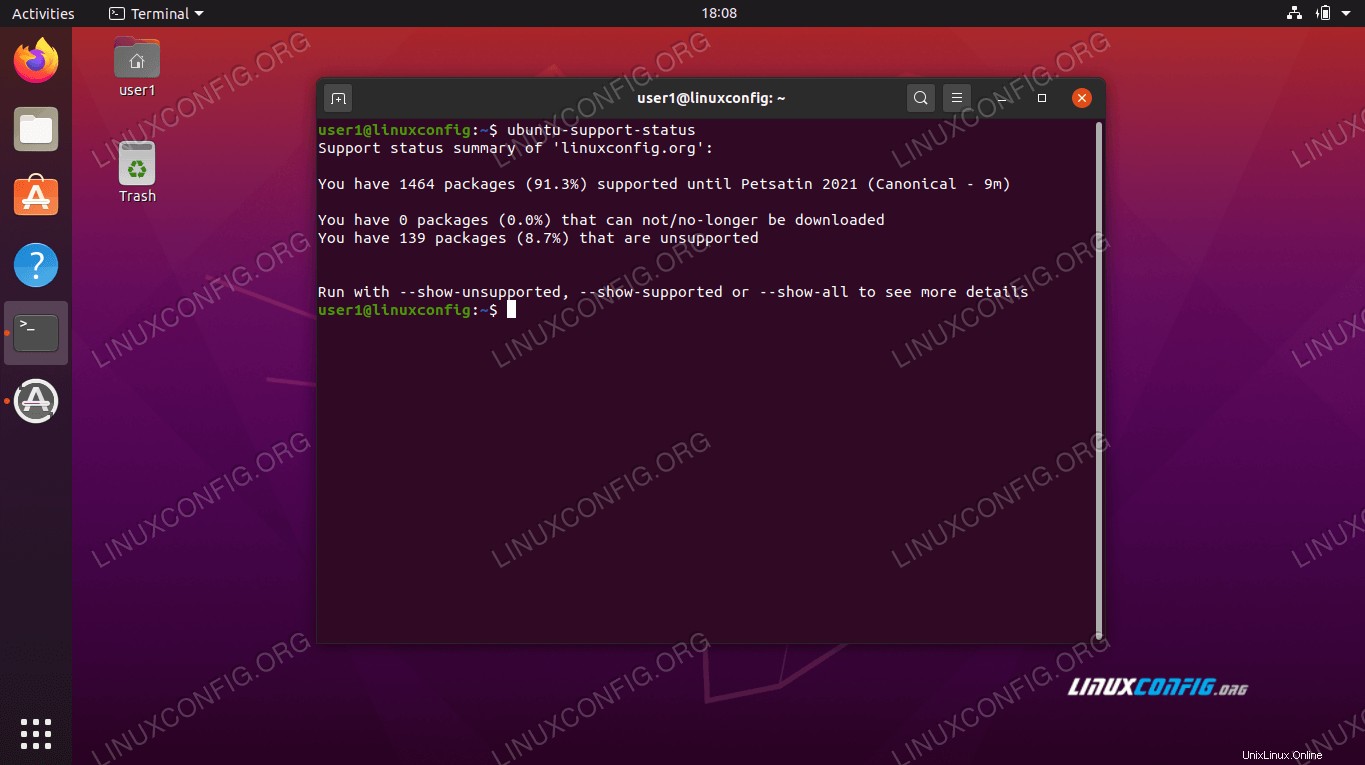 Ubuntu20.04アップデートサポートステータス
Ubuntu20.04アップデートサポートステータス 実行しているUbuntuのバージョンをすばやく確認して、Canonicalのサイトで入手できるものと比較できるようにする場合は、次のLinuxコマンドで探している情報が得られます。
$ lsb_release -a
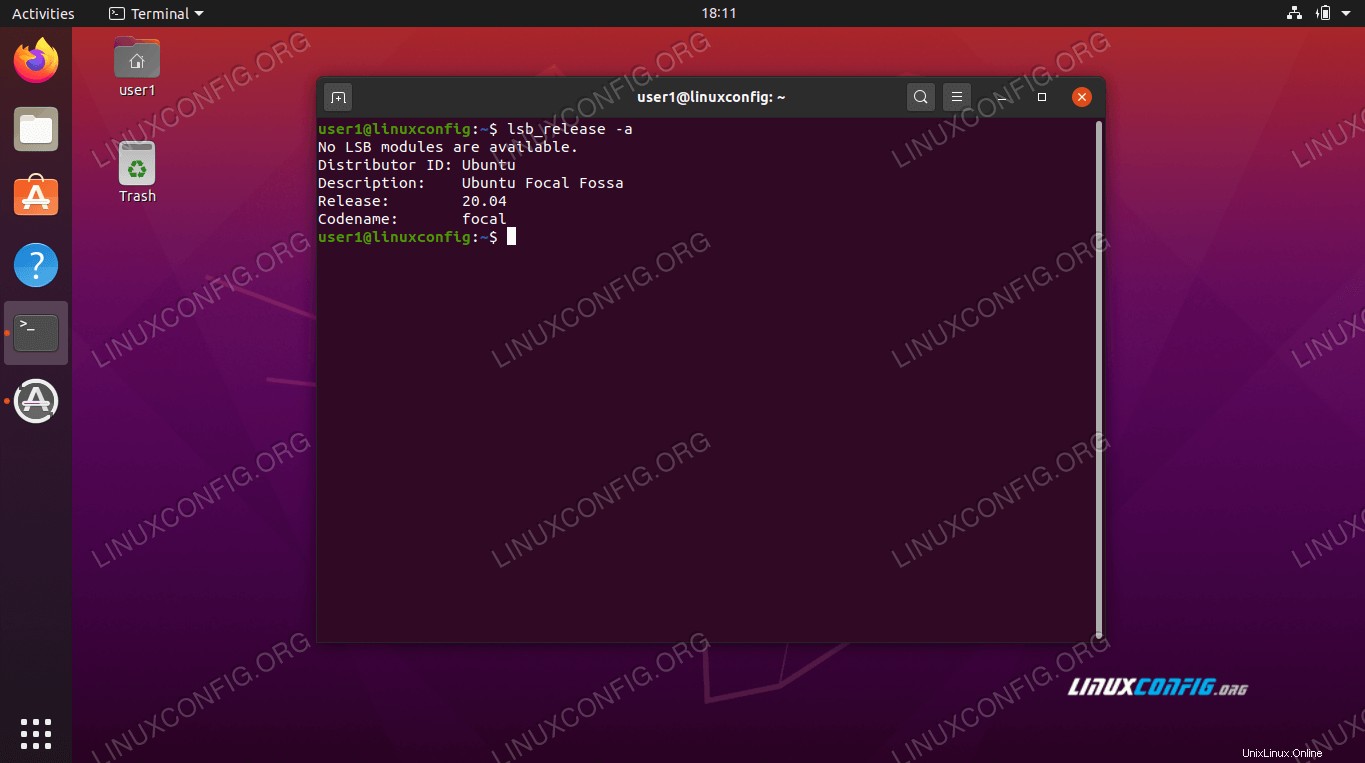 実行しているUbuntuのバージョンを確認してください
実行しているUbuntuのバージョンを確認してください コマンドラインからUbuntuを更新
Ubuntuには、特に更新を適用するためのグラフィカルアプリケーションがありますが、コマンドラインで更新すると、もう少し透明性と制御性が向上します。それでも、GUIルートをご希望の場合は、次のセクションで説明します。
- まず、ターミナルウィンドウを開き、次のコマンドを入力してパッケージインデックスリストを更新します。
$ sudo apt update
- この部分は必須ではありませんが、更新が必要なパッケージを確認するには、次のコマンドを入力します。
$ apt list --upgradable
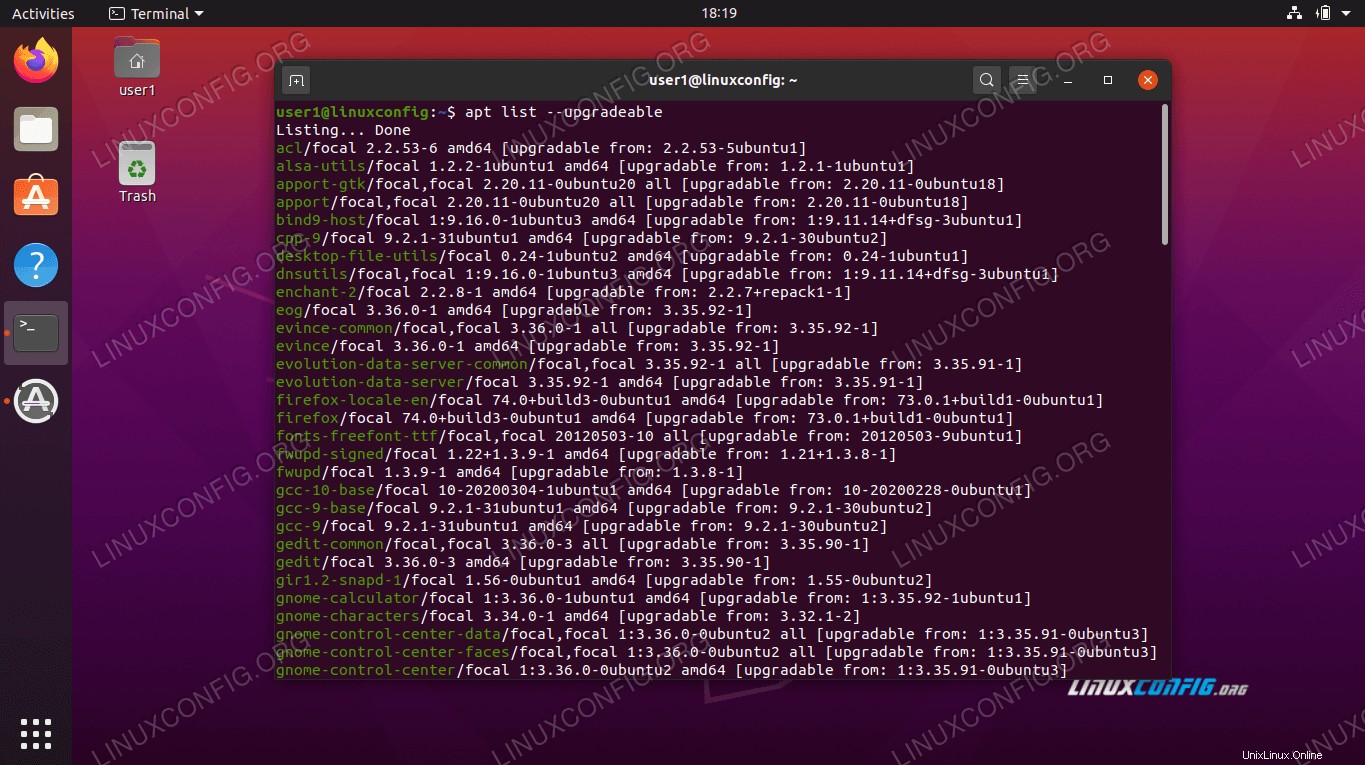 アップグレード可能なパッケージの完全なリスト
アップグレード可能なパッケージの完全なリスト - パッケージを個別に更新する場合は、いつでも
apt install PACKAGE-NAMEを使用できます。 。または、システムにすべてのパッケージのアップデートをインストールするには、次のように入力します。$ sudo apt upgrade
パッケージアップデートのインストールが完了すると、オペレーティングシステムが完全にアップグレードされます。
パッケージを保管しました
一部のパッケージは、正しく機能するために他のパッケージに依存しています。オペレーティングシステムにこのインスタンスがある場合、他のパッケージとの機能を維持するために、一部の更新が「保持」される場合があります。この場合、これらのパッケージを個別に更新するか、次のコマンドを実行してすべてを更新できます。
$ sudo apt dist-upgrade
不要になったパッケージ
以前に実行したアップグレードコマンドは、古い/廃止された、または未使用のパッケージを削除しません。不要になったパッケージをシステムから削除する場合は、別のコマンドを実行する必要があります。
$ sudo apt autoremove
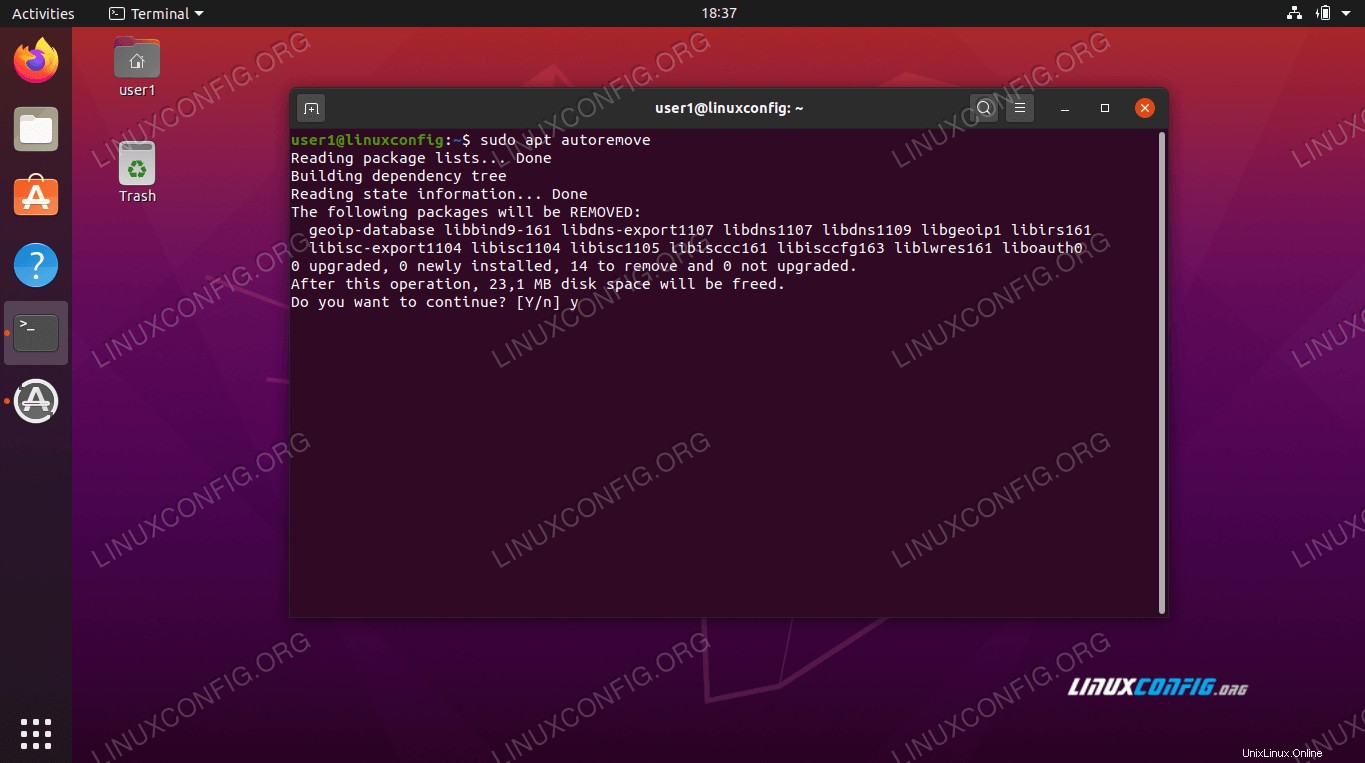 廃止されたパッケージを削除する
廃止されたパッケージを削除する グラフィカルユーザーインターフェイスを介してUbuntuを更新する
コマンドラインをバイパスしたい場合は、GUIを介してUbuntuを更新することもできます。
- 開始するには、[アプリケーション]メニューを開き、SoftwareUpdaterを見つけます。
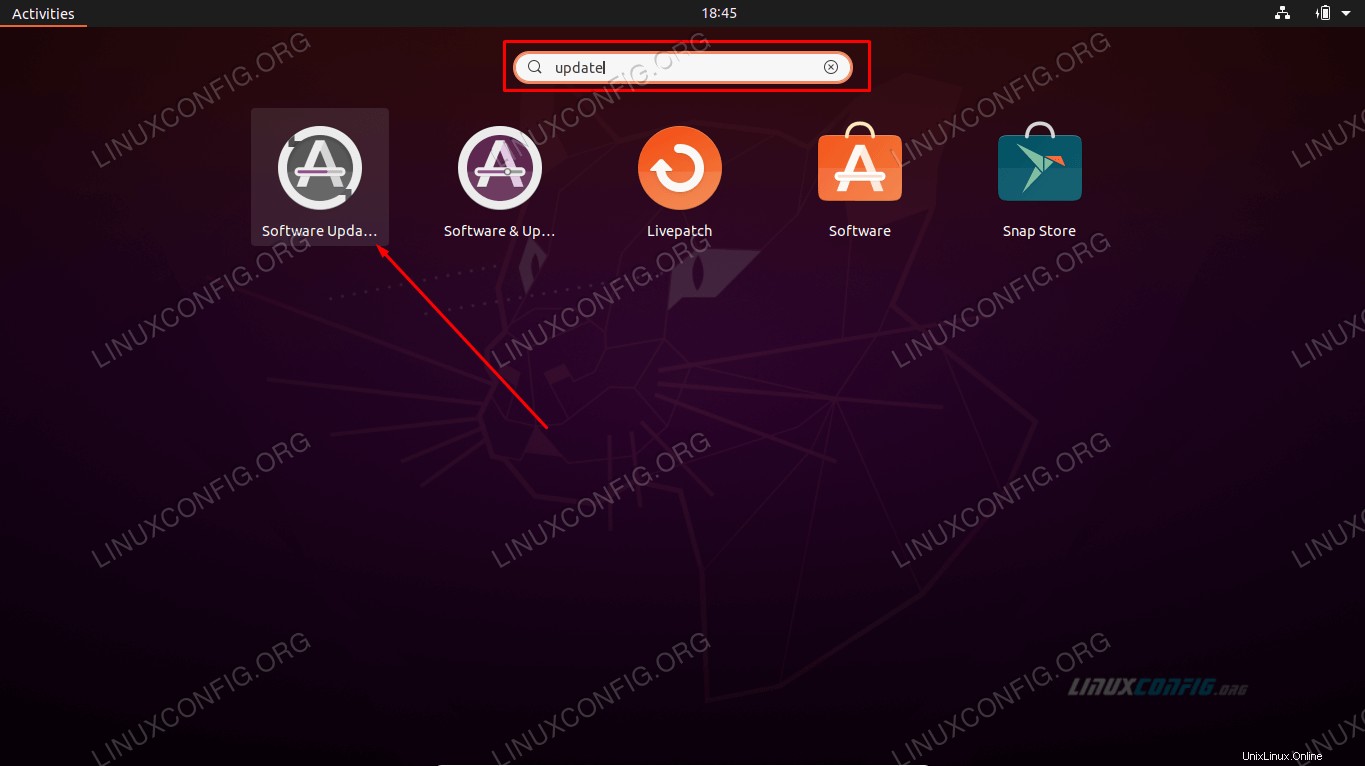 Software Updaterをクリックします
Software Updaterをクリックします - Software Updaterを開き、新しいアップデートが検索されるのを待ちます。
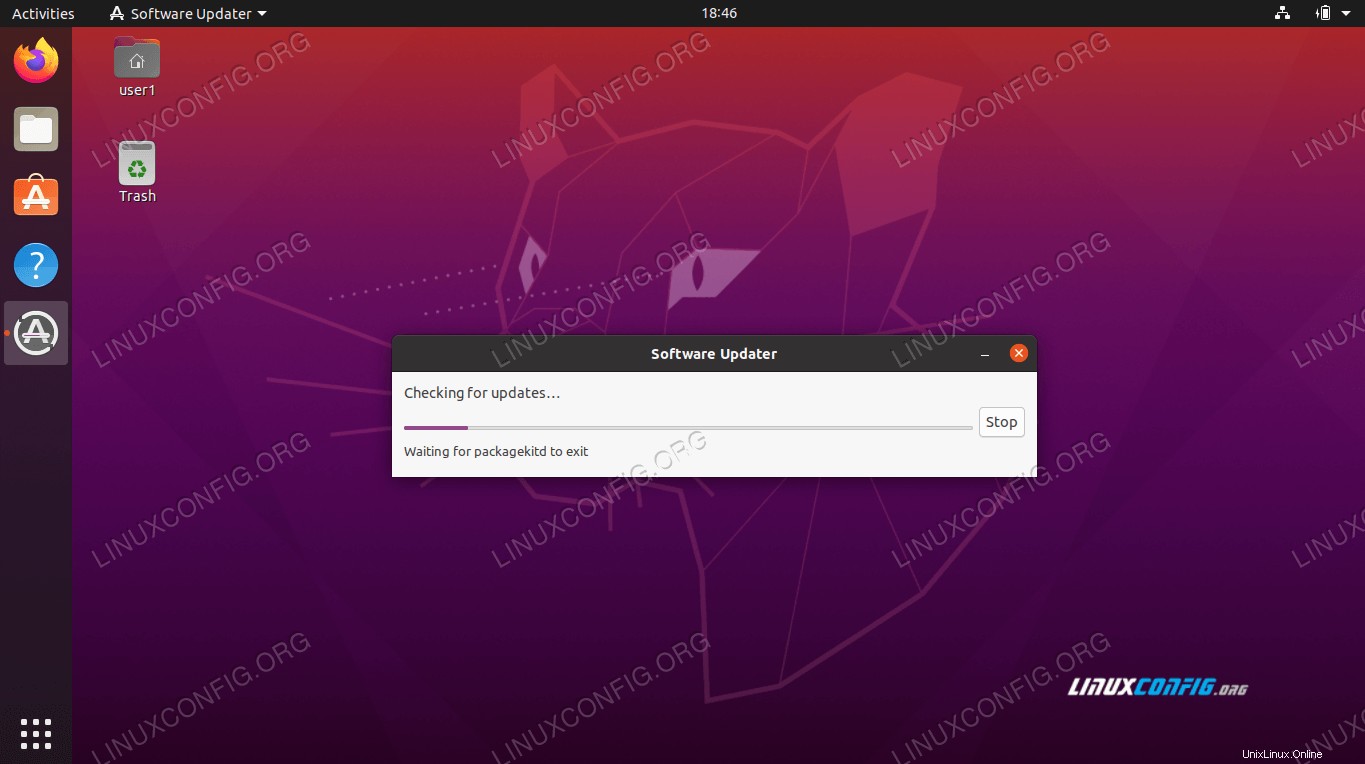 Ubuntu Software Updaterは、最初に更新されたパッケージインデックスリストをダウンロードする必要があります
Ubuntu Software Updaterは、最初に更新されたパッケージインデックスリストをダウンロードする必要があります - オプションで、「アップデートの詳細」をクリックして、Ubuntuがアップデートする予定の項目別リストを取得できます。
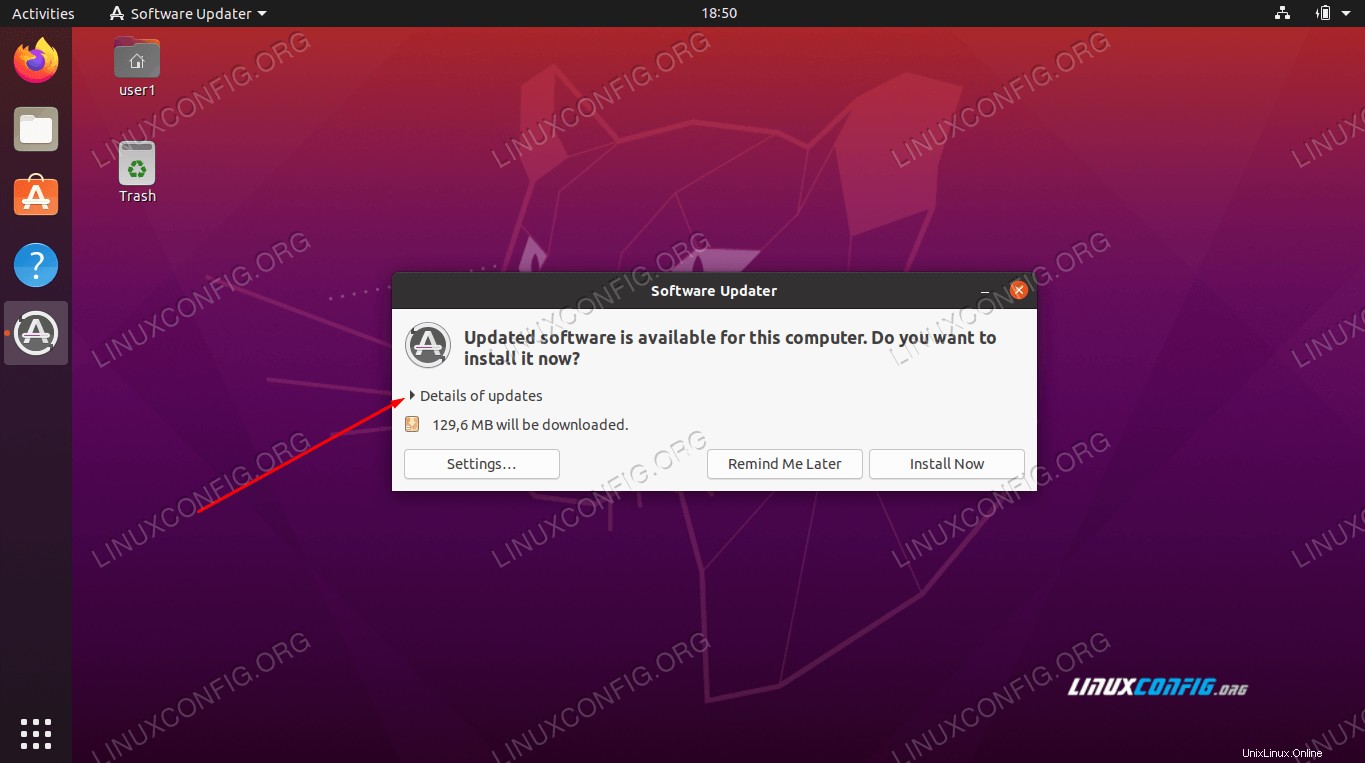 アップデートの詳細を表示
アップデートの詳細を表示 - このメニューでは、更新する(または更新しない)個々のパッケージを選択または選択解除できます。パッケージの更新に関する詳細については、問題のパッケージを強調表示して、「技術的な説明」をクリックしてください。
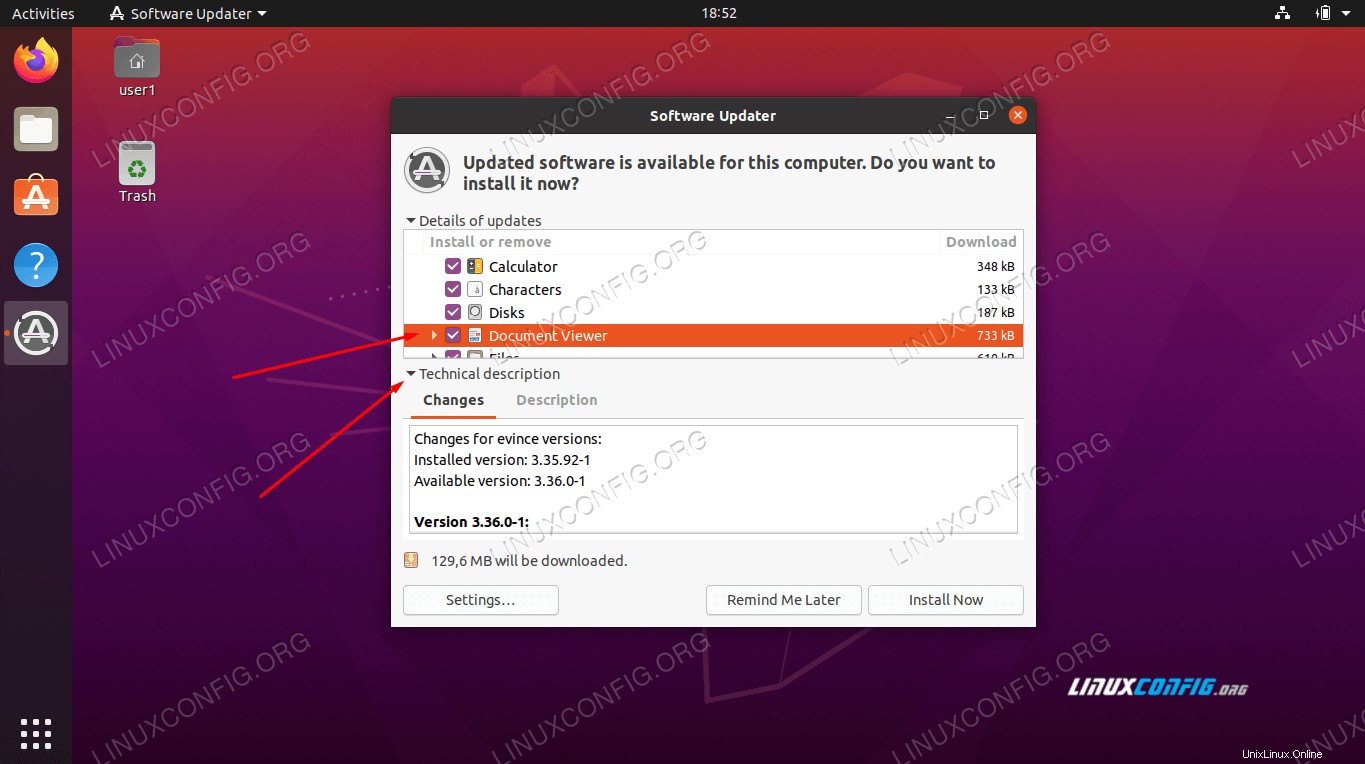 アップデートの技術的な説明を表示する
アップデートの技術的な説明を表示する - 準備ができたら、[今すぐインストール]をクリックしてアップグレードを開始します。
- 続行する前に、管理者パスワードを入力する必要があります。
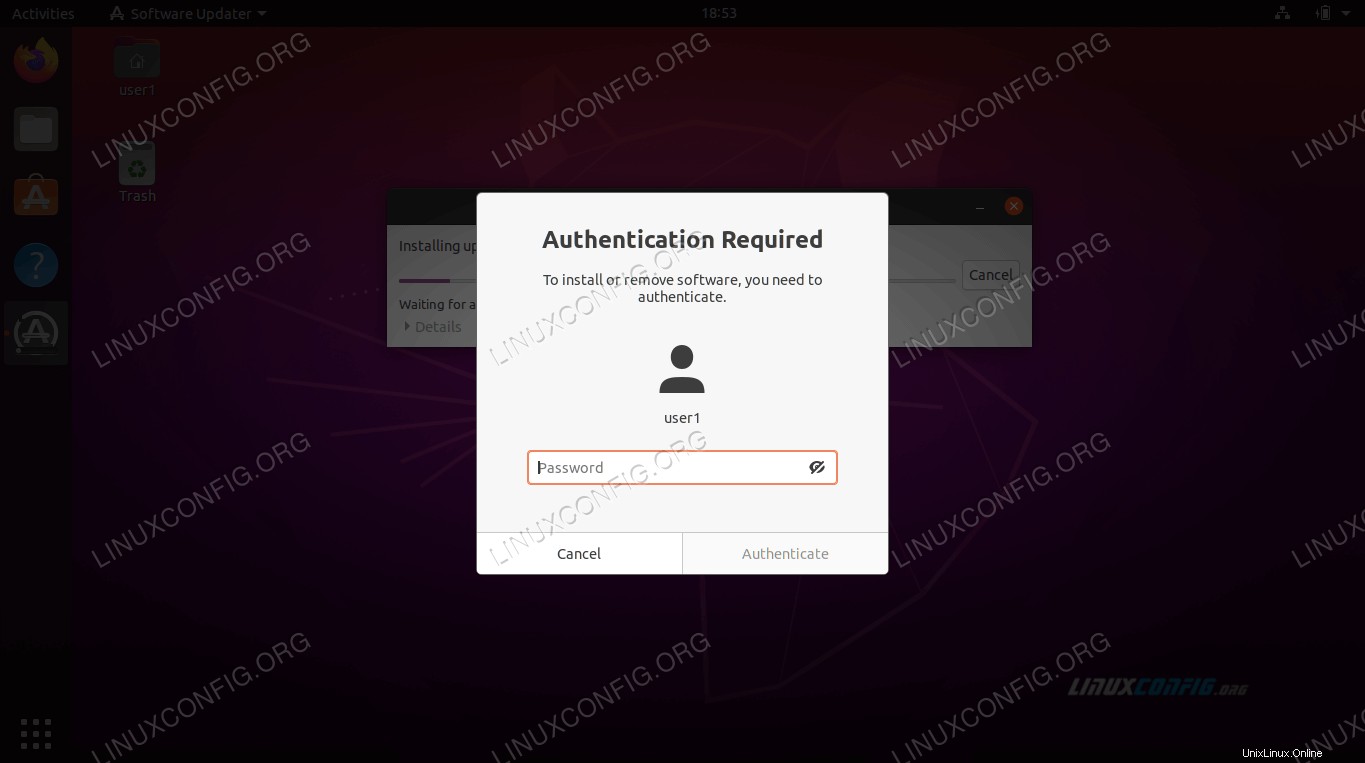 ソフトウェアの更新にはルートパスワードが必要です
ソフトウェアの更新にはルートパスワードが必要です - Ubuntuのアップデートが進行中です。 「詳細」をクリックして、実行中のシステムアップデートの詳細を確認してください。
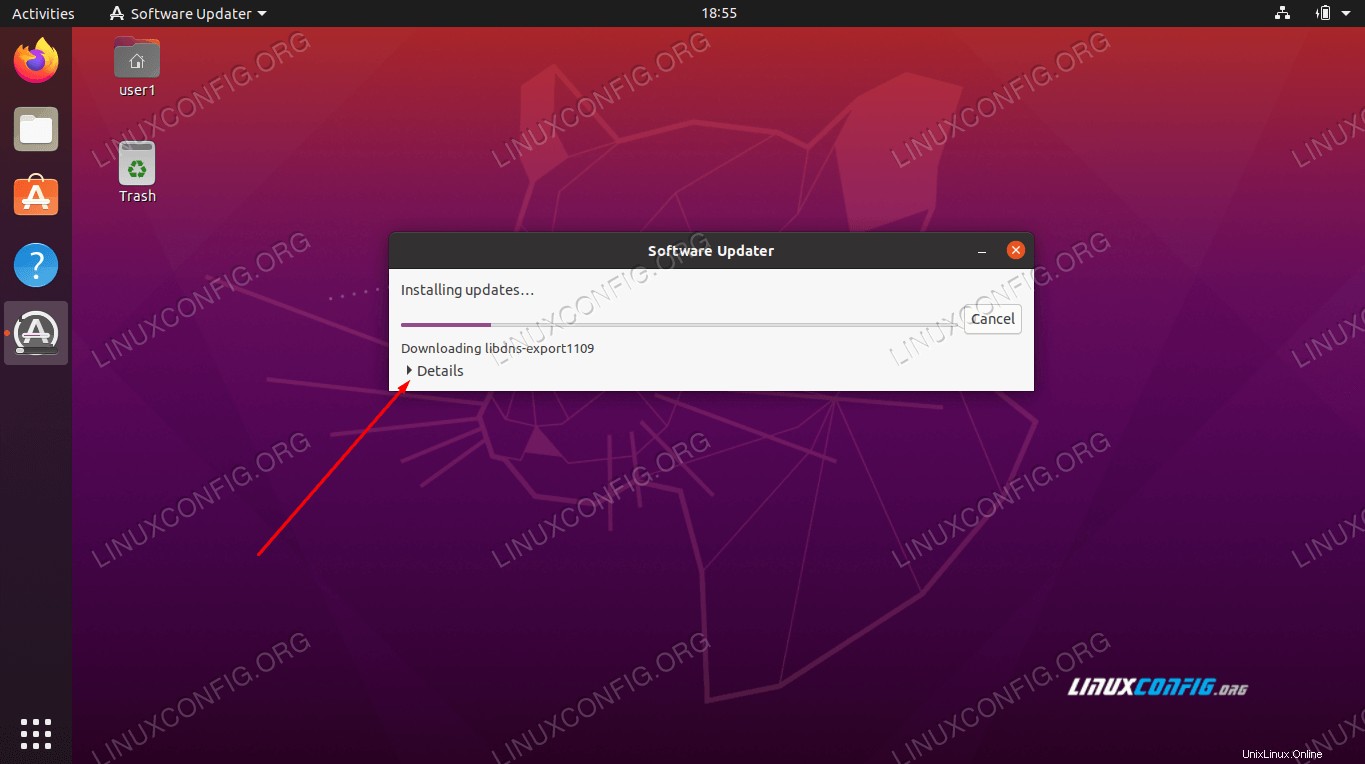 詳細を表示するには、[詳細]をクリックしてください
詳細を表示するには、[詳細]をクリックしてください 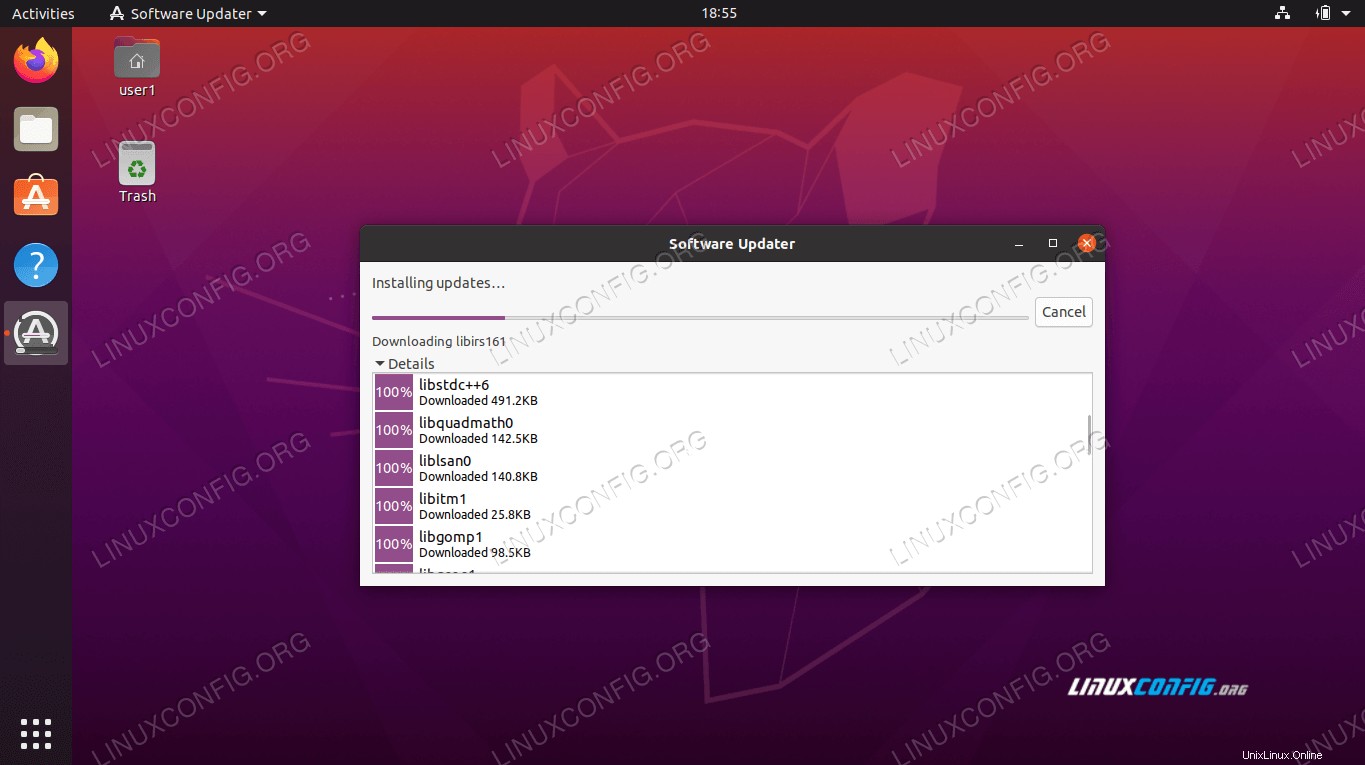 UbuntuSoftwareUpdaterが行っていることの詳細を表示する
UbuntuSoftwareUpdaterが行っていることの詳細を表示する - おめでとうございます。最後のウィンドウで確認できるように、Ubuntuシステムは最新の状態になりました。 Software Updaterは、アップグレードを完了するためにシステムを再起動するようにアドバイスする場合があります。
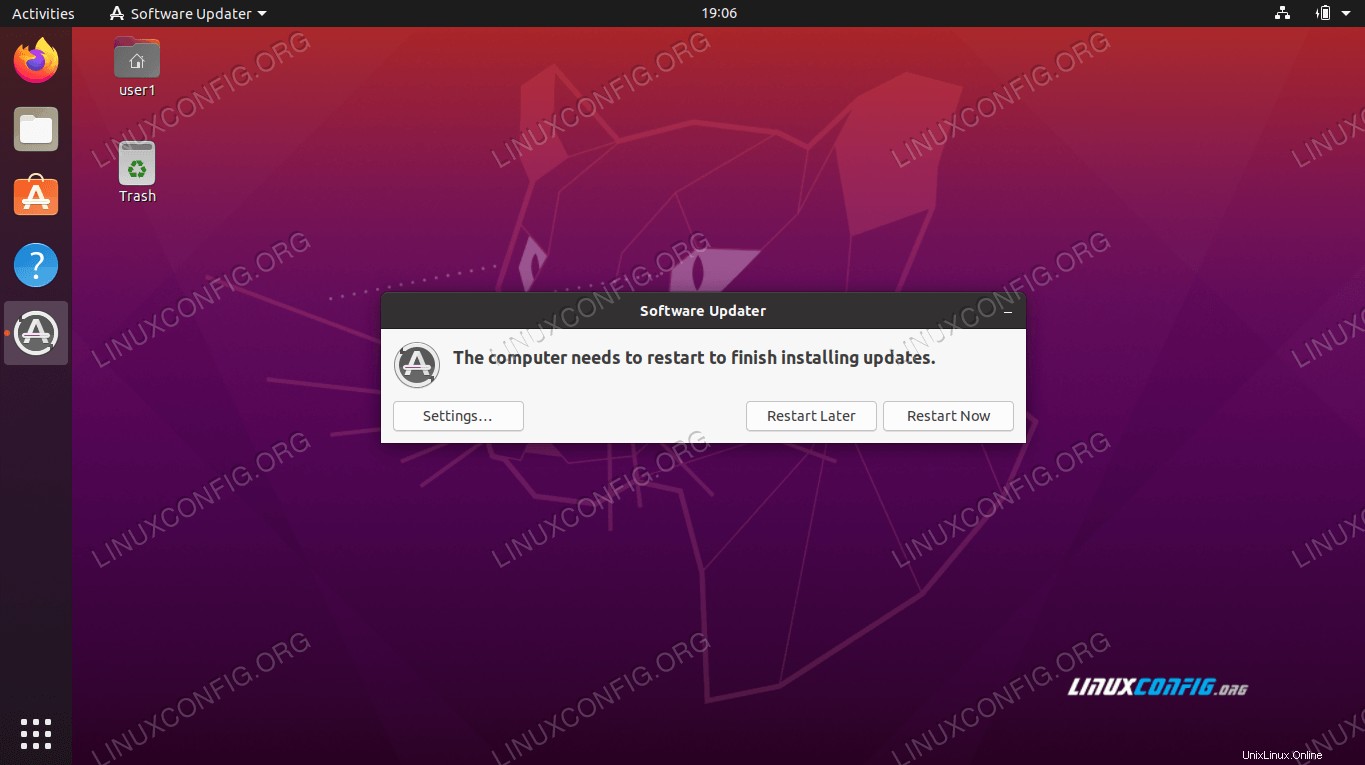 Ubuntu20.04でアップデートが正常に完了しました
Ubuntu20.04でアップデートが正常に完了しました
結論
このガイドでは、コマンドラインとグラフィカルユーザーインターフェイスを介してUbuntuオペレーティングシステムをアップグレードする方法を説明しました。また、Ubuntuのリリーススケジュールと、独自のオペレーティングシステムのサポートウィンドウに関する情報を確認する方法についても学びました。
この情報を身に付ければ、Ubuntuのアップデートのリリーススケジュールと、最も重要なシステムアップデートで自分のシステムをアップグレードし続ける方法を理解できます。