
Chromiumは、最新のWeb用に構築された高速で安定した安全なブラウザです。これは、世界で最も人気のあるWebブラウザであるGoogle Chromeを含む、多くのブラウザのベースです。
ChromiumとChromeの主な違いは、Chromiumがオープンソースであるということです。 Chromiumには独自のWebコーデックが含まれておらず、クラッシュレポートや使用状況の追跡をGoogleに送信しません。オープンソースアプリケーションを好む場合は、Chromiumが最適です。
この記事では、Ubuntu20.04にChromiumをインストールする2つの方法について説明します。 Chromiumは、Snapcraftストアからスナップパッケージとして、またはGoogleリポジトリからdebパッケージとしてインストールできます。
ご使用の環境に最も適したインストール方法を選択してください。同じ手順が、Kubuntu、Linux Mint、ElementaryOSなどのUbuntuベースのディストリビューションにも当てはまります。
Chromiumをスナップパッケージとしてインストールする#
クロムスナップパッケージは、Ubuntuの背後にある会社であるCanonicalによって配布および保守されています。
スナップは、アプリケーションの実行に必要なすべての依存関係のバイナリを含む自己完結型のソフトウェアパッケージです。スナップパッケージは簡単にアップグレードして保護できます。標準のdebパッケージとは異なり、スナップはディスクフットプリントが大きく、アプリケーションの起動時間が長くなります。
Snapパッケージは、コマンドラインまたはUbuntuソフトウェアアプリケーションを介してインストールできます。
Chromiumスナップをインストールするには、ターミナルを開き(Ctrl + Alt + T)、次のコマンドを実行します。
sudo snap install chromiumそれでおしまい。 ChromiumがUbuntuデスクトップにインストールされており、使用を開始できます。
新しいバージョンがリリースされるたびに、Chromiumスナップパッケージがバックグラウンドで自動的に更新されます。
コマンドラインに慣れていない場合は、Ubuntuソフトウェアを開き、「Chromium」を検索してアプリケーションをインストールします。
aptを使用したChromiumのインストール #
Chromium debは、デフォルトのUbuntuリポジトリで利用できます。実際には、スナップをインストールする移行パッケージです。
Ctrl+Alt+Tのいずれかを使用してターミナルを開きます キーボードショートカットまたはターミナルアイコンをクリックして、sudo権限を持つユーザーとして次のコマンドを実行します。
sudo apt updatesudo apt install chromium-browser
それでおしまい。この時点で、UbuntuシステムにChromiumがインストールされています。
新しいバージョンがリリースされたら、コマンドラインまたはデスクトップのソフトウェア更新ツールを使用してChromiumを更新できます。
アクティビティ検索バーに「Chromium」と入力し、アイコンをクリックしてアプリケーションを起動します。
ブラウザを初めて起動すると、デフォルトのChromiumウェルカムページが表示されます。
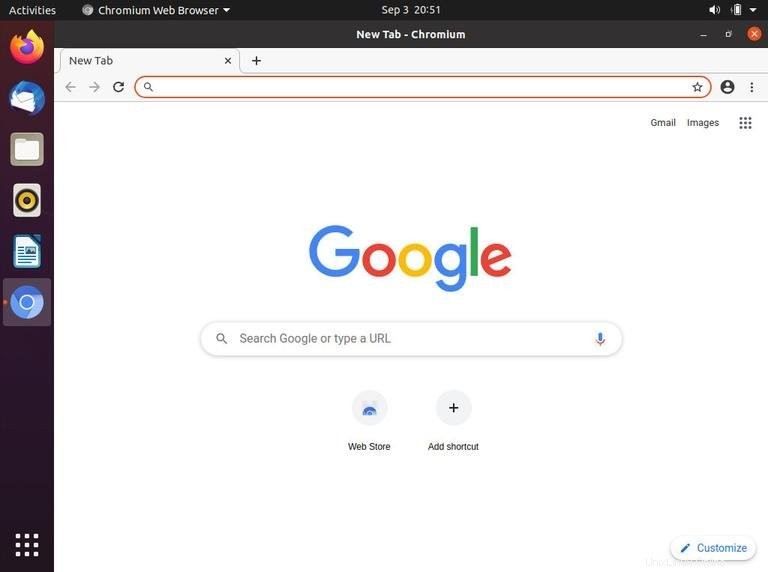
ここから、Googleアカウントにログインして、すべてのデバイスのブックマーク、履歴、パスワード、その他の設定を同期できます。
システムにGoogleChromeとChromiumの両方がインストールされている場合は、アイコンの色で区別できます。前者は青です。