このチュートリアルでは、Ubuntu 22.04 JammyJellyfishLinuxシステムにフォントをインストールする方法を紹介します。これは、フォントマネージャーアプリケーションを使用する場合でも、フォントを手動でインストールする場合でも、比較的簡単に実行できます。あなたの好みが何であれ、この記事では両方の方法を取り上げています。
このチュートリアルでは、次のことを学びます。
- 新しいフォントを入手する方法
- フォントマネージャーを使用してフォントをインストールする方法
- ユーザースペースにフォントを手動でインストールする方法
- システム全体にフォントを手動でインストールする方法
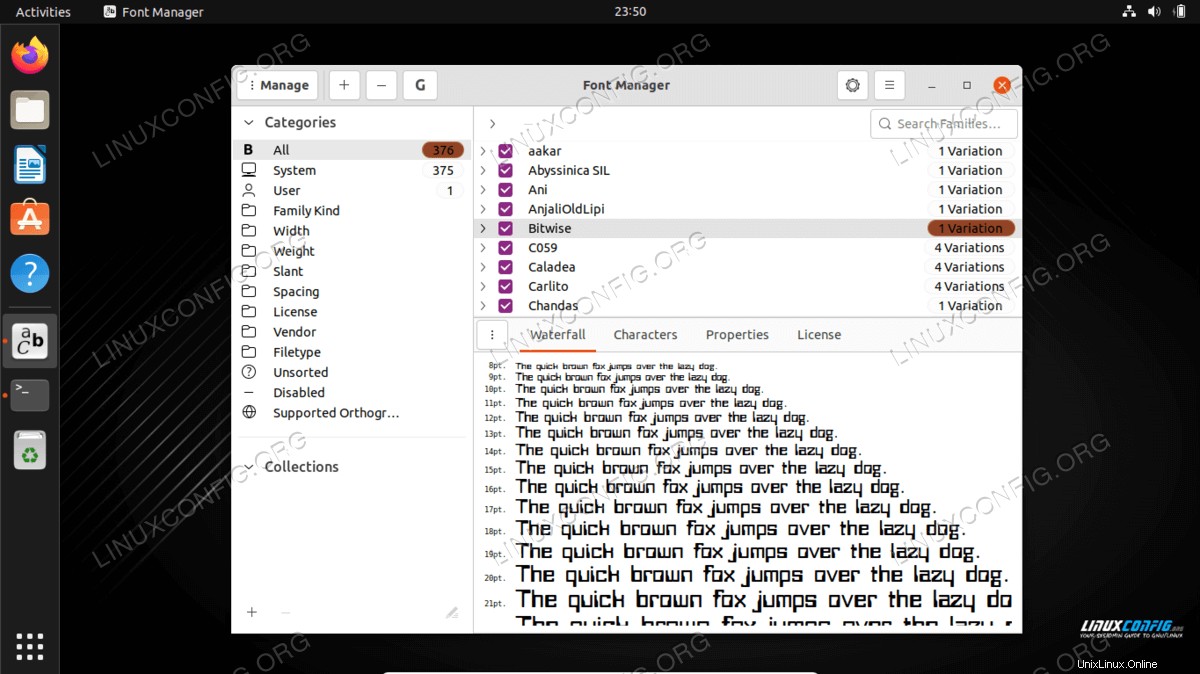
| カテゴリ | 使用する要件、規則、またはソフトウェアバージョン |
|---|---|
| システム | Ubuntu22.04ジャミークラゲ |
| ソフトウェア | フォントマネージャー |
| その他 | rootまたはsudoを介したLinuxシステムへの特権アクセス コマンド。 |
| コンベンション | # –指定されたLinuxコマンドは、rootユーザーとして直接、またはsudoを使用して、root権限で実行する必要があります。 コマンド$ –特定のLinuxコマンドを通常の非特権ユーザーとして実行する必要があります |
Ubuntu22.04にフォントをインストールする方法JammyJellyfishのステップバイステップの説明
以下のセクションでは、最初に新しいフォントを取得する方法を示し、次にフォントマネージャーを介して、またはユーザースペースまたはシステム全体に手動でそれらの新しいフォントをインストールする手順について説明します。
フォントの取得
Ubuntu 22.04に新しいフォントをインストールするには、最初にフォントファイル自体が必要です。あなたは無料でオンラインでたくさんのフォントを見つけることができます。 1001freefonts.comを参照して、気に入ったフォントを検索することをお勧めします。
このチュートリアルでは、Bitwise.ttfをインストールします Ubuntu22.04デスクトップにTrueTypeフォントをインストールする方法の例として。ステップバイステップでフォローしたい場合は、前述のWebサイトから同じフォントを入手できます。これがビット単位のダウンロードへのリンクです。
ファイルをダウンロードしたら、アーカイブを解凍できます。
$ unzip -p ~/Downloads/bitwise.zip Bitwise.ttf > ~/Downloads/Bitwise.ttf $ rm ~/Downloads/bitwise.zip
ダウンロードを確認したい場合:
$ ls ~/Downloads/ Bitwise.ttf $ file ~/Downloads/Bitwise.ttf /home/user1/Downloads/Bitwise.ttf: TrueType Font data, 10 tables, 1st "OS/2", 18 names, Macintosh, type 1 string, BitwiseRegular
フォントマネージャーを使用したフォントのインストール
最初に取り上げる方法は、FontManagerと呼ばれるアプリケーションを使用することです。これはフォントをインストールするための推奨されるアプローチですが、これから説明するように、これが唯一のオプションではありません。
- まず、ターミナルを開き、次の
aptを使用してFontManagerをインストールします。 コマンド:$ sudo apt update $ sudo apt install font-manager
- Font Managerのインストールが完了したら、Applications laucherを開き、Font Managerを検索し、それをクリックしてアプリケーションを起動します。
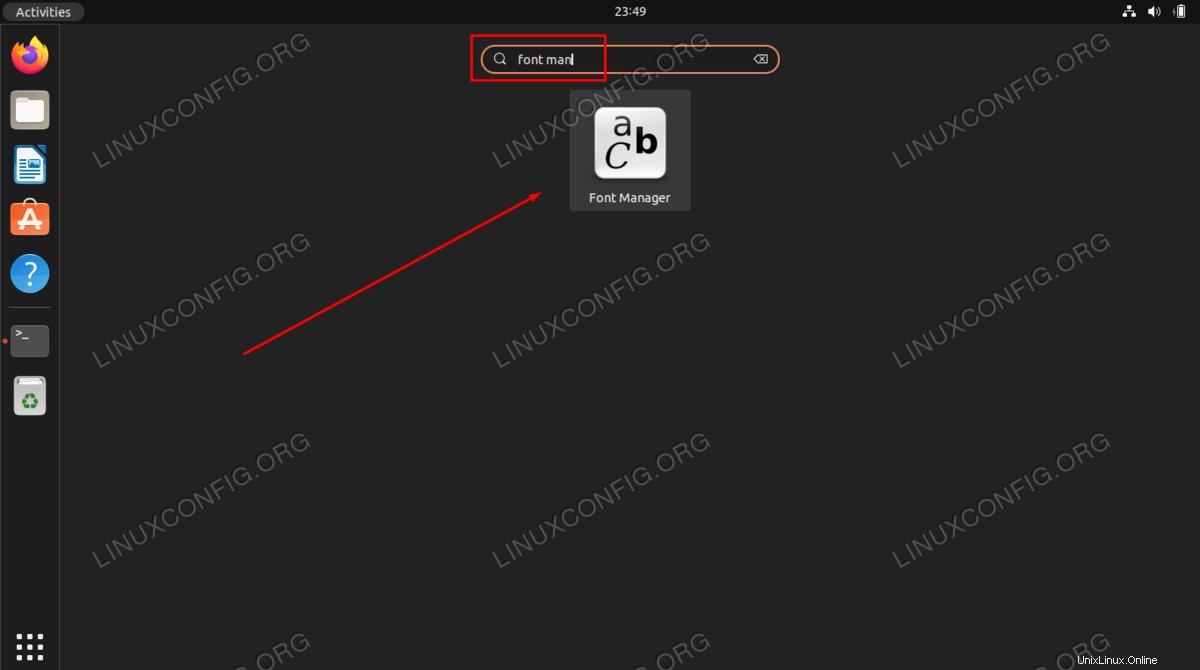
- フォントマネージャー内で、
+をクリックします プラス記号は、新しいフォントを追加します。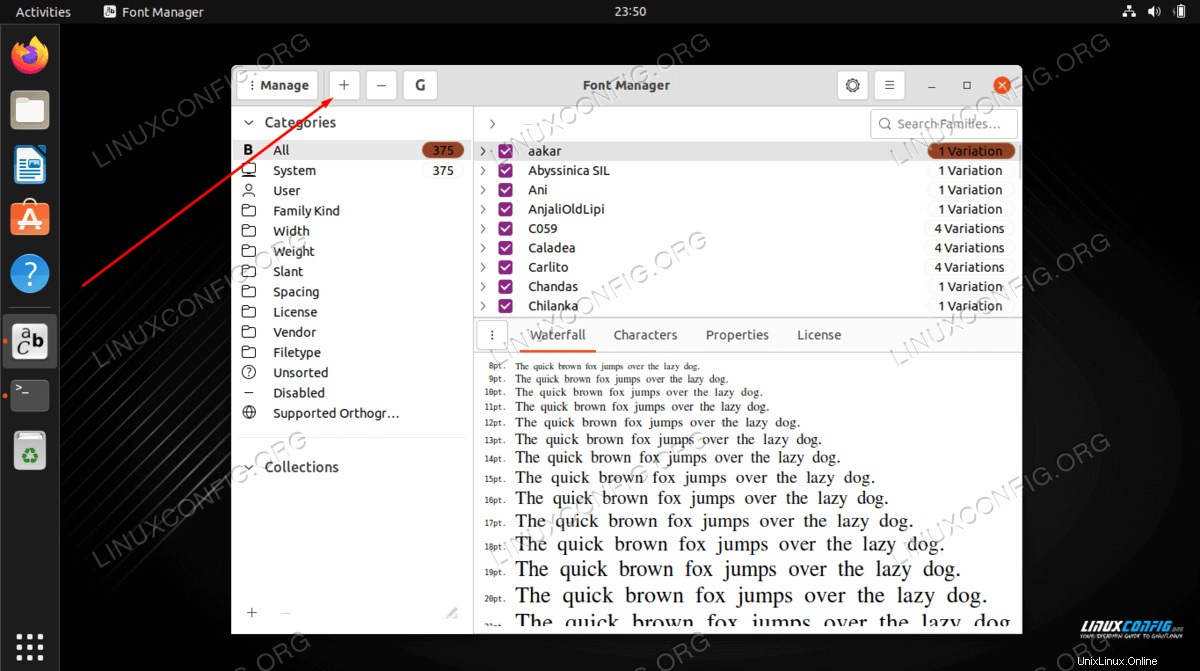
- 次に、システム上のフォントファイルを参照する必要があります。私たちと一緒にフォローしている場合は、
Bitwise.ttfダウンロードしたファイルはDownloadsにあります ディレクトリ。フォントを選択し、[開く]をクリックします。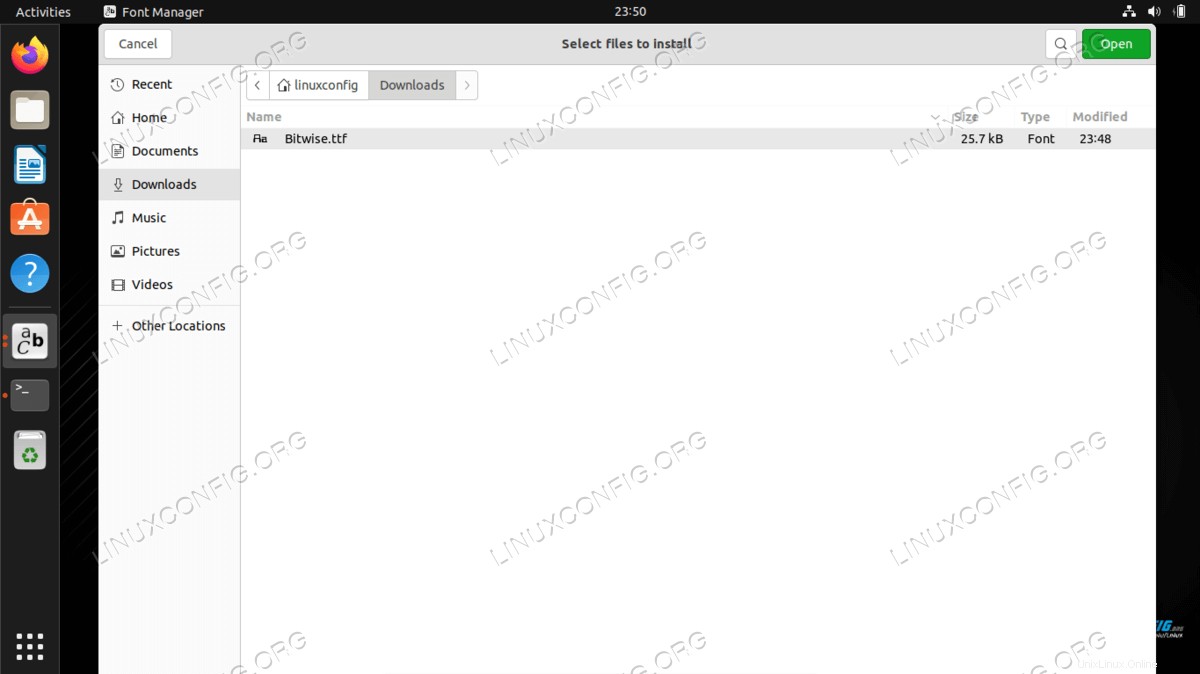
- これでフォントがインストールされます。リストをスクロールしてフォントマネージャーで検索するか、検索ボックスで名前で検索できます。
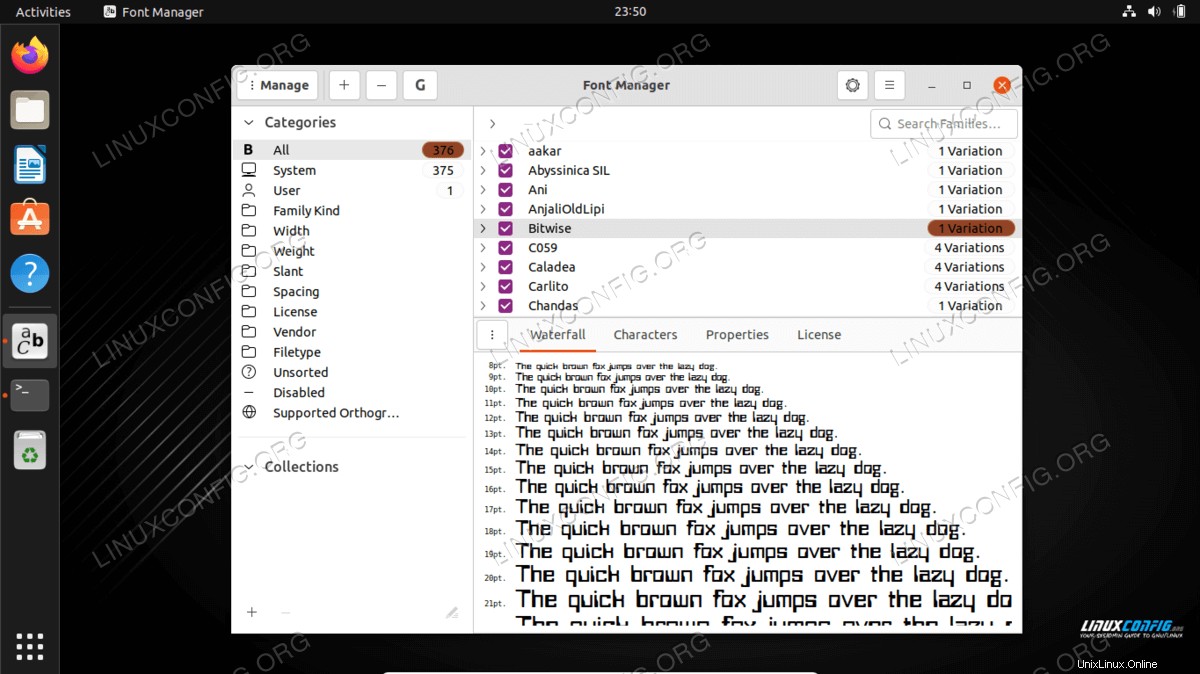
- アプリケーションを作成する際のオプションとして、またはフォントを選択できるプログラムとして、新しいフォントが利用できることを確認する必要があります。 LibreOfficeを開き、フォントが選択肢のリストから利用可能であることを確認することは、フォントが正しくインストールされていることを確認するための良い方法です。
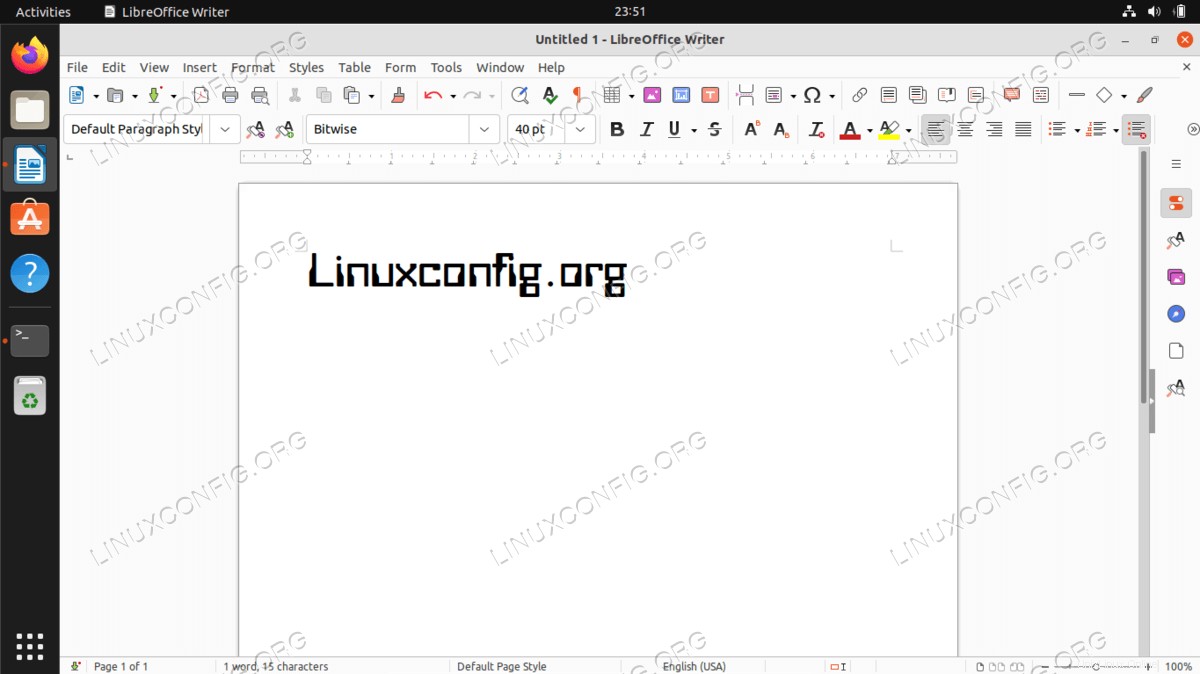
Font Managerを使用してフォントをインストールする場合、新しいフォントは~/.local/share/fonts/に保存されることに注意してください。 ディレクトリ。これは、フォントのインストールを実行したユーザーのみがフォントにアクセスできることを意味します。
フォントをすべてのユーザーが利用できるようにする場合は、システム全体でフォントをインストールする必要があります。これを行う方法を以下に示します。
ユーザースペースフォントの手動インストール
コマンドラインで操作することを好む人にとって、ユーザーのフォントを手動でインストールするのは非常に簡単です。フォントファイルを~/.fonts内に配置するだけです。 ディレクトリ。
$ mkdir ~/.fonts $ cp ~/Downloads/Bitwise.ttf ~/.fonts
これでフォントがインストールされ、使用できるようになりました。インストールするフォントがたくさんあり、それらをディレクトリごとに整理したい場合は、~/.fonts内にサブディレクトリを作成してください。 ディレクトリ。 Ubuntu 22.04はこのディレクトリを再帰的にスキャンし、見つかったフォントファイルを利用できるようにします。
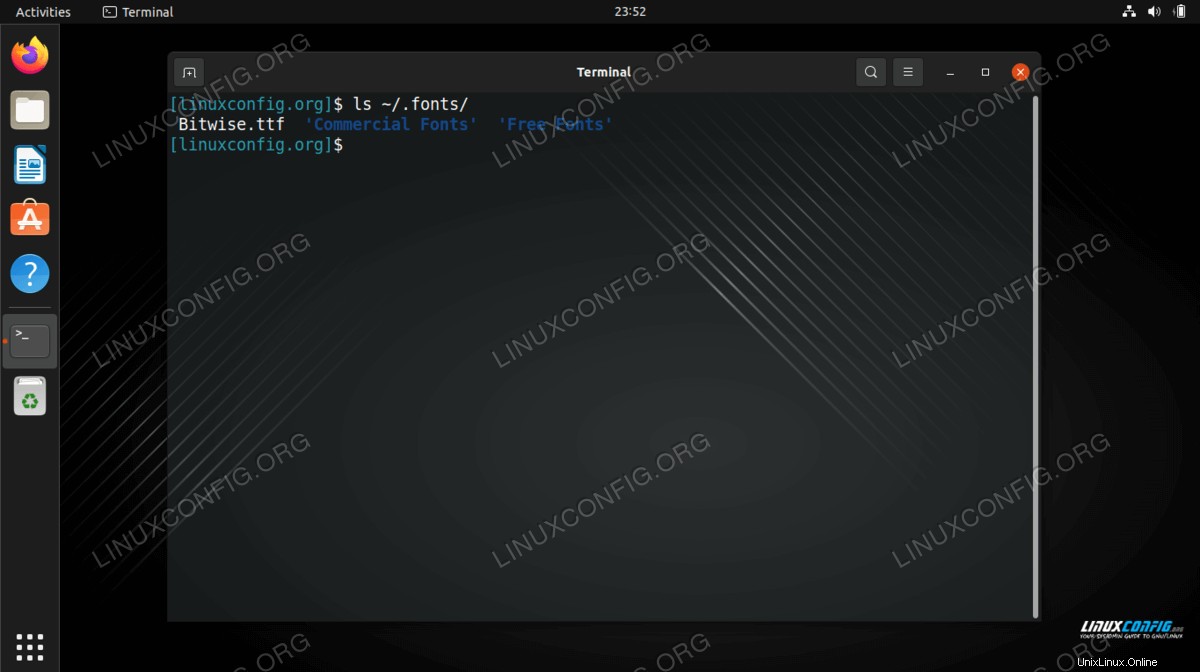
システム全体のフォントの手動インストール
システム上のすべてのユーザーがフォントを使用できるようにする必要がある場合は、フォントファイルを/usr/local/share/fontsにコピーするだけです。 ディレクトリ。
ユーザースペースのインストールの場合と同様に、このパス内にサブディレクトリを自由に作成して、フォントをより適切に整理できるようにしてください。新しいパスを作成してBitwise.ttfをインストールする方法は次のとおりです。 フォントファイルシステム全体:
$ sudo mkdir /usr/local/share/fonts/sample $ sudo cp ~/Downloads/Bitwise.ttf /usr/local/share/fonts/sample/
あなたがする必要があるのはそれだけです。フォントは、システム上のすべてのユーザーが新しくアクセスできます。
まとめ
このチュートリアルでは、Ubuntu 22.04JammyJellyfishに新しいフォントをインストールする方法を学びました。新しいフォントの取得、グラフィカルアプリケーションでのインストール、コマンドラインでのインストールについて説明しました。これで、特定のユーザーまたはシステム全体で使用するために、システムに新しいフォントを快適にインストールできるようになります。