このチュートリアルの目的は、Ubuntu 22.04JammyJellyfishにVirtualBoxをインストールすることです。 VirtualBoxは、OracleCorporationによって開発および保守されているx86仮想化用の無料のオープンソースホスト型ハイパーバイザーです。
VirtualBoxは、ゲストオペレーティングシステムをコンピューターにインストールするための優れた方法です。別のオペレーティングシステム、またはホストシステムとは別の環境を維持するだけです。このチュートリアルでは、コマンドラインとGNOMEGUIの両方を介してVirtualBoxをインストールする方法を学習します。
このチュートリアルでは、次のことを学びます。
- コマンドラインからVirtualBoxをインストールする方法
- GNOMEデスクトップからVirtualBoxをインストールする方法
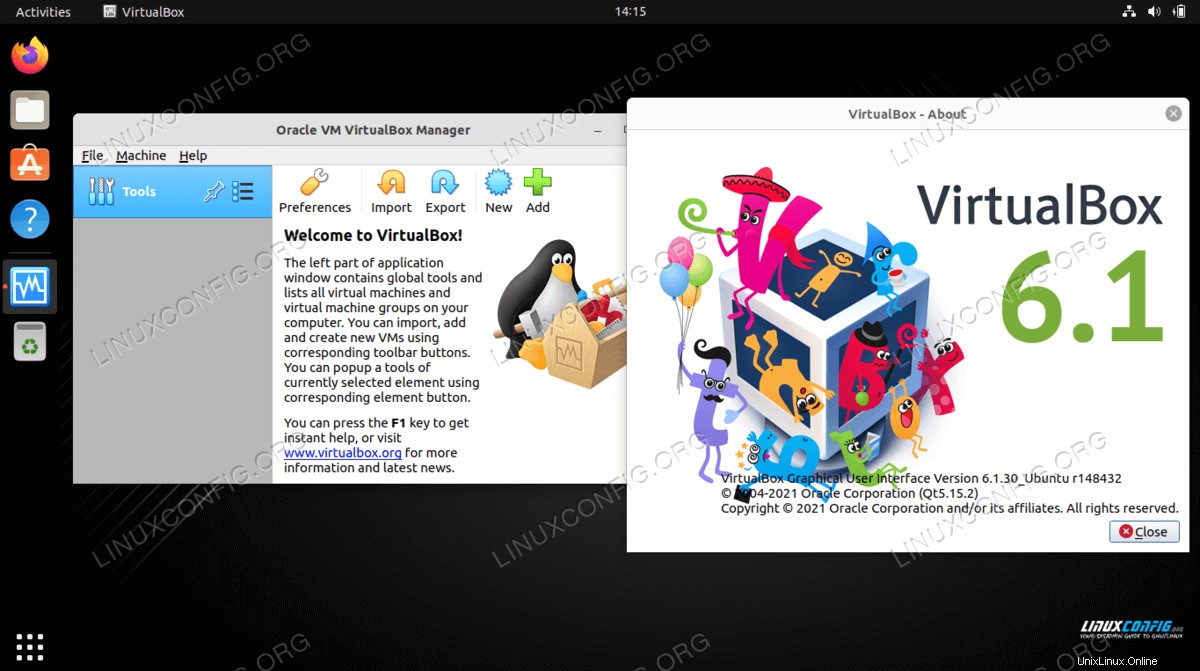
| カテゴリ | 使用する要件、規則、またはソフトウェアバージョン |
|---|---|
| システム | Ubuntu22.04ジャミークラゲ |
| ソフトウェア | Oracle VirtualBox |
| その他 | rootまたはsudoを介したLinuxシステムへの特権アクセス コマンド。 |
| コンベンション | # –指定されたLinuxコマンドは、rootユーザーとして直接、またはsudoを使用して、root権限で実行する必要があります。 コマンド$ –特定のLinuxコマンドを通常の非特権ユーザーとして実行する必要があります |
Ubuntu22.04にVirtualBoxをインストールする手順
VirtualBoxは、aptを使用してコマンドラインからインストールできます。 パッケージマネージャー、またはソフトウェアアプリケーションを使用したGUI経由。ご希望の方法を選択し、以下の対応するセクションに従ってください。
コマンドラインからVirtualBoxをインストールする
- Ubuntuパッケージキャッシュを更新して
virtualboxをインストールするために、コマンドラインターミナルを開き、root権限を持つ次の2つのコマンドを使用して開始します package。$ sudo apt update $ sudo apt install virtualbox
- これですべてです。これで、アプリの起動メニューからVirtualBoxを開くか、ターミナルで次のコマンドを実行してプログラムを開くことができます。
$ virtualbox
たとえば、新しいUbuntu 64ビット仮想マシンを作成し、Ubuntu22.04でダウンロードしたISOイメージを起動することでVirtualBoxのインストールをテストできます。
オプションで、VirtualBox Extension Packをインストールして、VirtualBoxのインストールにいくつかの機能を追加できるようになりました。
GNOMEデスクトップからVirtualBoxをインストールする
- まず、左上の
Activitiesを使用します メニューを開いてSoftwareを開きます 応用。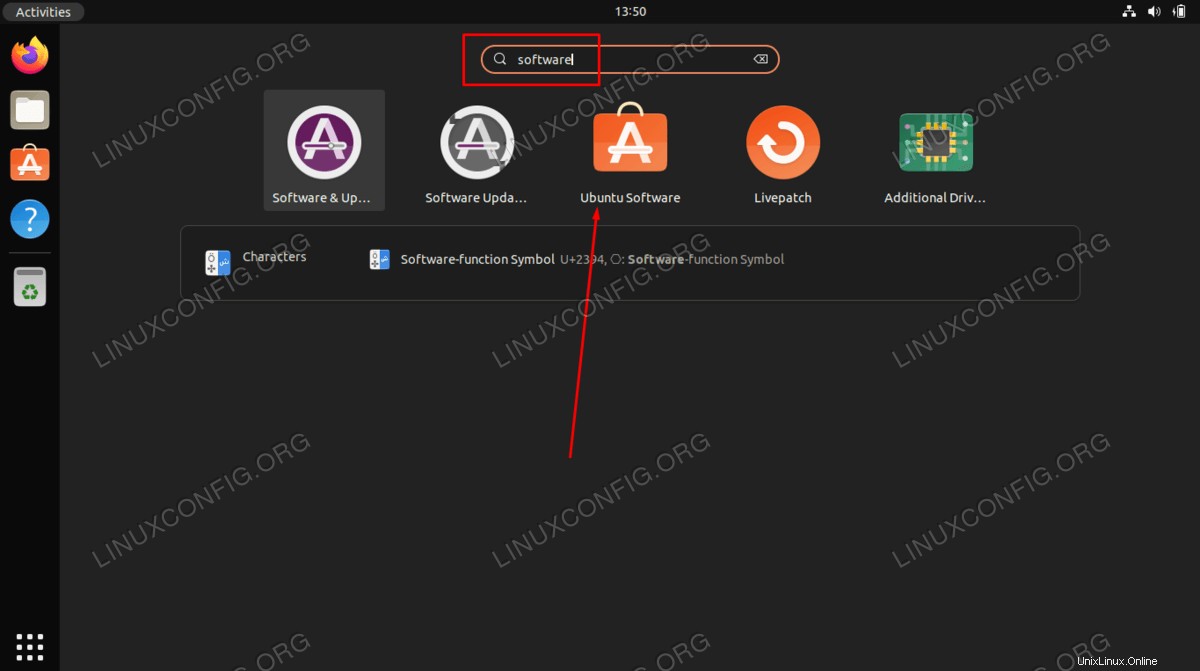
- 次に、VirtualBoxソフトウェアを検索します。
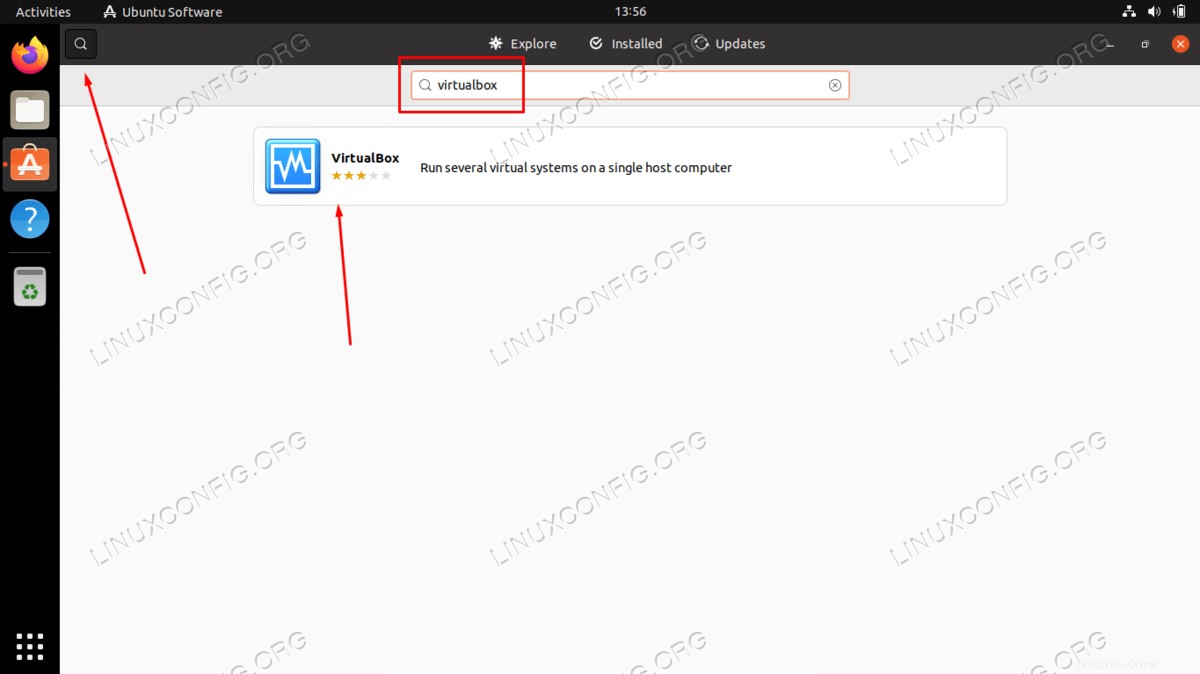
- VirtualBoxのインストールを開始するには、
installをクリックします 正しい結果のボタン。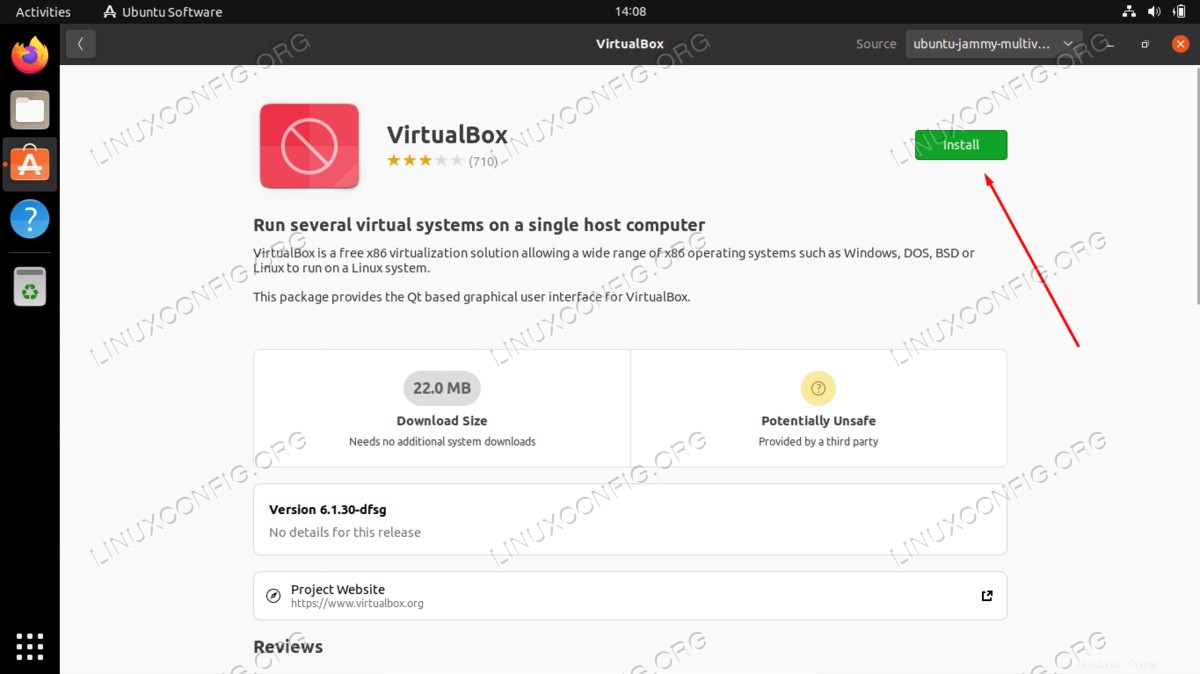
- パスワードを入力します。インストールを続行するには、ユーザーがsudoグループに属している必要があります。
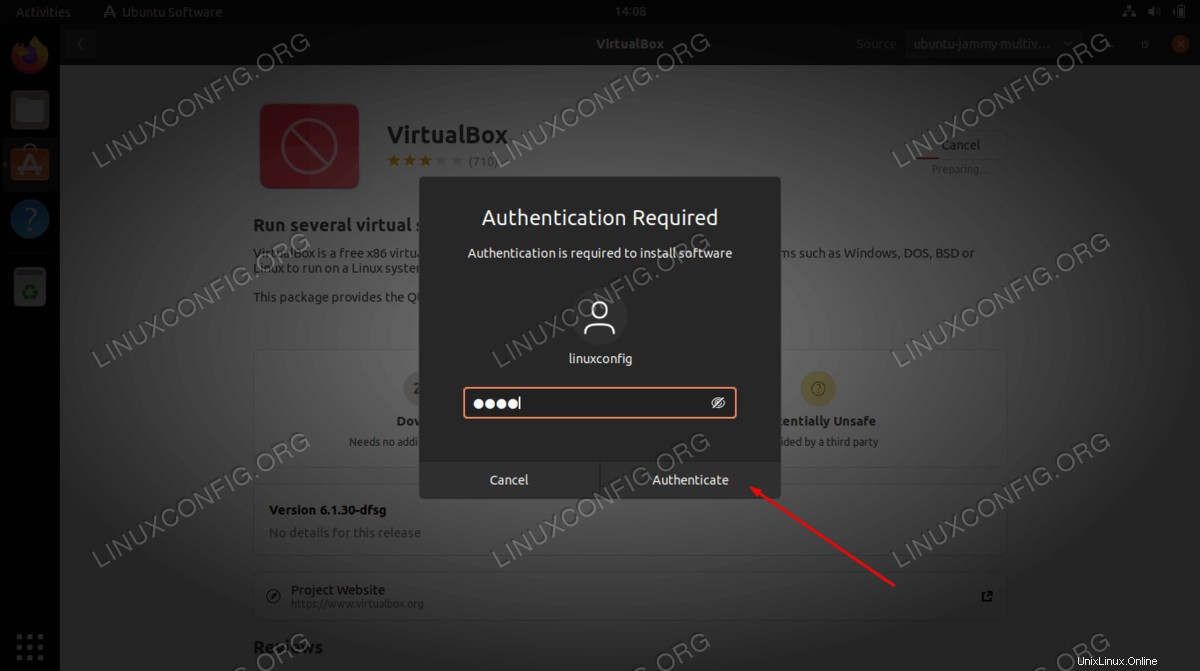
- VirtualBoxのインストールが完了したら、
Activities内からアプリケーションを開くだけです。 メニュー。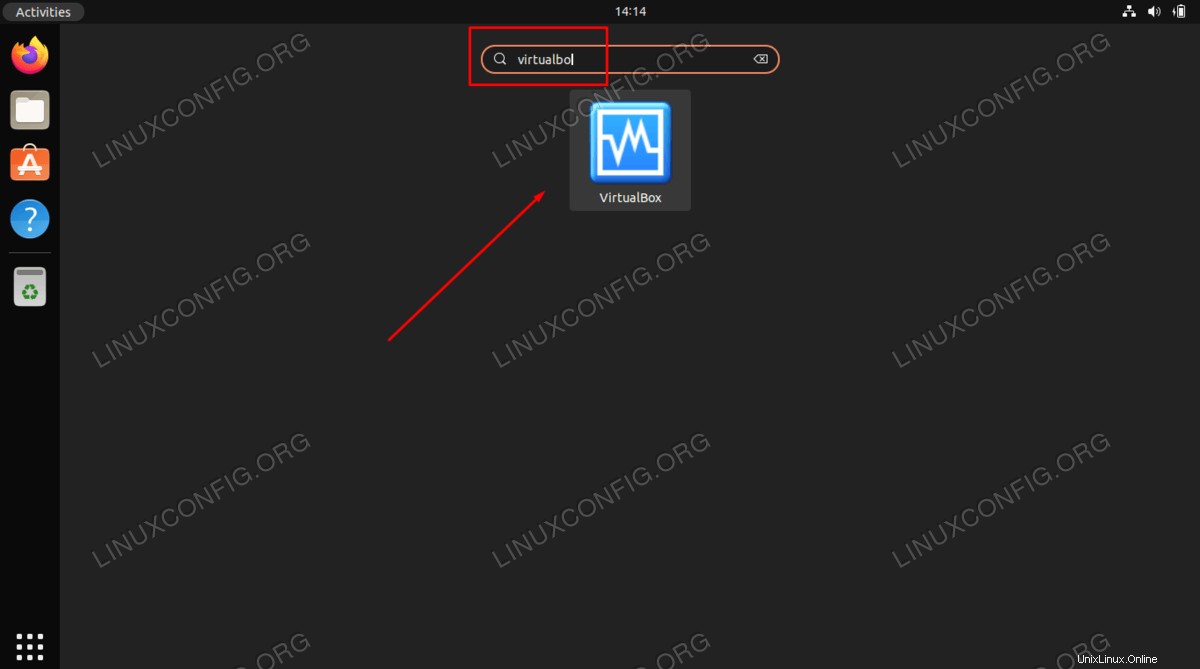
まとめ
このチュートリアルでは、Ubuntu 22.04 JammyJellyfishLinuxにVirtualBoxをインストールする方法を説明しました。これで、ISOファイルを使用して、ゲストオペレーティングシステムを仮想マシンとしてインストールできます。これは、ソフトウェアをテストしたり、BSD、Windows、MacOSなどのまったく異なるタイプのオペレーティングシステムを使用したりするために、ホストシステムとは別の環境を構築するための優れた方法です。