VirtualBox仮想マシン内でUbuntu22.04を実行している場合は、Guest Additionsソフトウェアをインストールすると、システムを最大限に活用できます。 VirtualBox Guest Additionsにより、ホストシステムとの共有クリップボード、ドラッグアンドドロップファイル転送、時刻同期、共有フォルダー、ウィンドウの自動サイズ変更など、より多くの機能がマシンに提供されます。
これにより、コピーが可能になりますホストシステムとの間のデータがはるかに便利です。また、ウィンドウのサイズが変更されると、仮想マシンの解像度が自動的に変更されるため、手動で変更する必要はありません。 Guest Additionsは、ほぼすべてのLinuxディストリビューションで機能しますが、依存関係とパッケージマネージャーのために手順が異なる場合があります。
このTurorialでは、Ubuntu 22.04JammyJellyfishにVirtualBoxGuestAdditionsをインストールするための手順を段階的に説明します。これらの手順では、仮想マシンがUbuntu 22.04を実行している限り、使用しているホストシステムは関係ありません。このチュートリアルは、Ubuntu22.04オペレーティングシステムがVMに正しくインストールされていることを前提としています。
このチュートリアルでは、次のことを学びます。
- Virtualboxゲスト追加機能をインストールする方法
- Virtualboxゲスト追加のインストールを確認する方法
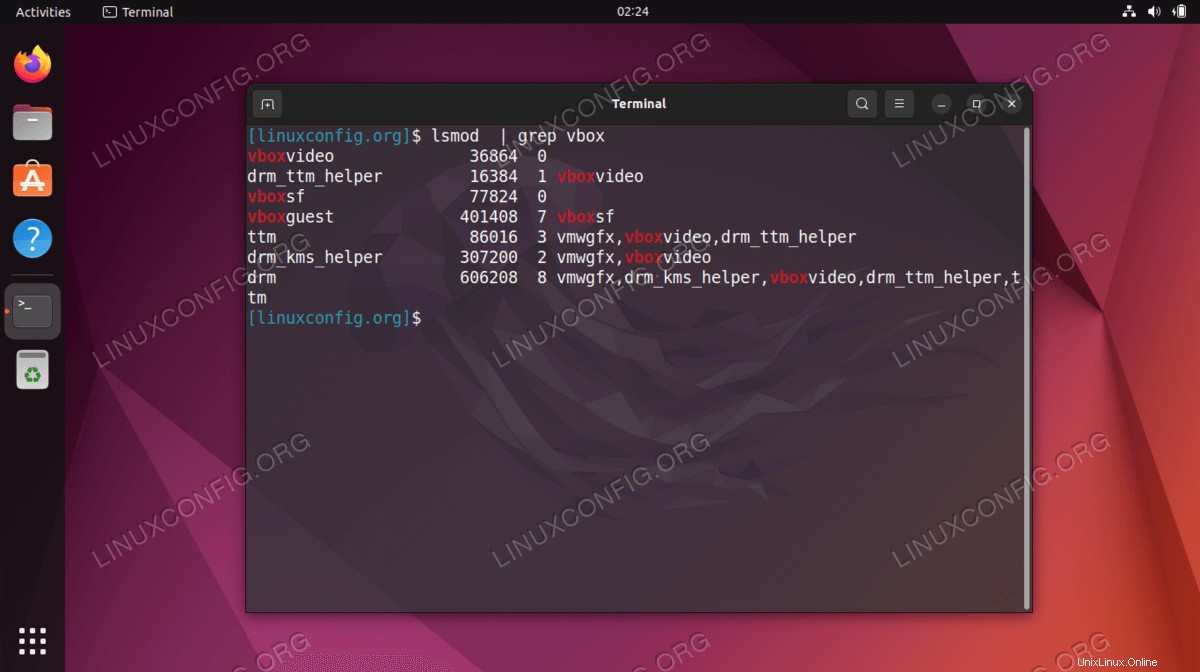
| カテゴリ | 使用する要件、規則、またはソフトウェアバージョン |
|---|---|
| システム | Ubuntu22.04ジャミークラゲ |
| ソフトウェア | OracleVirtualBoxゲストの追加 |
| その他 | rootまたはsudoを介したLinuxシステムへの特権アクセス コマンド。 |
| コンベンション | # –指定されたLinuxコマンドは、rootユーザーとして直接、またはsudoを使用して、root権限で実行する必要があります。 コマンド$ –特定のLinuxコマンドを通常の非特権ユーザーとして実行する必要があります |
Ubuntu 22.04 LTSJammyJellyfishへのVirtualboxゲスト追加のインストール手順
- Ubuntu 22.04 LTS Jammy JellyfishにVirtualboxゲスト追加機能をインストールする最も簡単な方法は、コマンドラインターミナルを開き、標準のUbuntuリポジトリから次のパッケージをインストールすることです。
$ sudo add-apt-repository multiverse $ sudo apt update $ sudo apt install virtualbox-guest-utils virtualbox-guest-x11
- すべて完了しました。変更を有効にするために仮想マシンを再起動します:
$ sudo restart
- 再起動したら、この
lsmodを使用して、Virtualboxゲストの追加がシステムで実行されていることを確認できます。 コマンド:$ lsmod | grep vboxvboxvideo 36864 0drm_ttm_helper 16384 1 vboxvideovboxsf 77824 0vboxguest 401408 7 vboxsfttm 86016 3 vmwgfx、vboxvideo、drm_ttm_helperdrm_kms_helper 307200 2 vmwgfx、vboxvideodrm 606208 8 vmwgfx、
まとめ
このチュートリアルでは、Ubuntu 22.04 JammyJellyfishLinux仮想マシンにVirtualBoxGuestAdditionsをインストールする方法を説明しました。 VirtualBoxのGuestAdditionsソフトウェアを使用すると、仮想マシンをはるかに使いやすくなります。 VirtualBoxメニュー内からゲスト追加機能を有効にした後、それを利用できるようになりました。