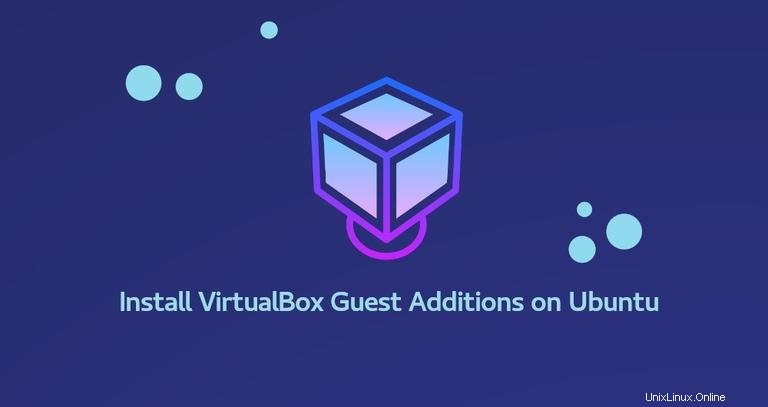
VirtualBoxは、複数のゲストオペレーティングシステム(仮想マシン)を同時に実行できるオープンソースのクロスプラットフォーム仮想化ソフトウェアです。
VirtualBoxは、ゲストオペレーティングシステムにインストールできるドライバーとアプリケーションのセット(VirtualBox Guest Additions)を提供します。 Guest Additionsは、共有フォルダー、共有クリップボード、マウスポインターの統合、より優れたビデオサポートなど、ゲストマシンに役立ついくつかの機能を提供します。
このチュートリアルでは、Ubuntu18.04ゲストにVirtualBoxGuestAdditionsをインストールする方法を説明します。同じ手順がUbuntu16.04と、LinuxMintやElementaryOSを含むUbuntuベースのディストリビューションにも当てはまります。
Ubuntuゲストへのゲスト追加のインストール#
VirtualBoxには、サポートされているすべてのゲストオペレーティングシステム用のGuestAdditionsインストーラーを含む「VBoxGuestAdditions.iso」というイメージISOファイルが付属しています。このファイルはホストマシン上にあり、VirtualBoxGUIマネージャーを使用してゲストシステムにマウントできます。マウントすると、ゲスト追加インストーラーを使用してゲストシステムにゲスト追加をインストールできます。
以下は、UbuntuゲストにVirtualBoxゲスト追加機能をインストールするためのステップバイステップの手順です。これらの手順は、Ubuntuデスクトップとサーバーゲストの両方のインストールで機能します。
-
VirtualBoxGUIManagerを開きます。
-
Ubuntuゲスト仮想マシンを起動します。
-
sudoユーザーとしてUbuntuゲストにログインし、外部カーネルモジュールの構築に必要なパッケージをインストールします。
sudo apt updatesudo apt install build-essential dkms linux-headers-$(uname -r)$(uname -r)実行中のカーネルバージョンを出力します。 -
次の画像に示すように、仮想マシンメニューから、[デバイス]->[ゲスト追加CDイメージの挿入]をクリックします。
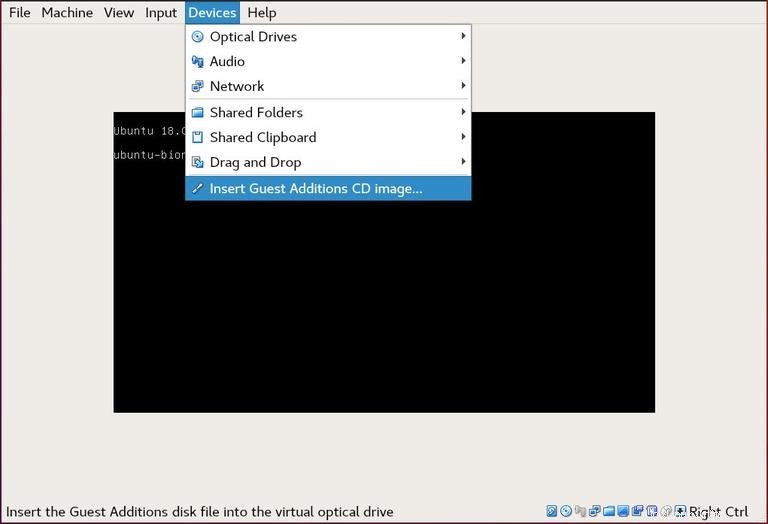
ゲストシステムにCD-ROMがないというエラーが表示された場合は、仮想マシンを停止し、仮想マシンの設定を開き、[ストレージ]タブで、プラス記号(光学デバイスを追加します)。完了したら、仮想マシンを再起動します。
-
Ubuntuゲストターミナルを開き、CDドライブのマウントポイントとして新しいディレクトリを作成し、ISOファイルをマウントします。
sudo mkdir -p /mnt/cdromsudo mount /dev/cdrom /mnt/cdrom -
ディレクトリに移動して、
VBoxLinuxAdditions.runを実行します GuestAdditionsをインストールするスクリプト。--nox11オプションは、xtermウィンドウを生成しないようにインストーラーに指示します:cd /mnt/cdromsudo sh ./VBoxLinuxAdditions.run --nox11出力は次のようになります:
Verifying archive integrity... All good. Uncompressing VirtualBox 5.2.32 Guest Additions for Linux........ ... VirtualBox Guest Additions: Starting. -
変更を有効にするためにUbuntuゲストを再起動します:
sudo shutdown -r now -
仮想マシンが起動したら、仮想マシンにログインして、インストールが成功し、
lsmodを使用してカーネルモジュールがロードされていることを確認します。 コマンド:lsmod | grep vboxguest出力は次のようになります:
vboxguest 303104 2 vboxsf出力がないということは、VirtualBoxカーネルモジュールがロードされていないことを意味します。
VirtualBox Guest AdditionsがUbuntuゲストマシンにインストールされたので、仮想マシン設定の[ストレージ]タブから共有クリップボードとドラッグアンドドロップのサポートを有効にし、[表示]タブから3Dアクセラレーションを有効にし、共有フォルダーを作成するなどができます。