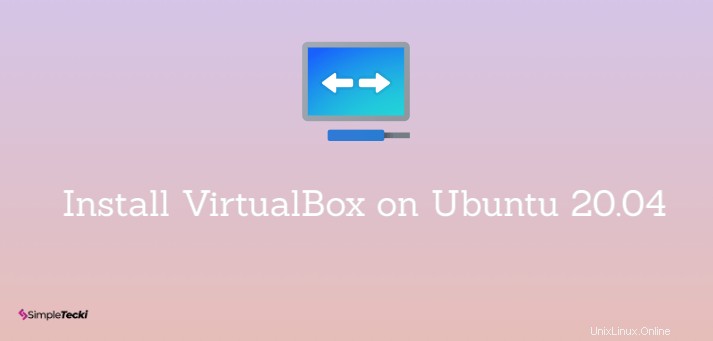
VirtualBoxは、Oracleによって開発および保守されている無料のオープンソースのクロスプラットフォーム仮想化ツールです。これにより、別の物理マシンを調達することなく、ホストシステム上で仮想マシンを作成して実行できます。したがって、オペレーティングシステムを試す必要がある場合は、費用効果の高いソリューションです。 Ubuntu20.04にVirtualBoxをインストールします。
VirtualBoxはインストールが簡単で、優れたコミュニティサポートがあります。仮想化に不慣れで、さまざまなオペレーティングシステムを試してみたいユーザーに強くお勧めします。面倒なことはせずに、始めましょう。
このチュートリアルでは、2つの方法を紹介します VirtualBoxをインストールする Ubuntu 20.04 :
- 標準のUbuntuリポジトリから。
- Oracleリポジトリから。
UbuntuリポジトリからのVirtualBoxのインストール y
これは、UbuntuにVirtualBoxをインストールする最も簡単な方法です。まず、パッケージを更新してから、VirtualBoxとExtensionPackをインストールします。
まず、パッケージリストを更新します:
$ sudo apt update
パッケージインデックスが更新されたら、図のようにVirtualBoxと拡張パックをインストールします。
$ sudo apt install virtualbox virtualbox-ext-pack

パッケージのインストールが開始されると、ポップアップウィンドウが表示され、個人使用および評価ライセンス(PUEL)を読むように求められます。完了したら、「ENTER」を押して続行します。
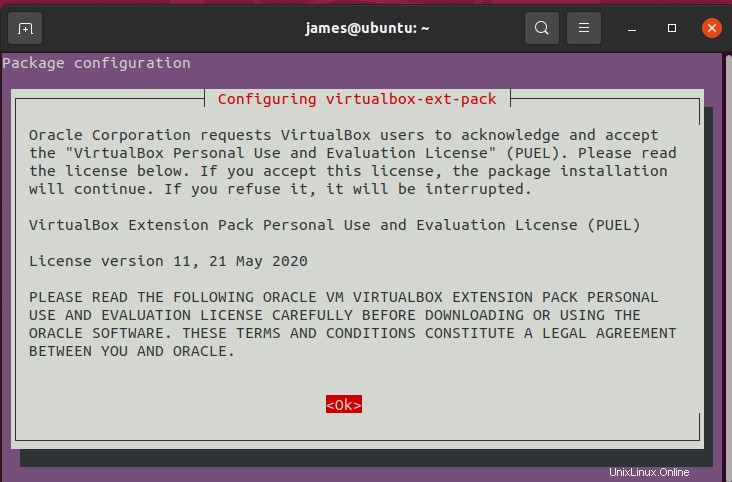
'はい'を選択します VirtualBoxPUELライセンスを受け入れるため。
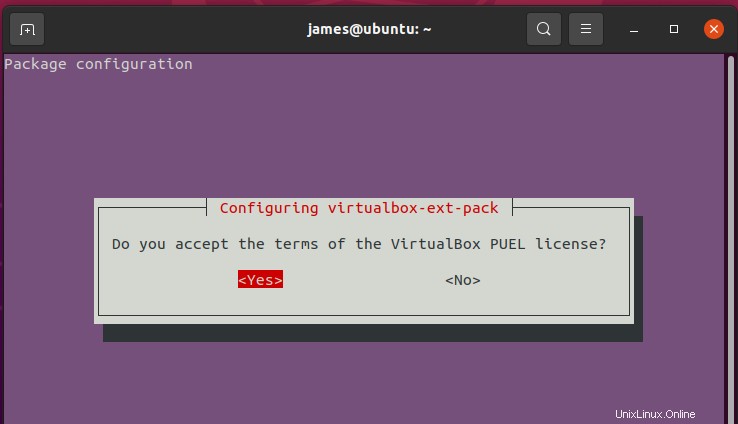
その後、必要なすべてのパッケージと依存関係のインストールが続行され、正常に完了します。
OracleリポジトリからのVirtualBoxのインストール
VirtualBoxをインストールするもう1つの方法は、Oracleリポジトリからインストールすることです。これを実現するには、以下に概説する手順に従います。
ステップ1:Oracle公開鍵をインポートする
以下のコマンドを実行して、Oracle公開鍵をインポートします。
$ wget -q https://www.virtualbox.org/download/oracle_vbox_2016.asc -O- | sudo apt-key add -
$ wget -q https://www.virtualbox.org/download/oracle_vbox.asc -O- | sudo apt-key add -
上記のコマンドはOKを出力します。

ステップ2:VirtualBoxリポジトリをUbuntuに追加する
次に、Oracle仮想ボックスPPAをUbuntuシステムに追加します。
$ echo "deb [arch=amd64] http://download.virtualbox.org/virtualbox/debian $(lsb_release -cs) contrib" | \ sudo tee -a /etc/apt/sources.list.d/virtualbox.list
ステップ3:VirtualBoxをインストールする
最後に、VirtualBoxをインストールするには、図のようにパッケージリストを更新します。
$ sudo apt update
次に、最新バージョンのVirtualBoxをインストールします。
$ sudo apt install virtualbox-6.1
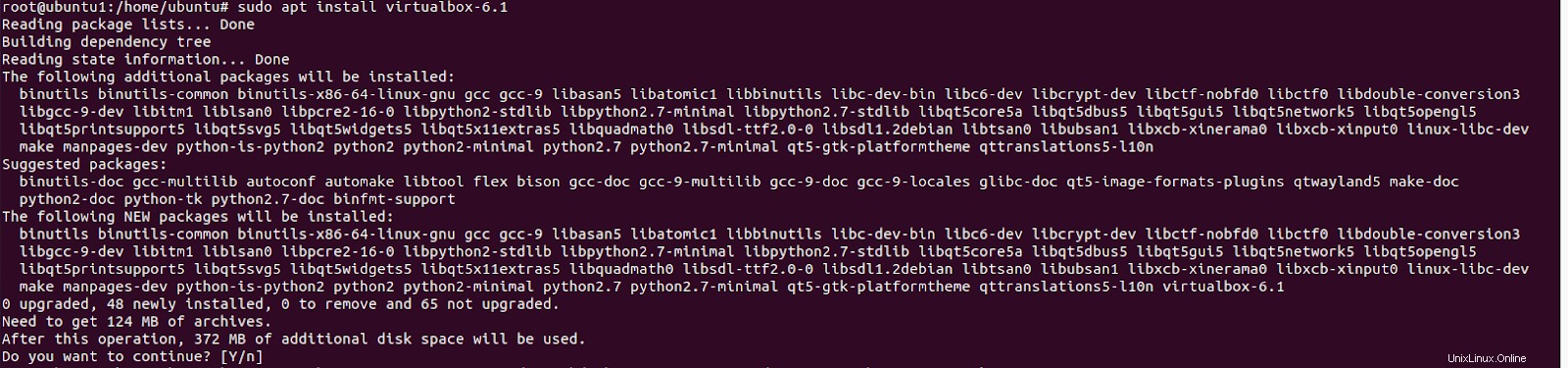
VirtualBoxExtensionPackのインストール
VirtualBox Extension Packは、virtualboxの機能を拡張します。 USB2.0およびUSB3.0デバイスのサポートなど、仮想マシンに役立つ機能を提供します。
仮想ボックス拡張パックをダウンロードするには、次のコマンドを実行します。
$ wget https://download.virtualbox.org/virtualbox/6.1.8/Oracle_VM_VirtualBox_Extension_Pack-6.1.8.vbox-extpack
Extension Packのバージョンは、インストールされているVirtualBoxのバージョンと一致している必要があります。

ダウンロードが完了したら、次のコマンドを使用して拡張パックをインポートします。
$ sudo VBoxManage extpack install Oracle_VM_VirtualBox_Extension_Pack-6.1.8.vbox-extpack
Oracleライセンスの契約条件に同意するように求められます。 「y」と入力してEnterキーを押します。インストールが完了すると、以下の出力が表示されます。

VirtualBoxの起動
Virtualbox と入力して、コマンドラインからVirtualBoxを起動します 。また、示されているように、アプリケーションマネージャーを使用してVirtualBoxを検索できます。
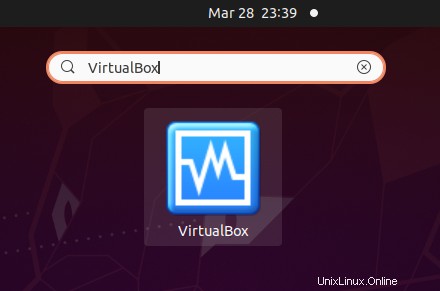
VirtualBoxを起動するには、アイコンをクリックすると、VirtualBoxUIが表示されます。

結論
Ubuntu20.04にVirtualBoxをインストールする方法を学びました。ここから、仮想マシンを作成し、さまざまなオペレーティングシステムを試すことから始めることができます。叫び声を送って、インストールがどのように行われたかをお知らせください。