このチュートリアルでは、VirtualBox仮想マシンにUbuntu 20.04FocalFossaをインストールする方法を説明します。 Windows、Ubuntu、またはその他のLinuxディストリビューションを使用しているかどうかにかかわらず、このガイドに従うことができます。 VirtualBoxの構成とUbuntu20.04自体のインストールは、さまざまなプラットフォーム間で非常に一貫性があります。
仮想マシンにUbuntuをインストールすることは、ホストシステムにソフトウェアをインストールせずにアプリケーションをテストするための優れた方法です。まだ実行していない場合は、Ubuntu自体をテストするための優れた方法でもあります。 Windows 10ユーザーの場合、仮想マシンよりもUbuntu20.04をWindows10(デュアルブート)と一緒にインストールすることもできます。
このチュートリアルでは、次のことを学びます。
- Ubuntu20.04をホストするようにVirtualBoxを構成する方法
- Ubuntu20.04仮想マシンを作成する方法
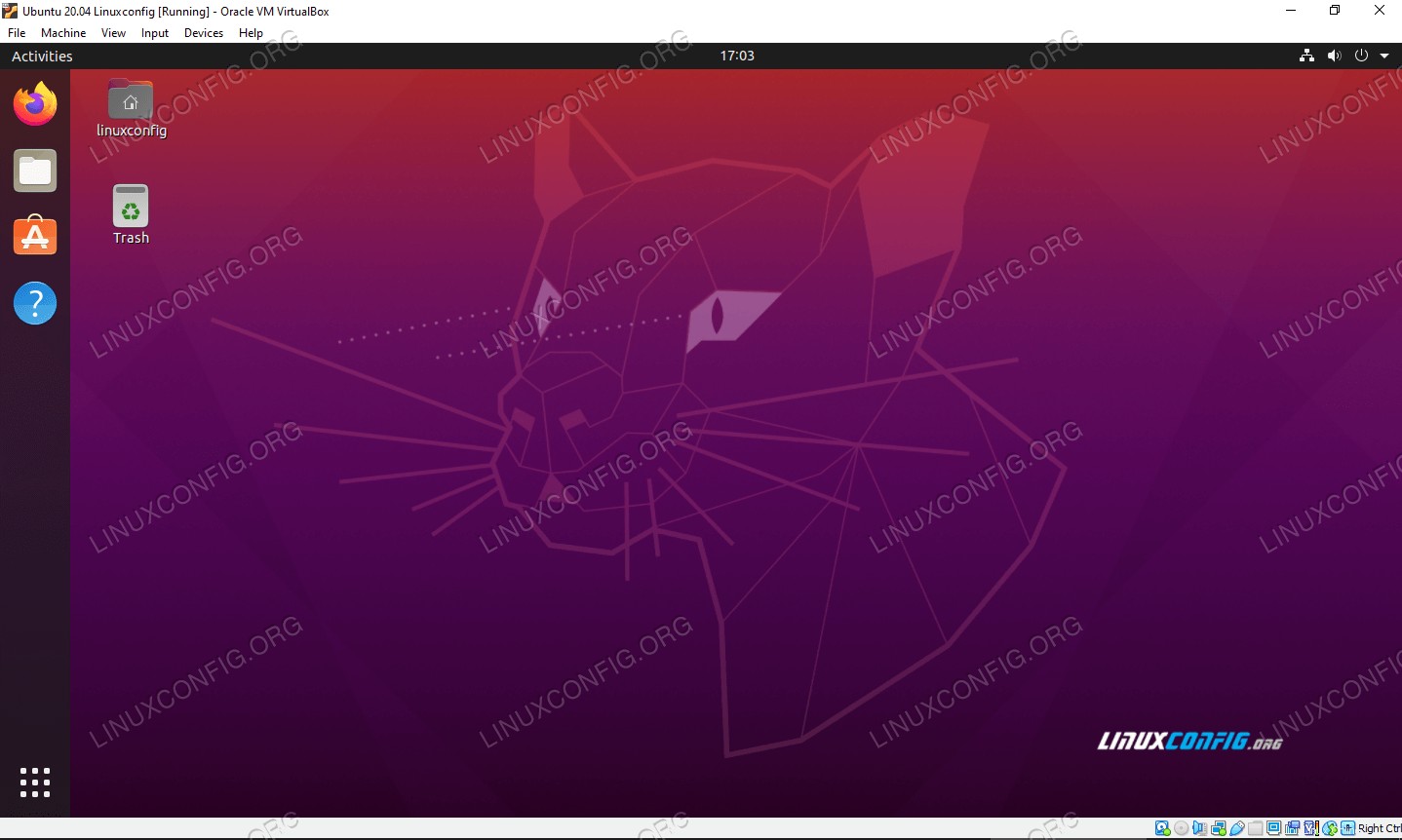 VirtualBoxの仮想マシンで実行されているUbuntu20.04Focal Fossa
VirtualBoxの仮想マシンで実行されているUbuntu20.04Focal Fossa | カテゴリ | 使用する要件、規則、またはソフトウェアバージョン |
|---|---|
| インストールされたUbuntu20.04またはアップグレードされたUbuntu20.04Focal Fossa、Windows 10、またはほとんどすべてのLinuxディストリビューション | |
| VirtualBox | |
rootまたはsudoを介したLinuxシステムへの特権アクセス コマンド。 | |
# –指定されたLinuxコマンドは、rootユーザーとして直接、またはsudoを使用して、root権限で実行する必要があります。 コマンド$ –特定のLinuxコマンドを通常の非特権ユーザーとして実行する必要があります |
はじめに
このチュートリアルは、VirtualBoxがすでにインストールされていることを前提としています。そうでない場合は、Ubuntu 20.04 Focal FossaにVirtualBoxをインストールする方法についてのガイドがあり、ここに戻る前に従うことができます。 Ubuntuを実行していないWindowsユーザーやその他のユーザーは、VirtualBox.orgにアクセスして、システムに最新バージョンのVirtualBoxをダウンロードできます。
始めるために必要なもう1つのものは、Ubuntu20.04インストールイメージです。これはISOファイルの形式で提供されます。 Ubuntu 20.04 Focal Fossa ISOイメージのダウンロードに関するガイドを確認して、必要なコピーを入手してください。 Ubuntu20.04および利用可能なさまざまなデスクトップ環境のすべての公式ダウンロードリンクがあります。疑わしい場合は、バニラの「Ubuntu20.04LTSデスクトップ」バージョンをダウンロードしてください。
Ubuntuでの仮想マシンの作成
このセクションのスクリーンショットはUbuntuシステムで撮影されたものです。他のLinuxディストリビューションまたはWindows10を使用している場合でも、メニューとプロンプトはすべてほとんど同じです。ホストオペレーティングシステムが何であれ、私たちと一緒にフォローすることができます。
- システムのスタートメニューまたはアプリケーションランチャーからVirtualBoxを開きます。
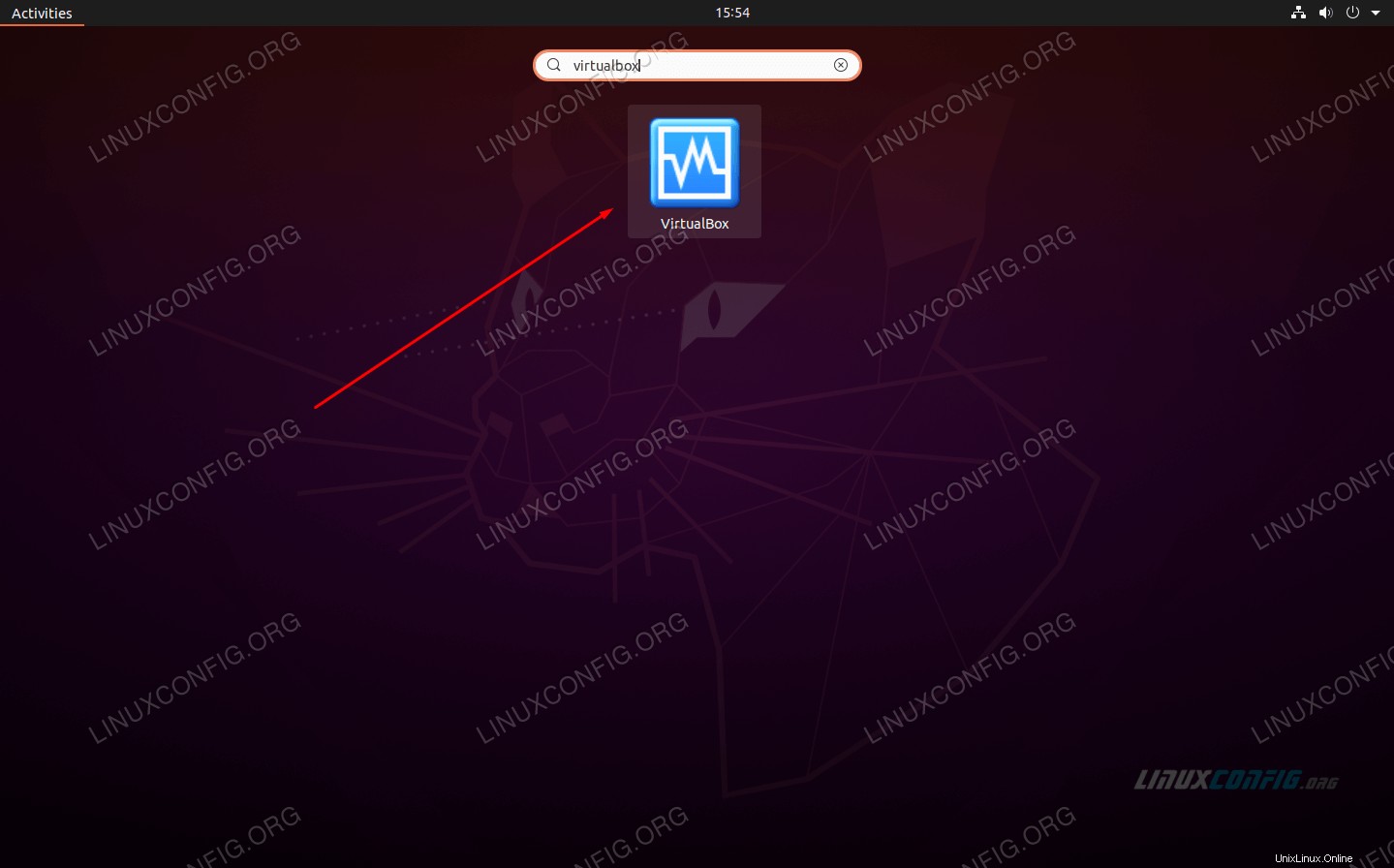 VirtualBoxを開く
VirtualBoxを開く - これで、[新規]ボタンをクリックして新しい仮想マシンの作成を開始できます。
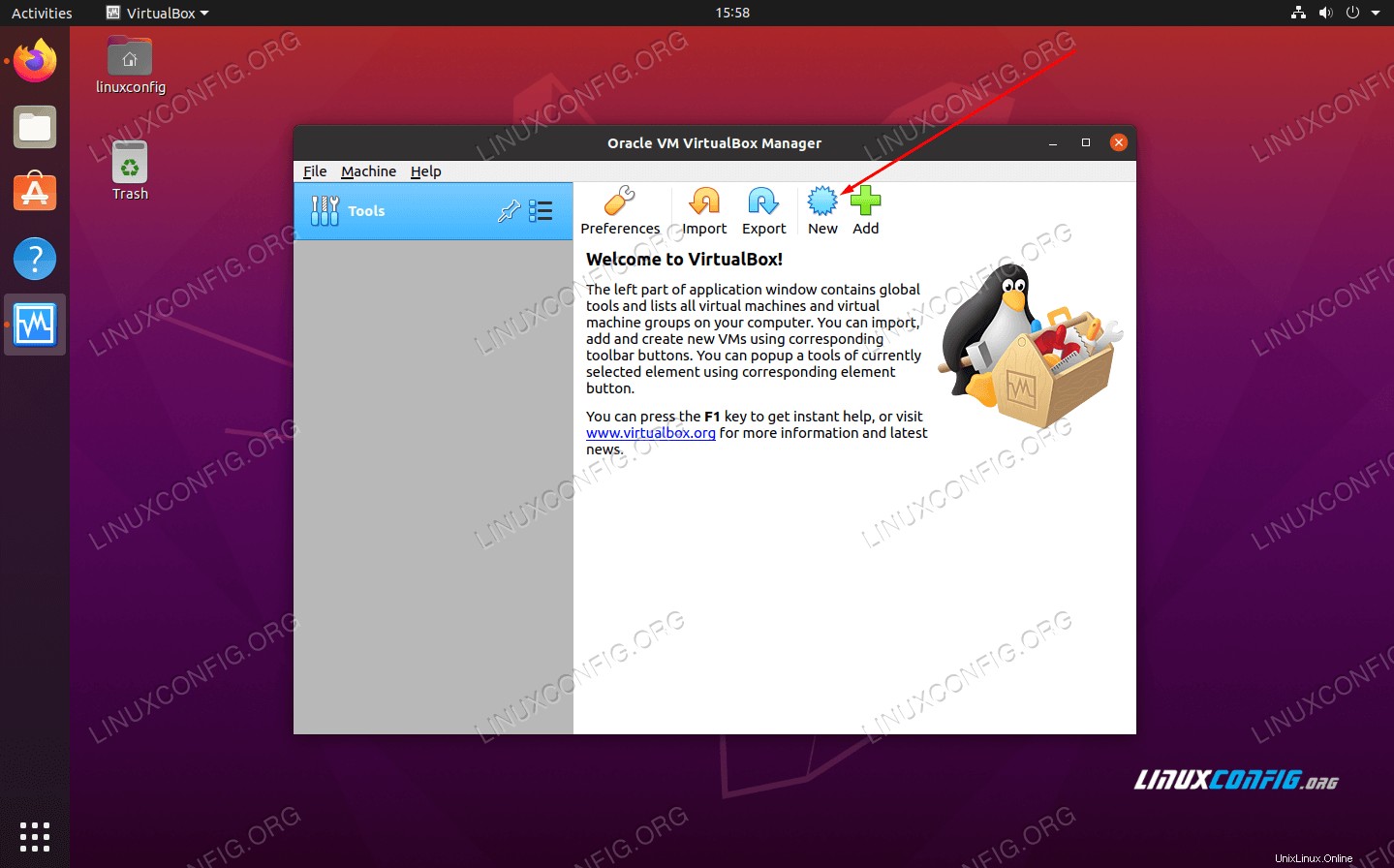 [新規]をクリックして、新しいマシンの作成を開始します
[新規]をクリックして、新しいマシンの作成を開始します - 次に、新しい仮想マシンに名前を付け、保存する領域を選択し、下のスクリーンショットに示すように、「タイプ」と「バージョン」が正しく入力されていることを確認する必要があります。次に、「次へ」をクリックして続行します。
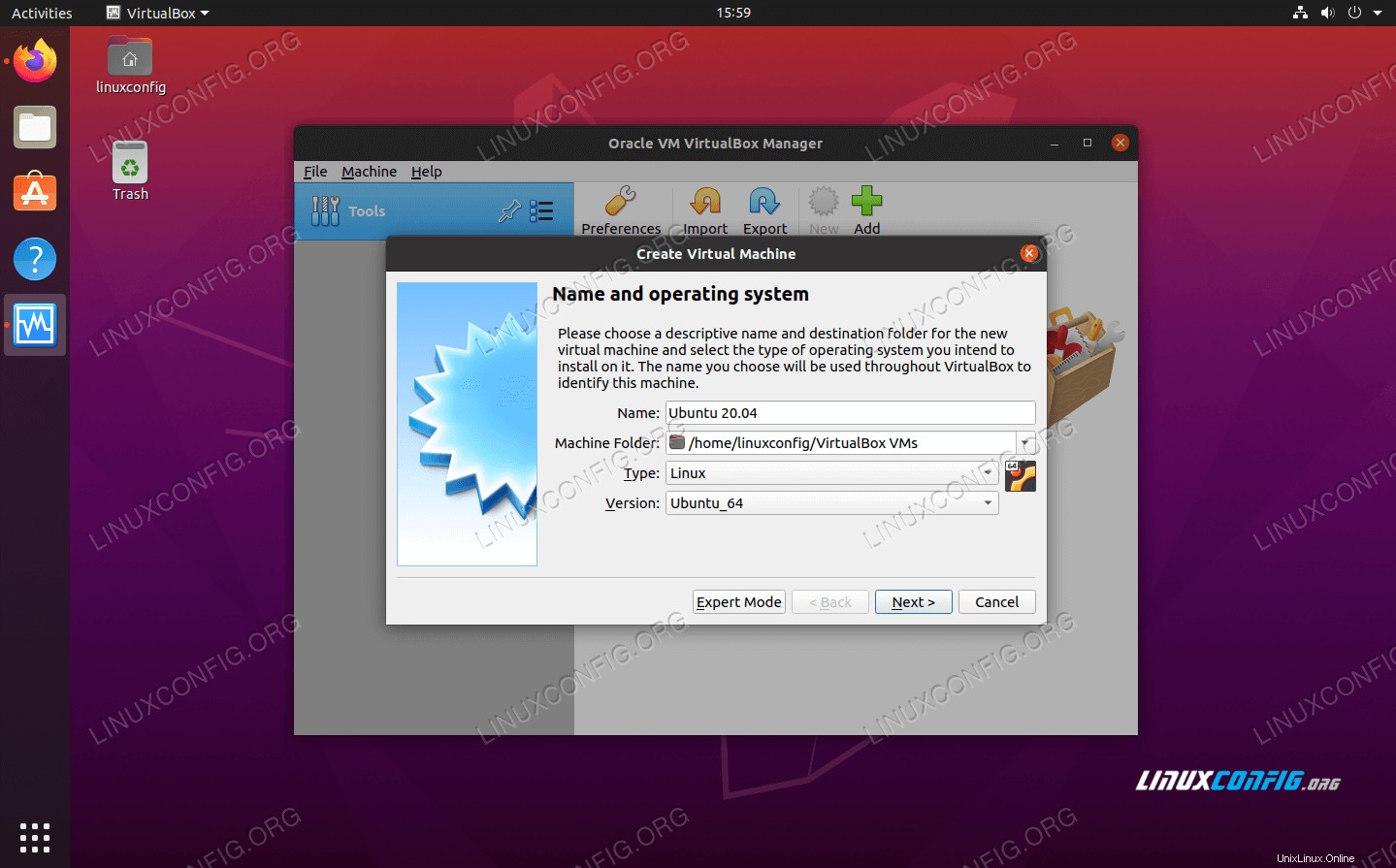 仮想マシンに名前を付けて、適切なタイプを選択します
仮想マシンに名前を付けて、適切なタイプを選択します - この画面では、ゲストマシンがアクセスできるシステムのメモリの量を選択します。 VirtualBoxによると、Ubuntuの推奨メモリは1024 MB(1 GB)です。経験から、2048 MB(2 GB)の方がはるかに優れており、安定性が向上すると言えます。余分なギガバイトを節約できる場合は、1GBではなく2GBを割り当てることをお勧めします。どちらの場合も、選択してから[次へ]をクリックします。
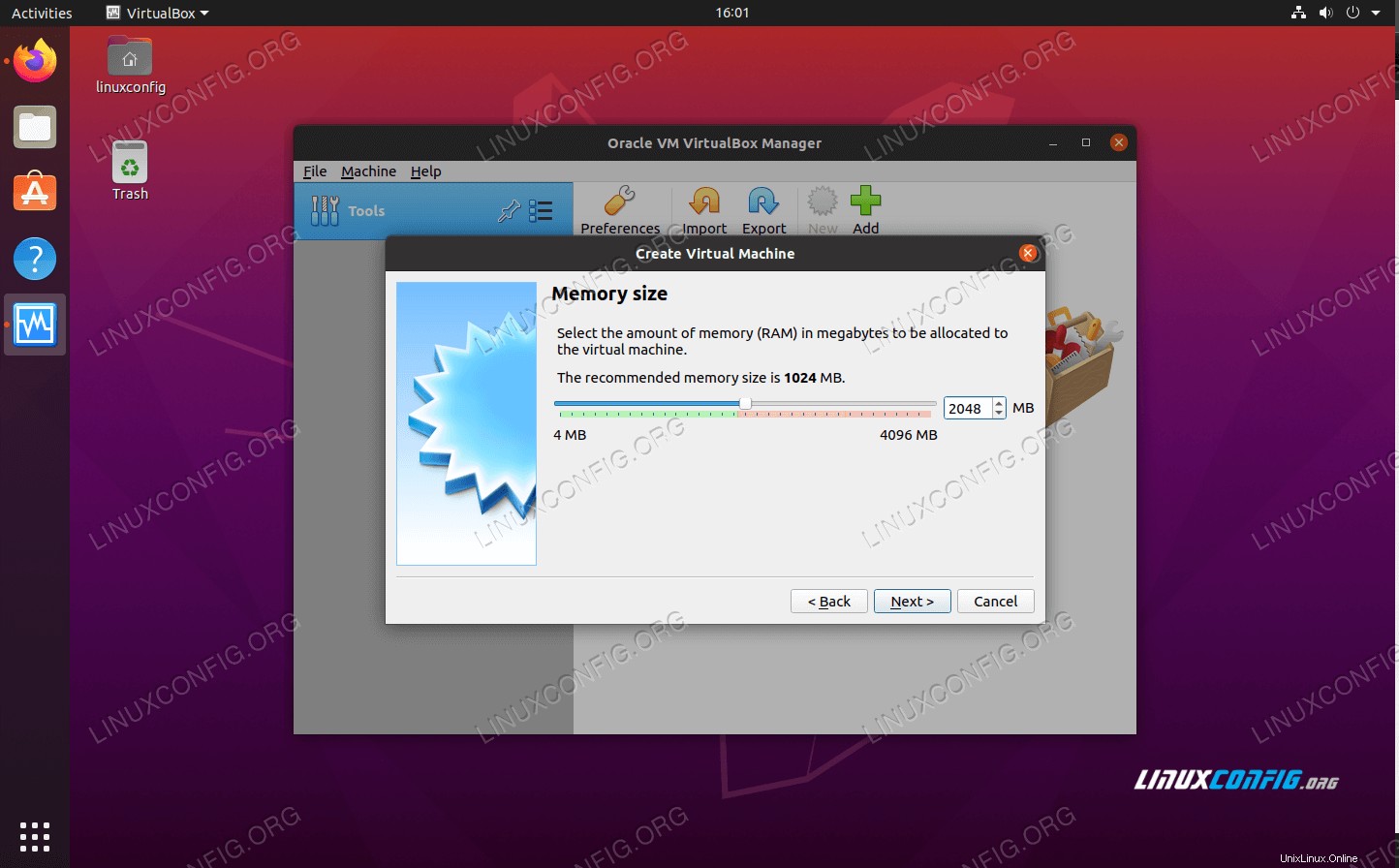 割り当てるRAMの量を選択してください
割り当てるRAMの量を選択してください - VirtualBoxは、仮想ハードディスクを今すぐ作成するかどうか、およびそのサイズを尋ねます。 VirtualBoxは10GBを推奨しています。多くのソフトウェアをインストールしたり、多くのファイルを保存したりする予定がない限り、これは問題ありません。より多くのストレージスペースが必要であると判断した場合は、後でいつでも変更できます。 「今すぐ仮想ハードディスクを作成する」を選択し、「作成」をクリックしてすべての構成を完了します。
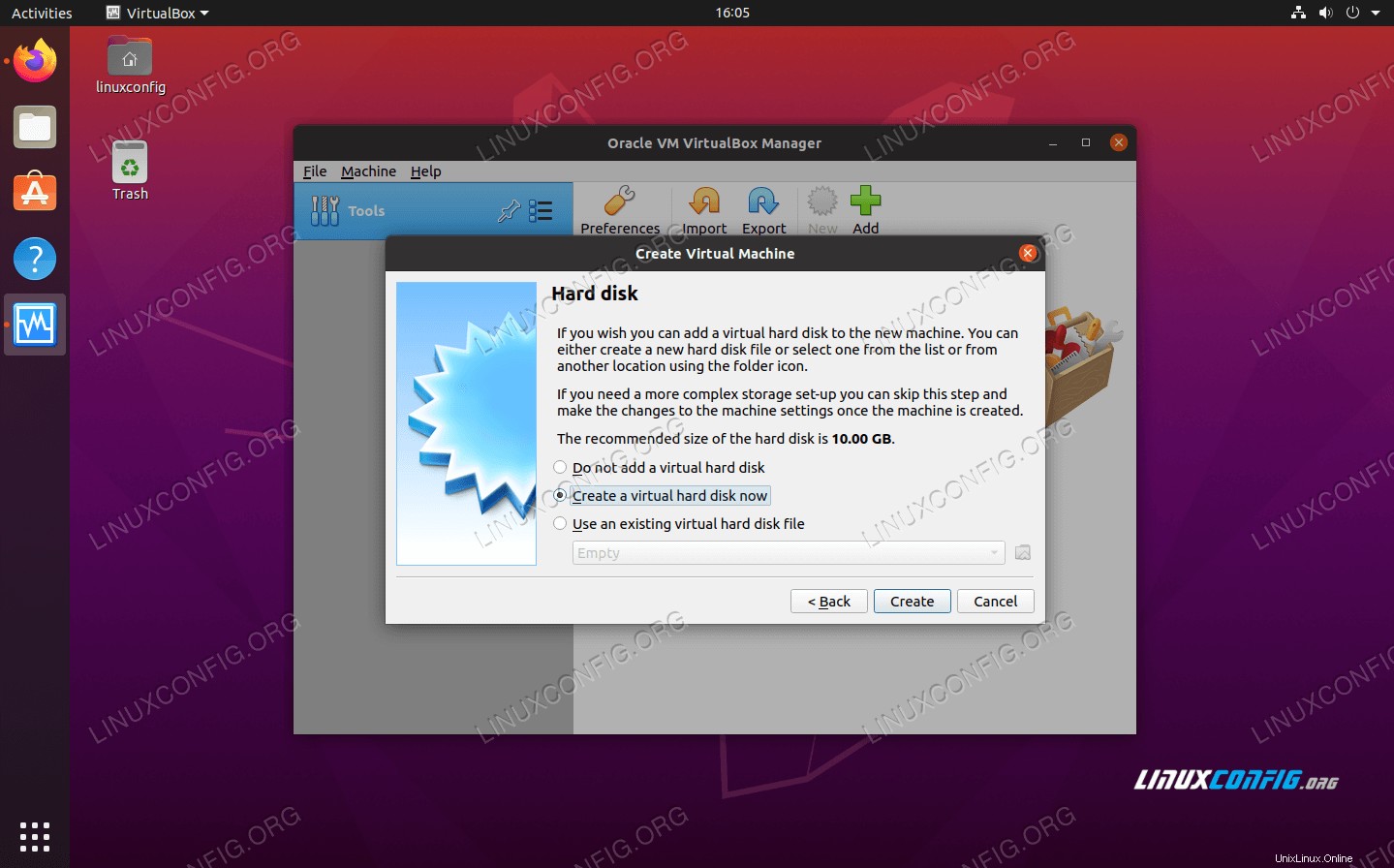 今すぐ仮想ハードディスクを作成することを選択してください
今すぐ仮想ハードディスクを作成することを選択してください - ハードディスクファイルタイプの場合、VDIのデフォルトの選択が適切です。 「次へ」をクリックします。
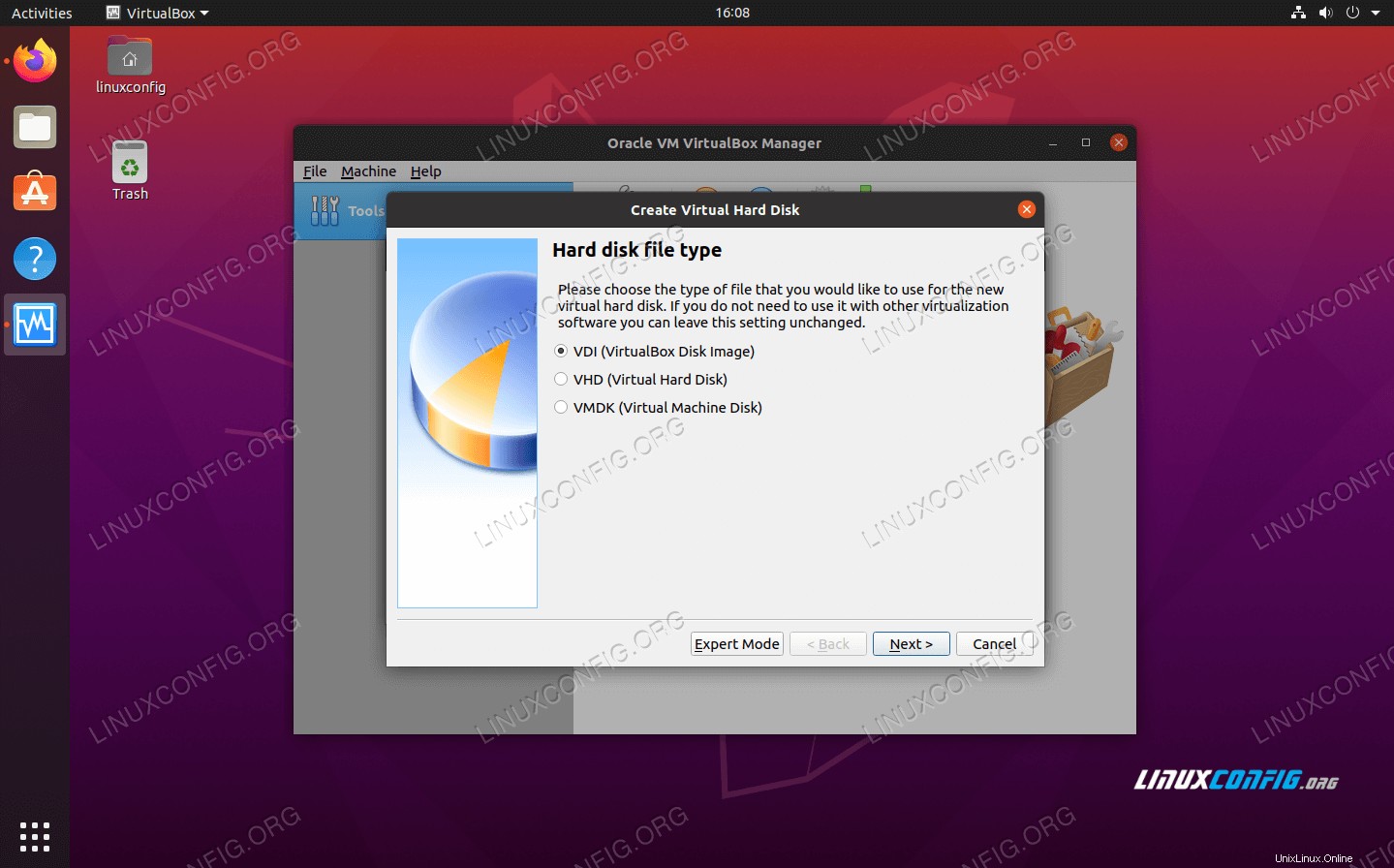 VDI仮想ディスクイメージを作成する
VDI仮想ディスクイメージを作成する - 固定サイズの仮想ハードディスクを作成する意味はあまりありません。固定サイズの仮想ハードディスクを使用すると、ハードドライブに必要以上のスペースが使用されるためです。固定サイズのディスクを必要とする特定の状況がない限り、デフォルトの「動的に割り当てられた」オプションを選択したままにして、「次へ」をクリックします。
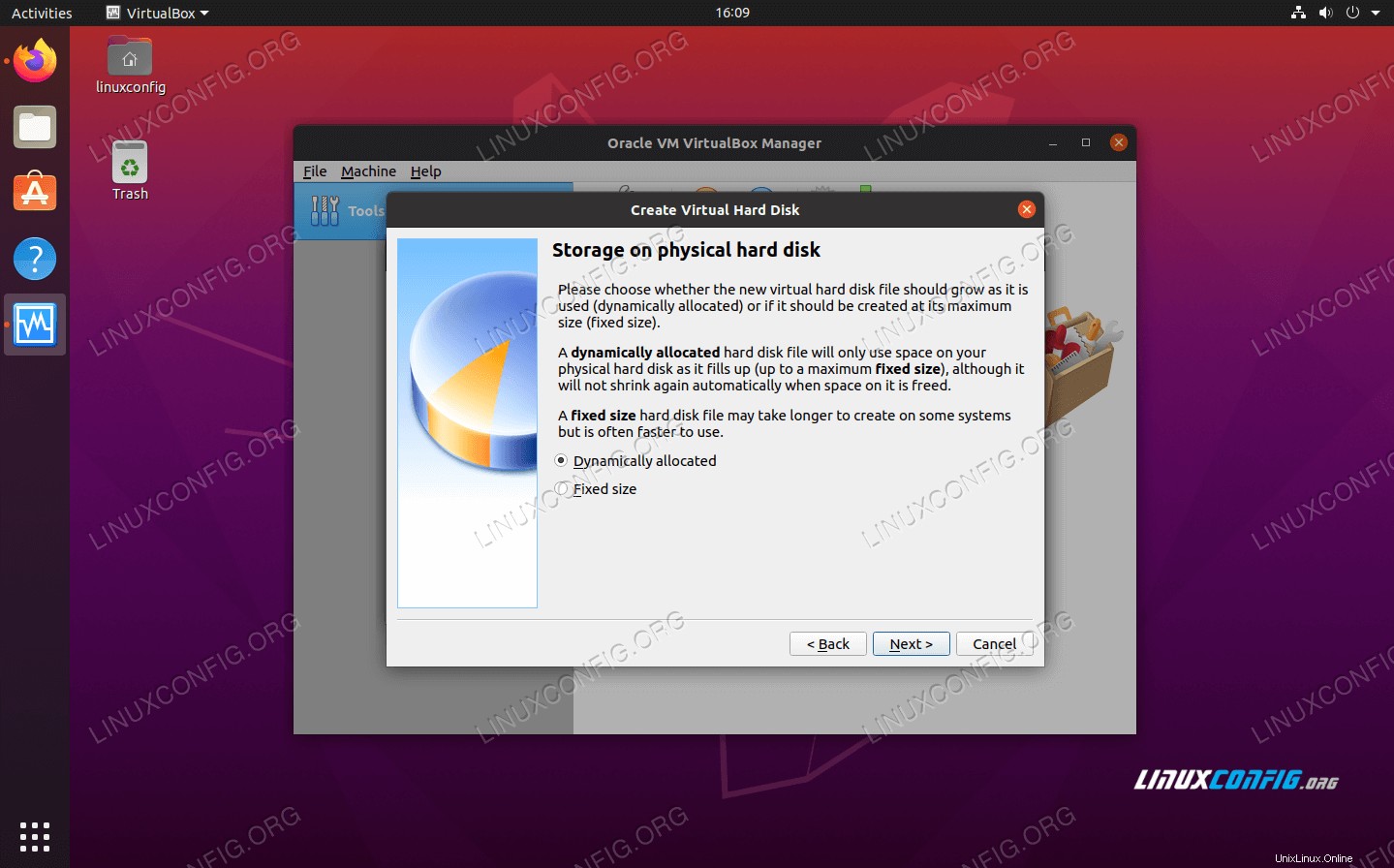 動的に割り当てられた仮想ディスクを選択する
動的に割り当てられた仮想ディスクを選択する - ハードディスクのサイズを選択します。前に述べたように、大多数のユーザーにとってはおそらく10GBで十分でしょう。これは、ハードディスクへのパスを選択する機会でもあります。大多数のユーザーは、これらの設定をそのままにして「作成」をクリックするだけで問題ありません。
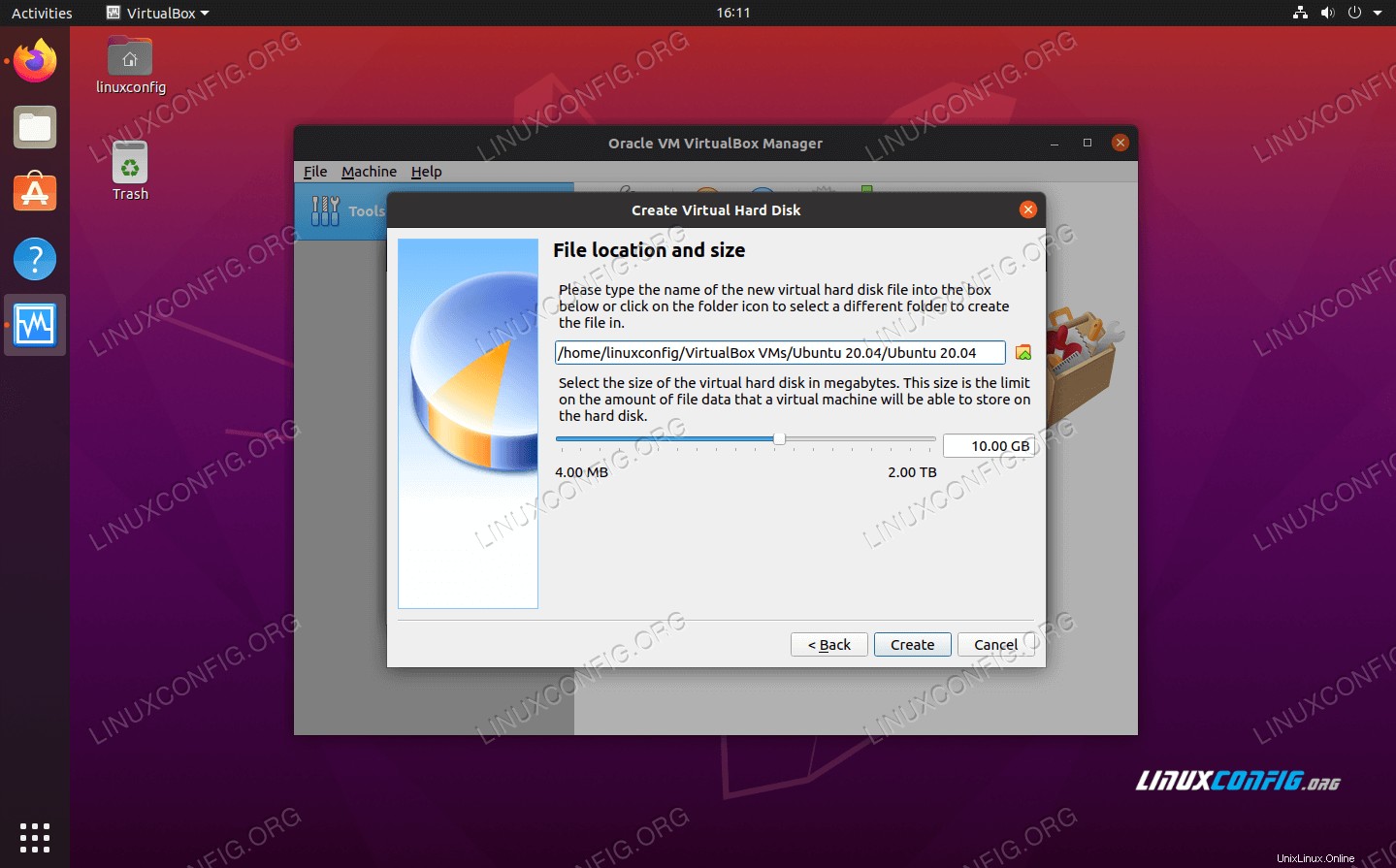 仮想ハードディスクのストレージ容量を選択します
仮想ハードディスクのストレージ容量を選択します - 環境が作成されたので、仮想マシンにUbuntu20.04をインストールする準備が整いました。新しく作成したマシンを強調表示し、「開始」をクリックして起動できます。
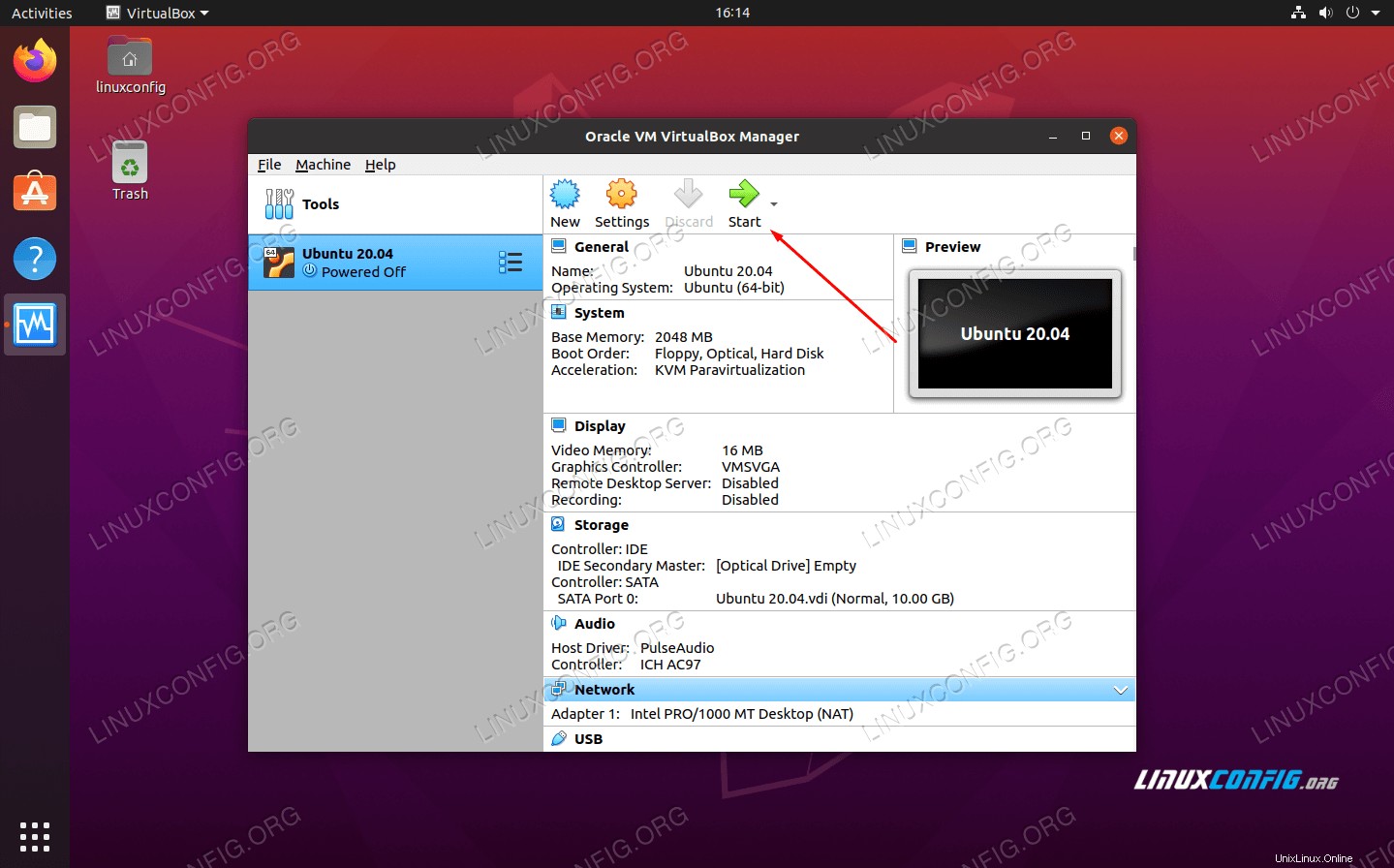 仮想マシンを起動します
仮想マシンを起動します - 現在インストールされているオペレーティングシステムがないことを確認すると、VirtualBoxは起動元のISOファイルを選択するように要求します。小さな参照アイコン(下の図)をクリックして、前にダウンロードしたUbuntu20.04ISOイメージを選択します。
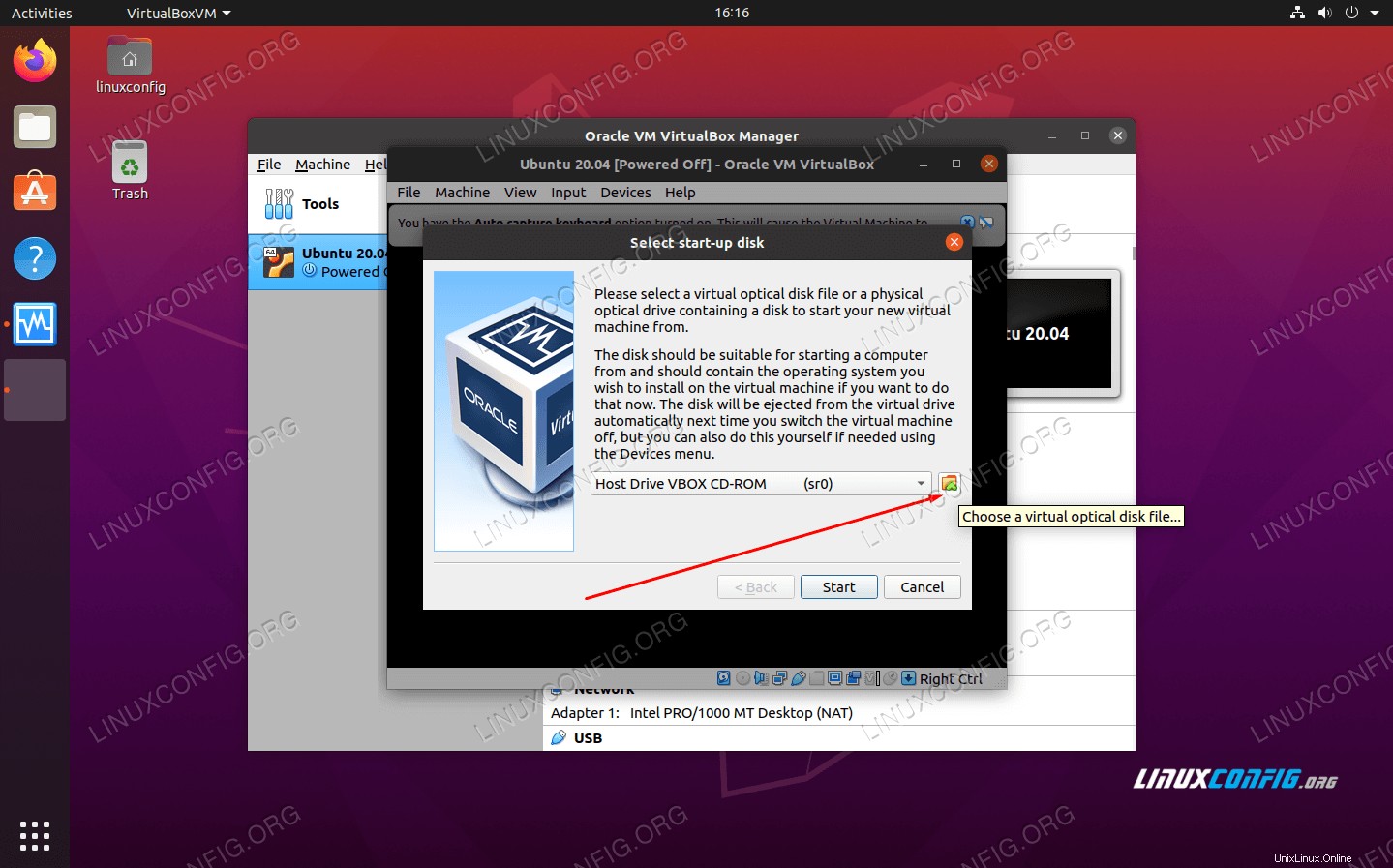 仮想光ディスクファイルを選択する
仮想光ディスクファイルを選択する - 光ディスクセレクタメニューで、[追加]をクリックします。
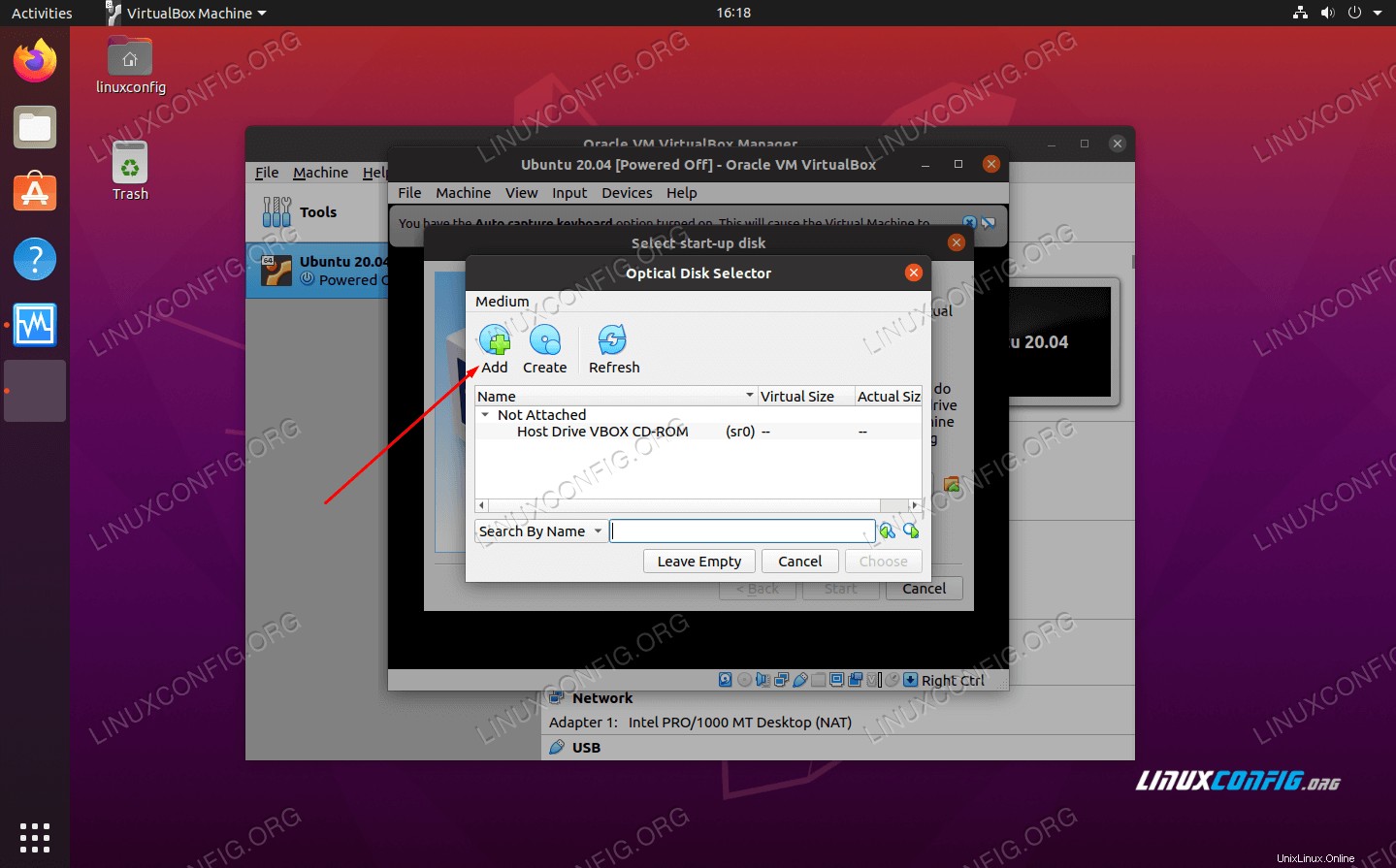 Ubuntu20.04ISOインストールイメージを追加します
Ubuntu20.04ISOインストールイメージを追加します - Ubuntu 20.04 ISOイメージをダウンロードした場所に移動して強調表示し、[開く]をクリックします。
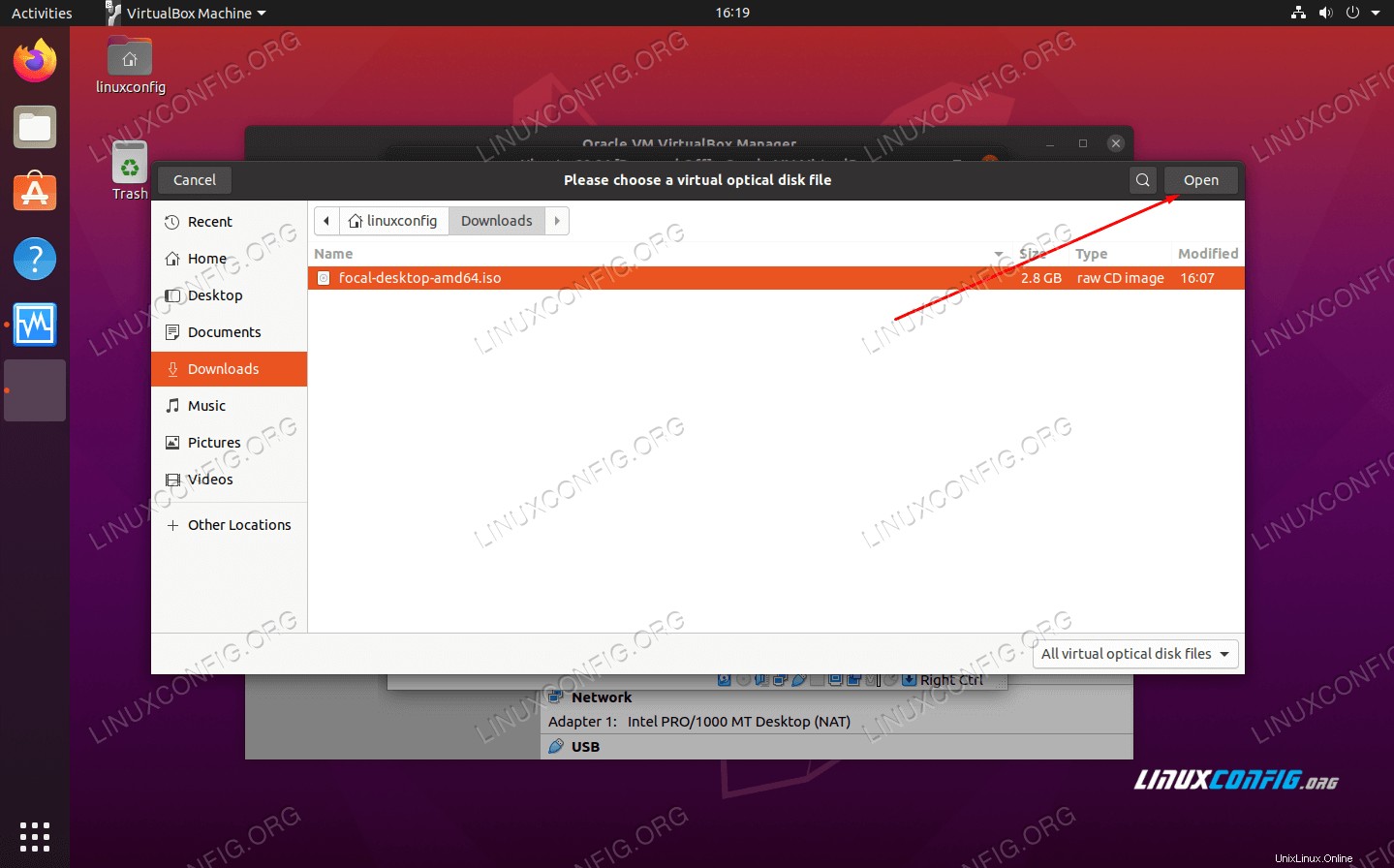 ダウンロードしたISOイメージに移動します
ダウンロードしたISOイメージに移動します - 次に、光ディスクセレクタの[選択]をクリックします。
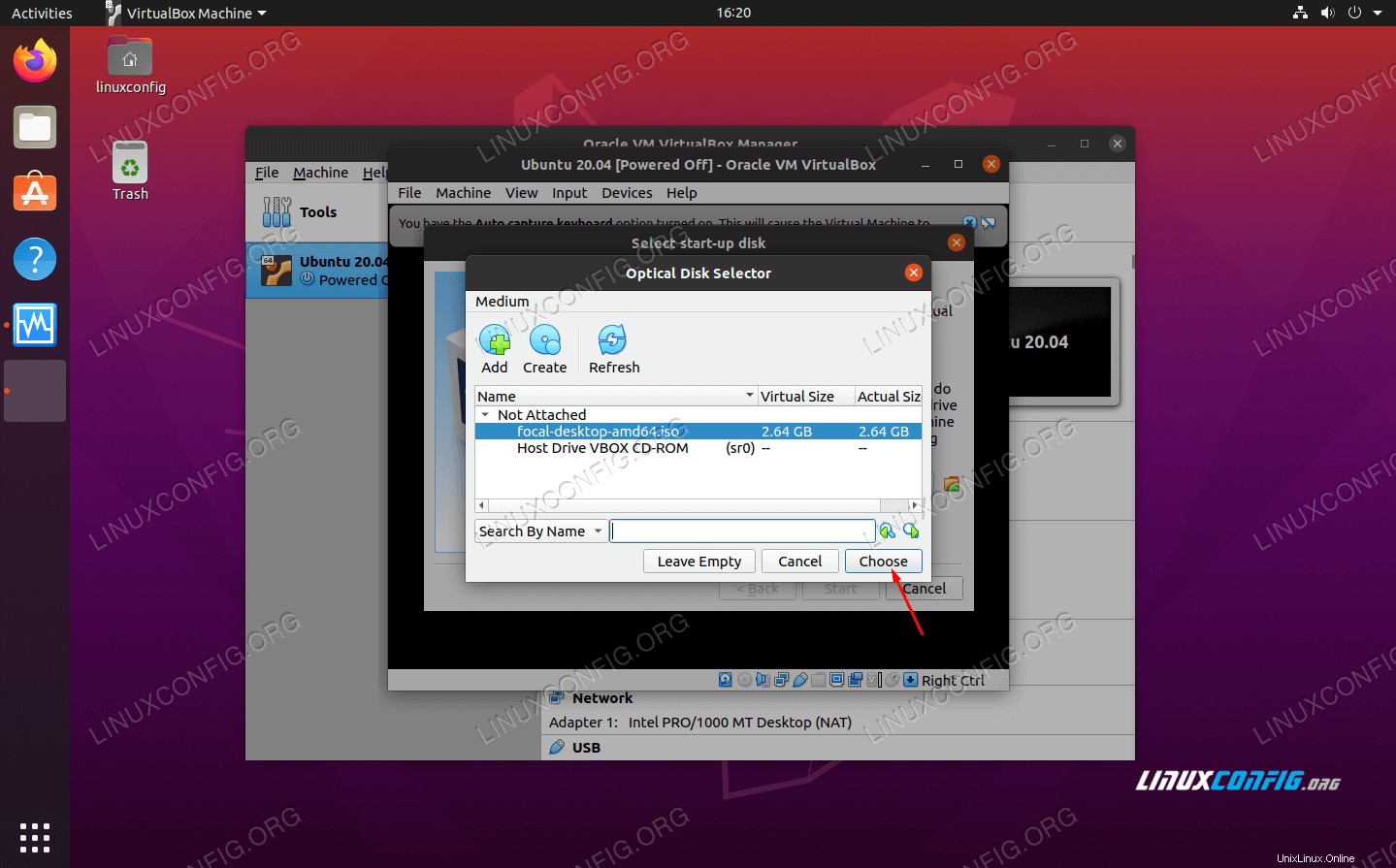 ISOイメージから起動するには、ISOイメージを選択してください
ISOイメージから起動するには、ISOイメージを選択してください - 最後に、「作成」をクリックして、Ubuntu20.04インストールを起動します。
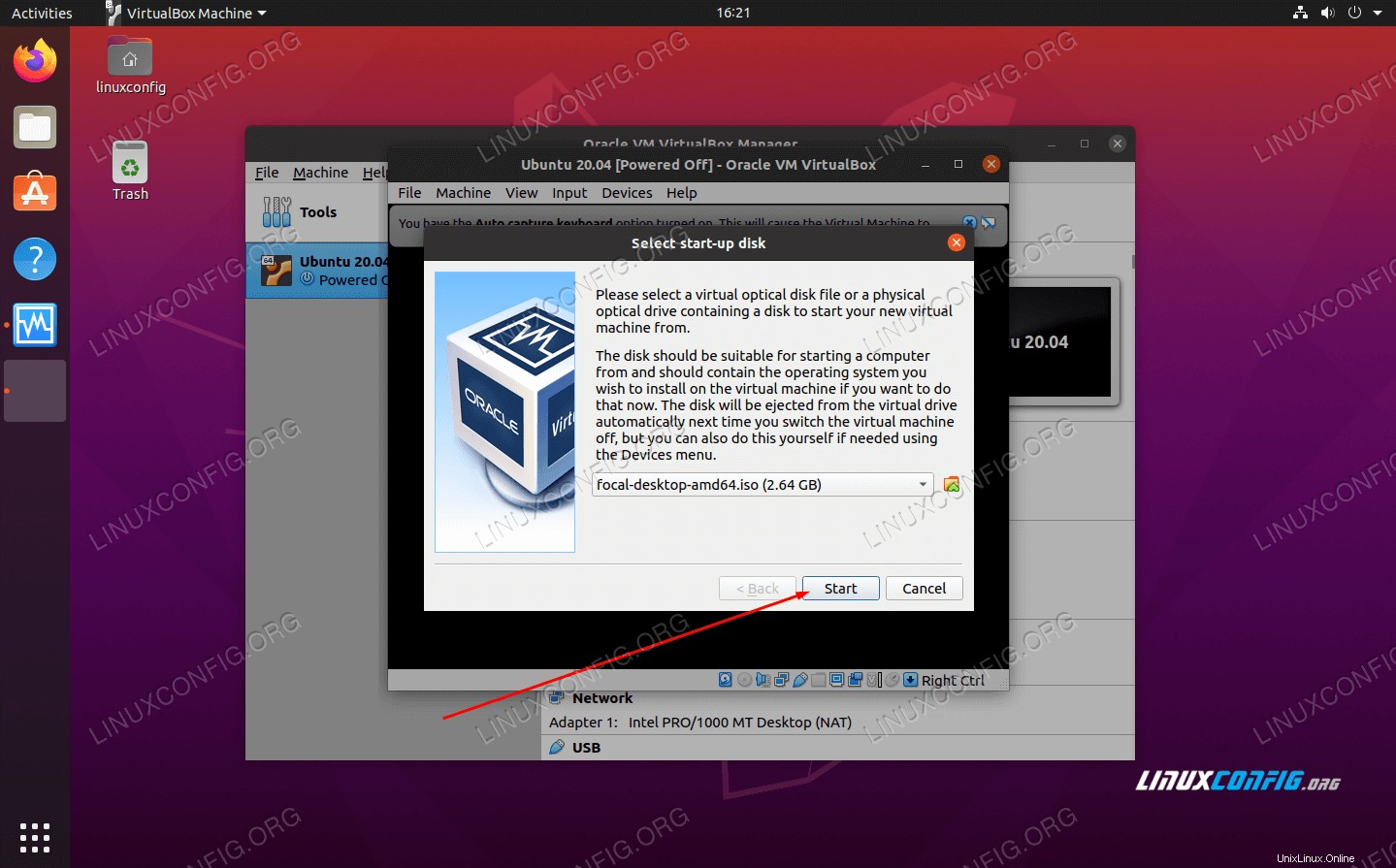 最終的に仮想マシンを起動し、UbuntuISOを起動できます
最終的に仮想マシンを起動し、UbuntuISOを起動できます
この時点から、物理マシンと同じようにUbuntu20.04をインストールします。ヘルプが必要な場合は、Ubuntu 20.04FocalFossaデスクトップのインストール方法に関する別のガイドがあります。
結論
仮想化は、追加のハードウェアを必要とせずに2番目のシステムを実行するための優れた方法です。 VirtualBoxは、洗練されたインターフェイスと豊富な構成オプションでこれを簡単にします。 Ubuntu 20.04の仮想化バージョンを使用すると、アプリケーションをテストしたり、ホストシステムから分離された環境を維持したりするための柔軟性が大幅に向上します。
詳細については、Ubuntu仮想マシンにゲストエディションをインストールする方法に関するガイドをご覧ください。Ubuntu仮想マシンを起動して実行した後、これがおそらく最初に実行する必要があるためです。さらに、VirtualBox Extension Packをインストールして、追加のVirtualbox機能を取得したい場合があります。