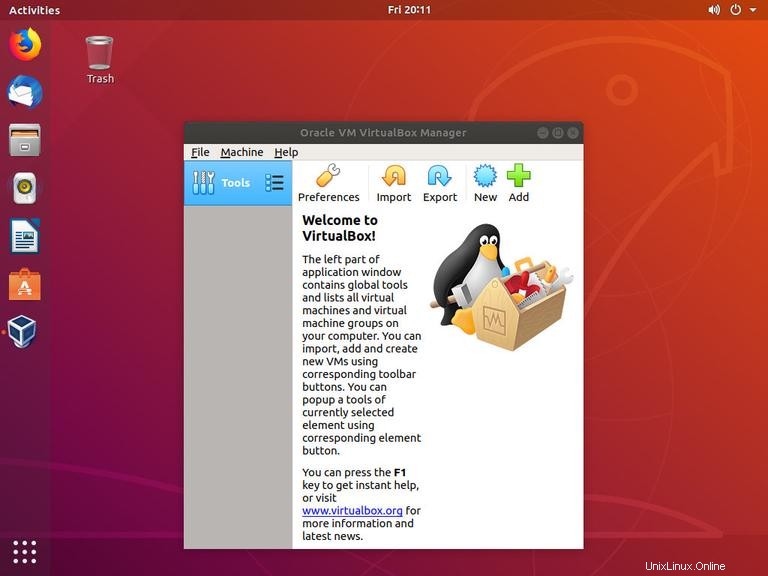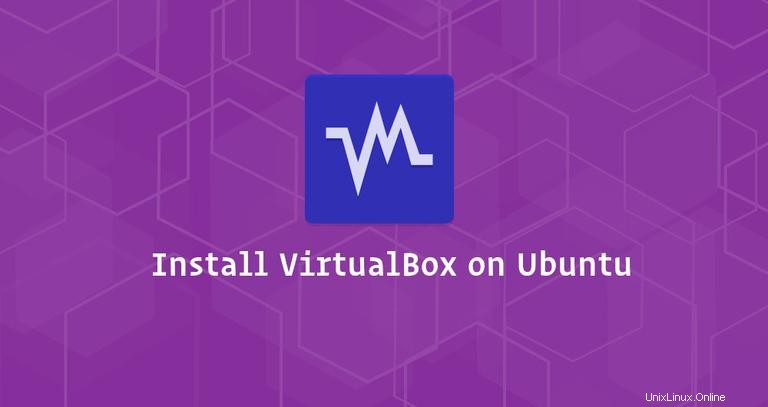
VirtualBoxは、複数のゲストオペレーティングシステム(仮想マシン)を同時に実行できるオープンソースのクロスプラットフォーム仮想化ソフトウェアです。
このチュートリアルでは、Ubuntu18.04マシンにVirtualBoxをインストールする方法について2つの異なる方法を紹介します。最初の方法では、OracleリポジトリからVirtualBox 6.0をインストールするために必要な手順を説明し、2番目の方法では、公式のUbuntuリポジトリから最新バージョンのVirtualBoxをインストールする方法を示します。
Ubuntuマルチバースリポジトリで利用可能なVirtualBoxパッケージは、常に最新バージョンであるとは限りません。常に最新バージョンのVirtualBoxを使用したい場合は、OracleリポジトリからVirtualBoxをインストールすることをお勧めします。
同じ手順がUbuntu16.04と、LinuxMintやElementaryOSを含むUbuntuベースのディストリビューションにも当てはまります。
前提条件#
このチュートリアルを続行する前に、sudo権限を持つユーザーとしてログインしていることを確認してください。
OracleリポジトリからのVirtualBoxのインストール#
この記事を書いている時点では、VirtualBoxの最新バージョンはバージョン6.0です。次の手順に進む前に、VirtualBoxのダウンロードページをチェックして、新しいバージョンが利用可能かどうかを確認する必要があります。
UbuntuシステムのOracleリポジトリからVirtualBoxをインストールするには、次の手順に従います。
-
次のwgetコマンドを使用して、OracleVirtualBoxリポジトリのGPGキーをシステムにインポートすることから始めます。
wget -q https://www.virtualbox.org/download/oracle_vbox_2016.asc -O- | sudo apt-key add -wget -q https://www.virtualbox.org/download/oracle_vbox.asc -O- | sudo apt-key add -どちらのコマンドも
OKを出力する必要があります これは、キーが正常にインポートされ、このリポジトリからのパッケージが信頼できると見なされることを意味します。 -
次に、
add-apt-repositoryを使用してVirtualBoxAPTリポジトリを追加します 以下に示すコマンド:sudo add-apt-repository "deb [arch=amd64] http://download.virtualbox.org/virtualbox/debian $(lsb_release -cs) contrib"$(lsb_release -cs)Ubuntuのコードネームを出力します。たとえば、Ubuntuバージョン18.04を使用している場合、コマンドはbionicを出力します。 。add-apt-repository command not foundというエラーメッセージが表示された場合 次に、software-properties-commonをインストールする必要があります パッケージ。 -
VirtualBoxリポジトリが有効になったら、aptパッケージリストを更新し、次のコマンドでVirtualBox6.0の最新バージョンをインストールします。
sudo apt updatesudo apt install virtualbox-6.0
VirtualBox Extension Packのインストール#
VirtualBox Extension Packは、仮想USB 2.0および3.0デバイス、RDPのサポート、画像の暗号化など、ゲストマシンに役立ついくつかの機能を提供します。
次のように入力して、拡張パックファイルをダウンロードします。
wget https://download.virtualbox.org/virtualbox/6.0.0/Oracle_VM_VirtualBox_Extension_Pack-6.0.0.vbox-extpackダウンロードが完了したら、次のコマンドを使用して拡張パックをインポートします。
sudo VBoxManage extpack install Oracle_VM_VirtualBox_Extension_Pack-6.0.0.vbox-extpackOracleライセンスが提示され、利用規約に同意するよう求められます。
Do you agree to these license terms and conditions (y/n)?
yと入力します Enterを押します 。インストールが完了すると、次の出力が表示されます。
0%...10%...20%...30%...40%...50%...60%...70%...80%...90%...100%
Successfully installed "Oracle VM VirtualBox Extension Pack".
UbuntuリポジトリからのVirtualBoxのインストール#
UbuntuリポジトリからVirtualBoxをインストールするのは非常に簡単なプロセスで、次のコマンドを実行するだけです。
sudo apt updatesudo apt install virtualbox virtualbox-ext-pack
VirtualBoxの開始#
これで、VirtualBoxがUbuntuシステムにインストールされたので、コマンドラインからvirtualboxと入力して起動できます。 または、VirtualBoxアイコンをクリックします(Activities -> Oracle VM VirtualBox 。
VirtualBoxを初めて起動すると、次のようなウィンドウが表示されます。