この記事では、Ubuntu20.04デスクトップで無料のオープンソースの電話会議ツールJitsiを使用して電話会議を実行するのがいかに簡単かを説明します。
このチュートリアルでは、次のことを学びます。
- Jitsiとの電話会議の開始方法
- ウェブカメラとマイクをテストする方法
 Ubuntu20.04LinuxデスクトップでのJitsiとの簡単な電話会議
Ubuntu20.04LinuxデスクトップでのJitsiとの簡単な電話会議 使用されるソフトウェア要件と規則
| カテゴリ | 使用する要件、規則、またはソフトウェアバージョン |
|---|---|
| Ubuntu20.04をインストールまたはUbuntu20.04FocalFossaをアップグレード | |
| Chromiumブラウザ | |
rootまたはsudoを介したLinuxシステムへの特権アクセス コマンド。 | |
# –指定されたLinuxコマンドは、rootユーザーとして直接、またはsudoを使用して、root権限で実行する必要があります。 コマンド$ –特定のLinuxコマンドを通常の非特権ユーザーとして実行する必要があります |
Ubuntu20.04でのJitsiとの簡単な電話会議のステップバイステップの説明
- Jitsi電話会議にはウェブカメラとマイクの周辺機器が必要なため、開始する前に、まずウェブカメラとマイクをテストすることをお勧めします。
- Jitsiを使用して電話会議を開始するために、クライアントをインストールする必要はありません。 Jitsiは、使いやすいブラウザベースの電話会議ツールです。ただし、執筆時点では、JitsiはChromiumおよびGoogleChromeブラウザのみをサポートしています。
ターミナルから次のコマンドを実行すると、Chromumブラウザのインストールが簡単になります。
$ sudo apt install chromium-browser
- 次に、Jitsiでサポートされているブラウザをhttps://meet.jit.si/に移動し、新しい会議を作成します。
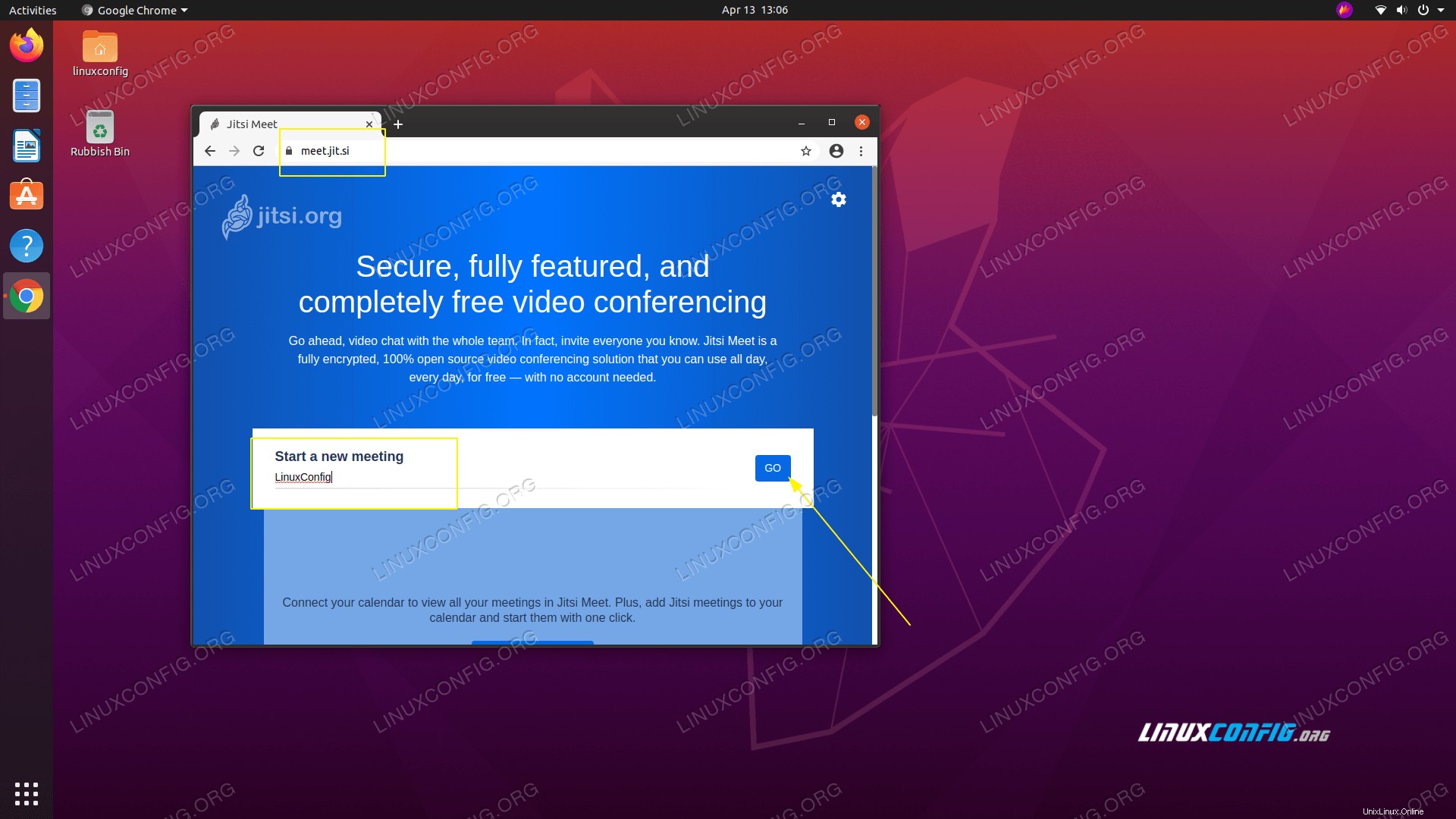 たとえば、
たとえば、LinuxConfgという新しい電話会議を始めましょう。 。 -
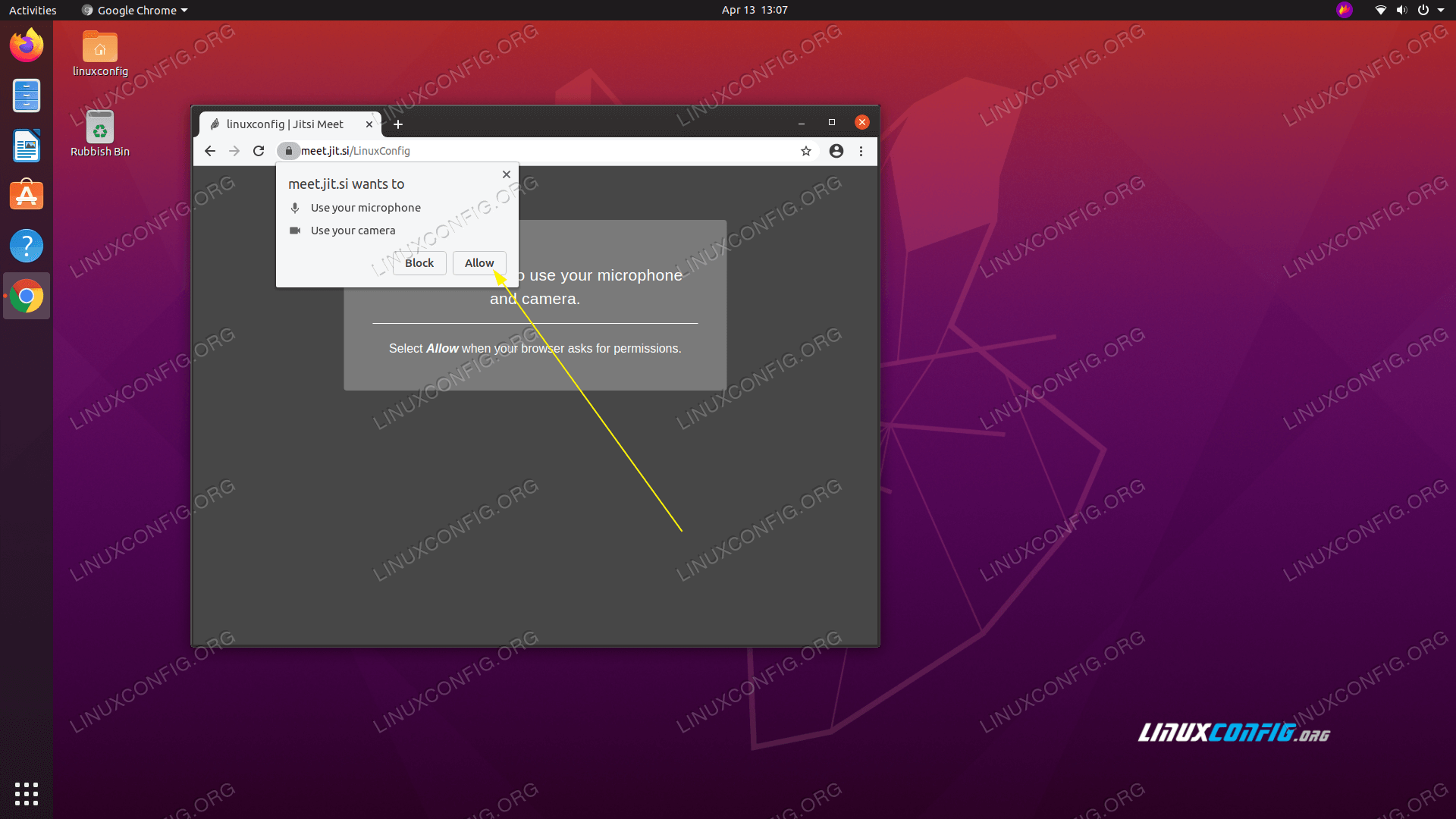 Jitsiにウェブカメラとマイクの使用を許可する
Jitsiにウェブカメラとマイクの使用を許可する -
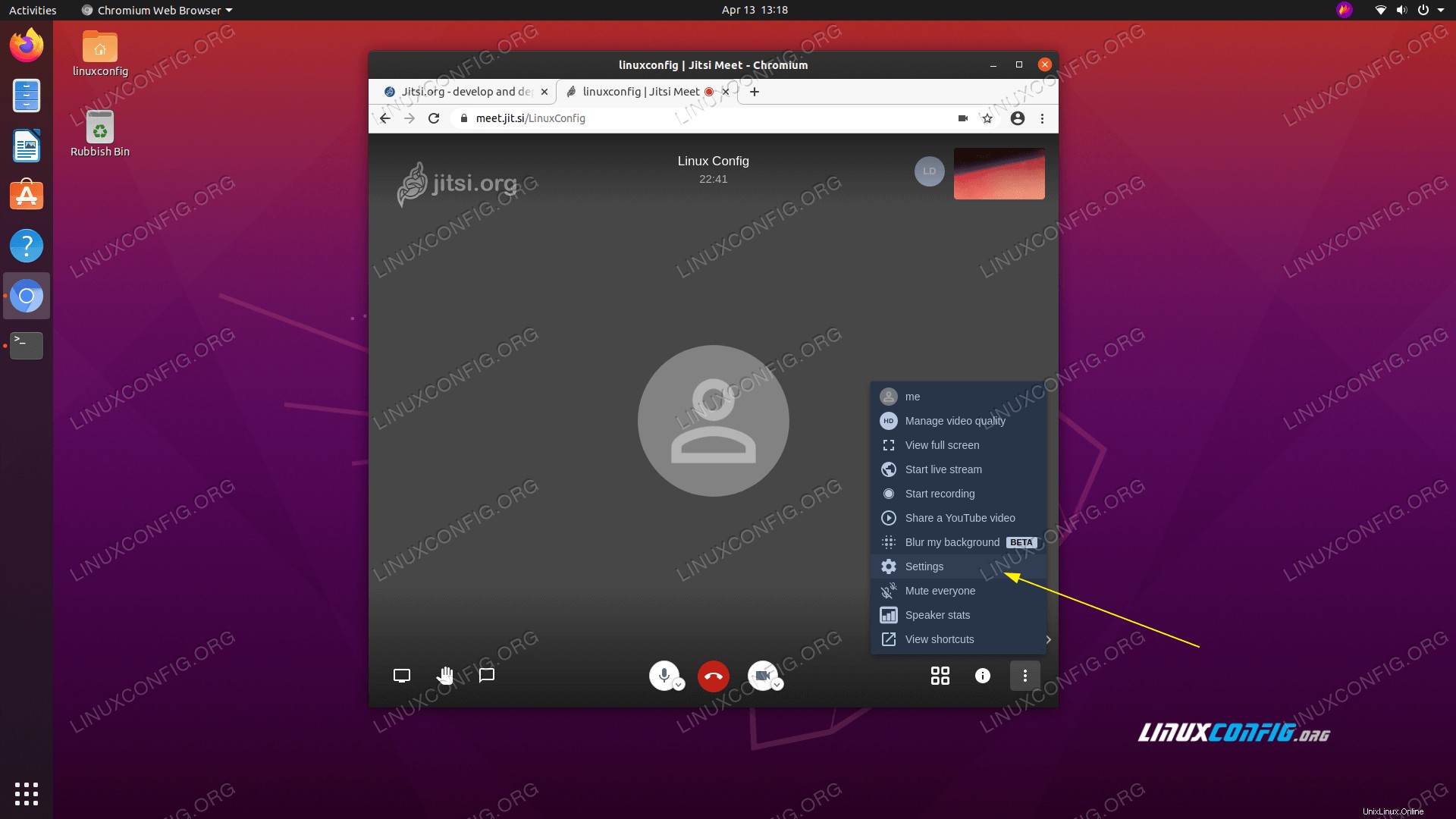 Ubuntu 20.04システムに複数のマイクまたはカメラが接続されている場合は、
Ubuntu 20.04システムに複数のマイクまたはカメラが接続されている場合は、Settingsをクリックしてください。 正しい構成を確認します。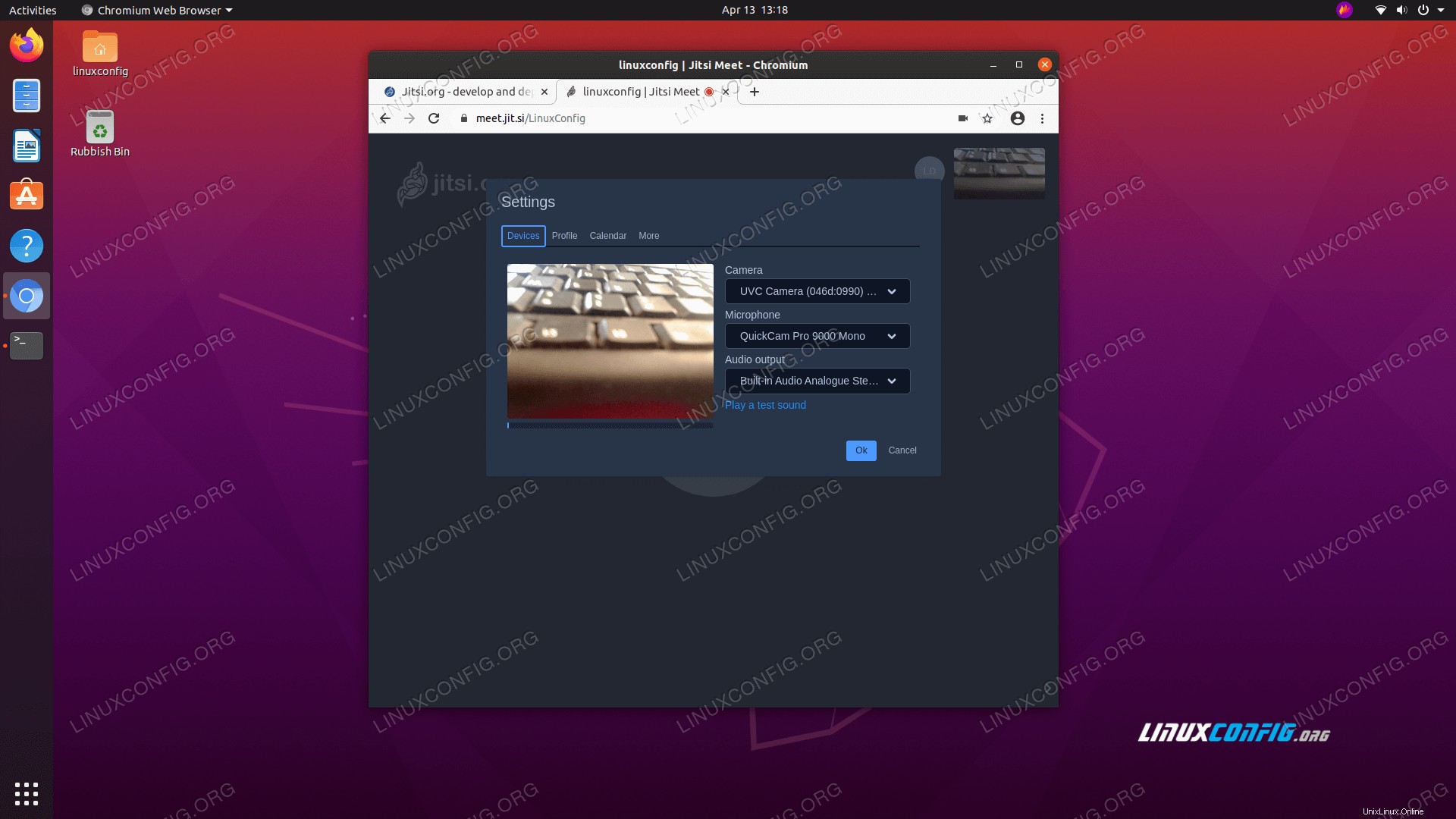 使用するカメラとマイクを選択します。
使用するカメラとマイクを選択します。 - すべての準備ができている必要があります。次に、電話会議のURLを共有するだけです。
https://meet.jit.si/LinuxConfig他の参加者と一緒にセッションに参加できるようにします。