このチュートリアルの目的は、Ubuntu 22.04 JammyJellyfishLinuxにPyCharmをインストールすることです。
PyCharmは、UbuntuデスクトップにインストールできるグラフィカルIDE(統合開発環境)です。多くのPythonプログラマーは、コードの分析、プログラムのデバッグに使用でき、Gitやその他のバージョン管理システム、およびWeb開発アプリケーションと統合されているため、PyCharmの使用を楽しんでいます。
Pythonプログラミングのニーズに合わせてUbuntu22.04でPyCharmを試してみたい場合は、以下の手順に従ってください。
このチュートリアルでは、次のことを学びます。
- コマンドラインからUbuntuにPyCharmをインストールする方法
- グラフィカルユーザーインターフェイスを使用してUbuntuにPyCharmをインストールする方法
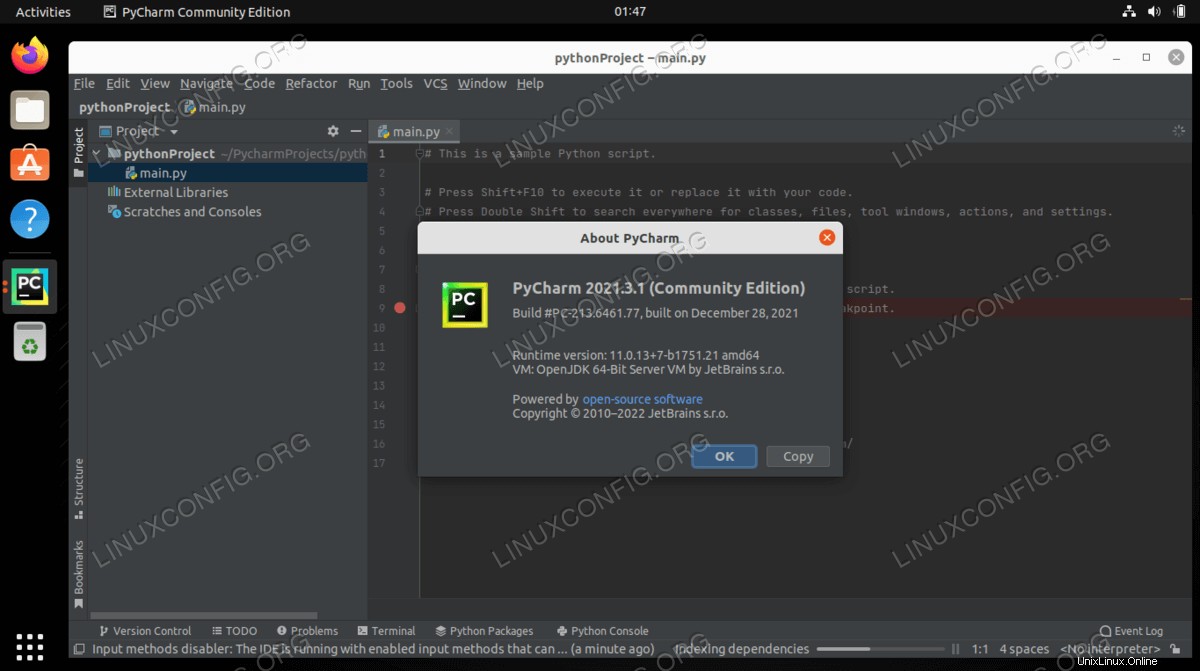
| カテゴリ | 使用する要件、規則、またはソフトウェアバージョン |
|---|---|
| システム | Ubuntu22.04ジャミークラゲ |
| ソフトウェア | PyCharm |
| その他 | rootまたはsudoを介したLinuxシステムへの特権アクセス コマンド。 |
| コンベンション | # –指定されたLinuxコマンドは、rootユーザーとして直接、またはsudoを使用して、root権限で実行する必要があります。 コマンド$ –特定のLinuxコマンドを通常の非特権ユーザーとして実行する必要があります |
Ubuntu 22.04JammyJellyfishにPyCharmをインストールする手順
コマンドラインからPyCharmubuntuをインストールする
- コマンドラインターミナルを開き、以下の
snapのいずれかを実行することから始めます。 コマンド。インストールするバージョンを選択してください:$ sudo snap install pycharm-community --classic OR $ sudo snap install pycharm-professional --classic OR $ sudo snap install pycharm-educational --classic
すべて完了しました。
- PyCharmを開始するには、[アクティビティ]メニューで検索するか、以下の対応するコマンドを使用します。
$ pycharm-community OR $ pycharm-professional OR $ pycharm-educational
グラフィカルユーザーインターフェースを使用してPyCharmをインストールする
- 左上の
Activitiesを使用するUbuntu Softwareを開くためのメニュー 応用。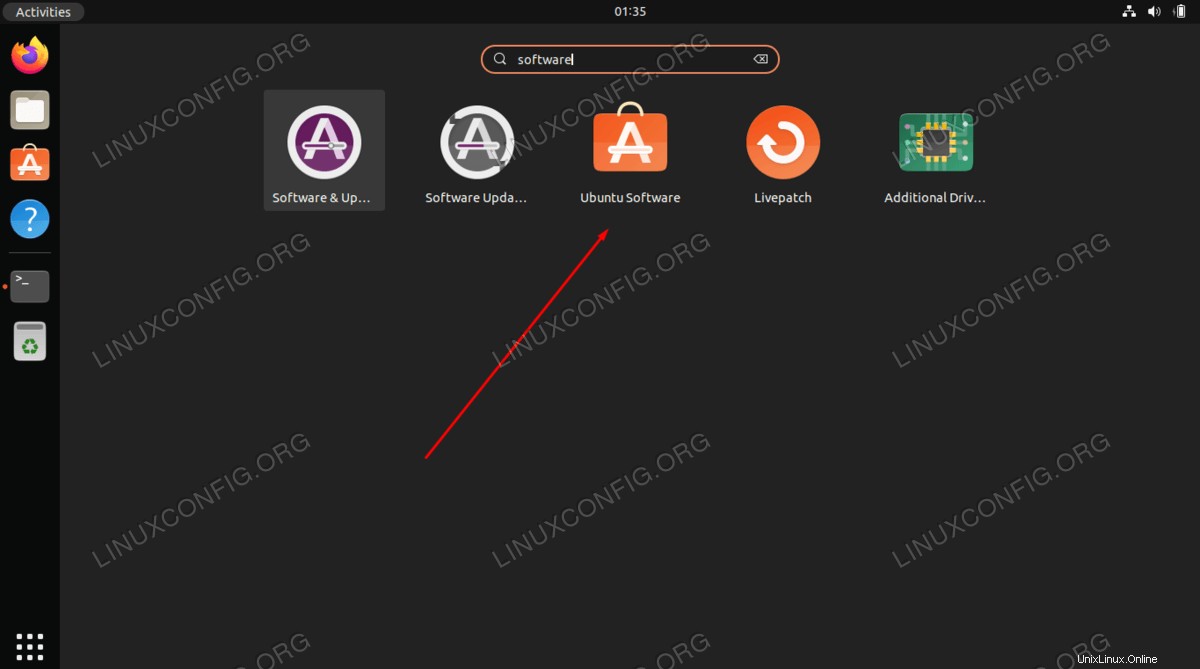
-
pycharmを検索します 応用。インストールするPyCharmの好みのバージョンを選択します。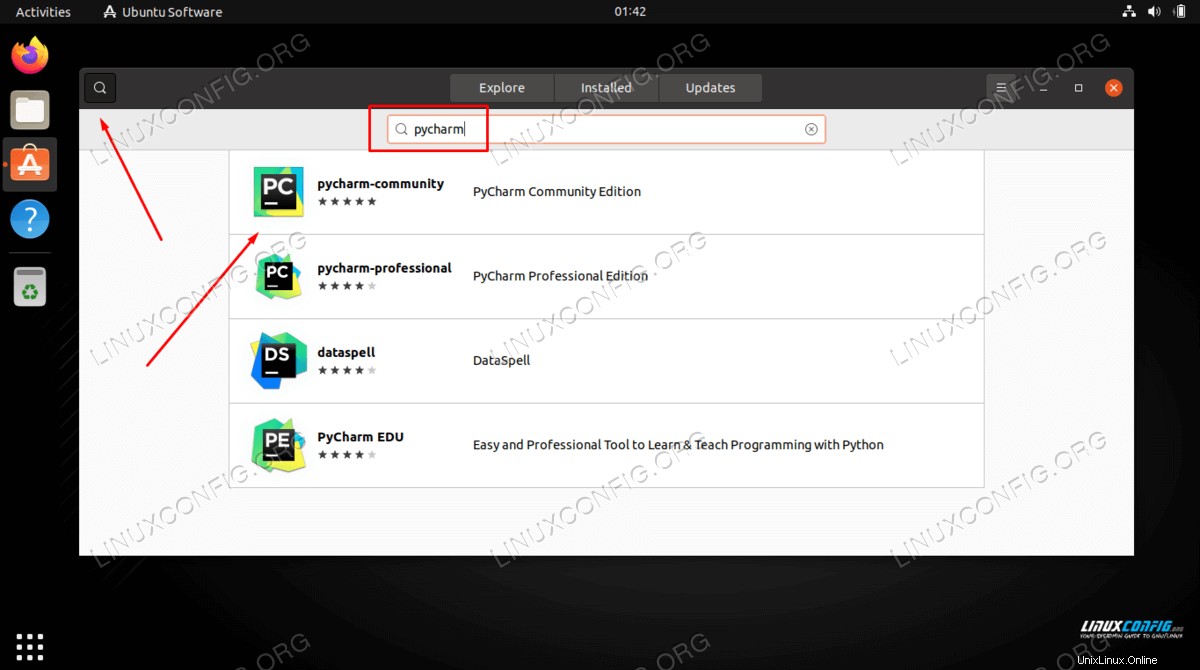
- PyCharm Ubuntuをインストールするには、
Installを押します ボタン。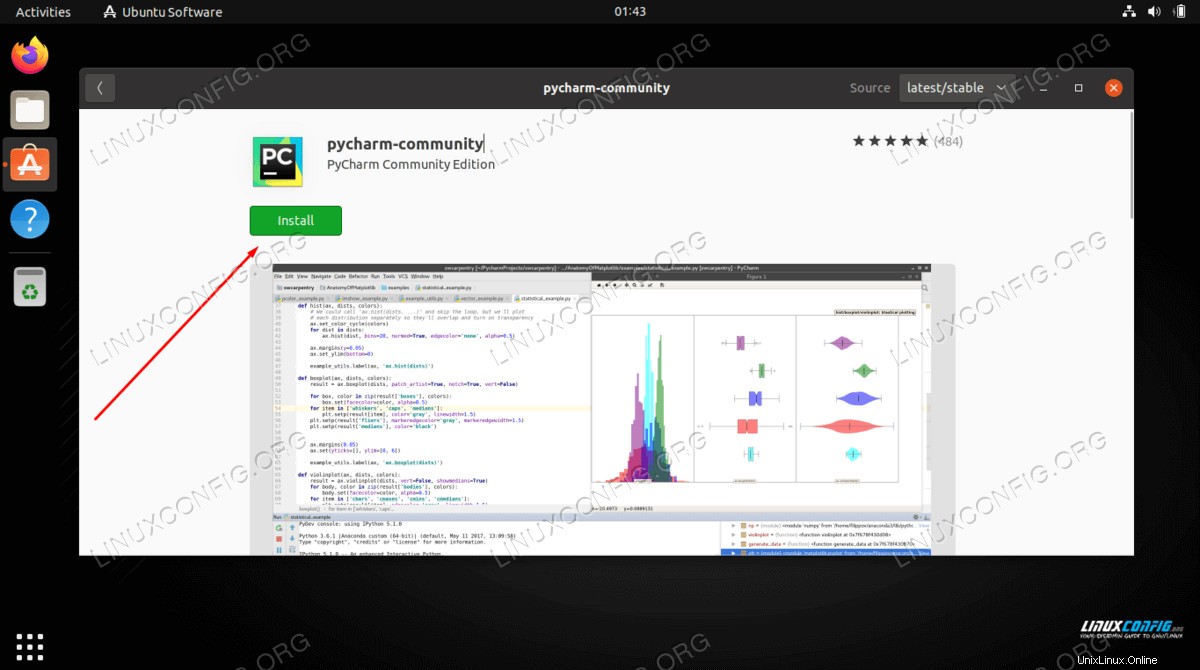
- ユーザー名とパスワードを入力します。新しいソフトウェアをインストールするには、ユーザーにroot権限が必要です。
- PyCharmアプリケーションを起動します。ウィザードに従って初期設定を実行します。
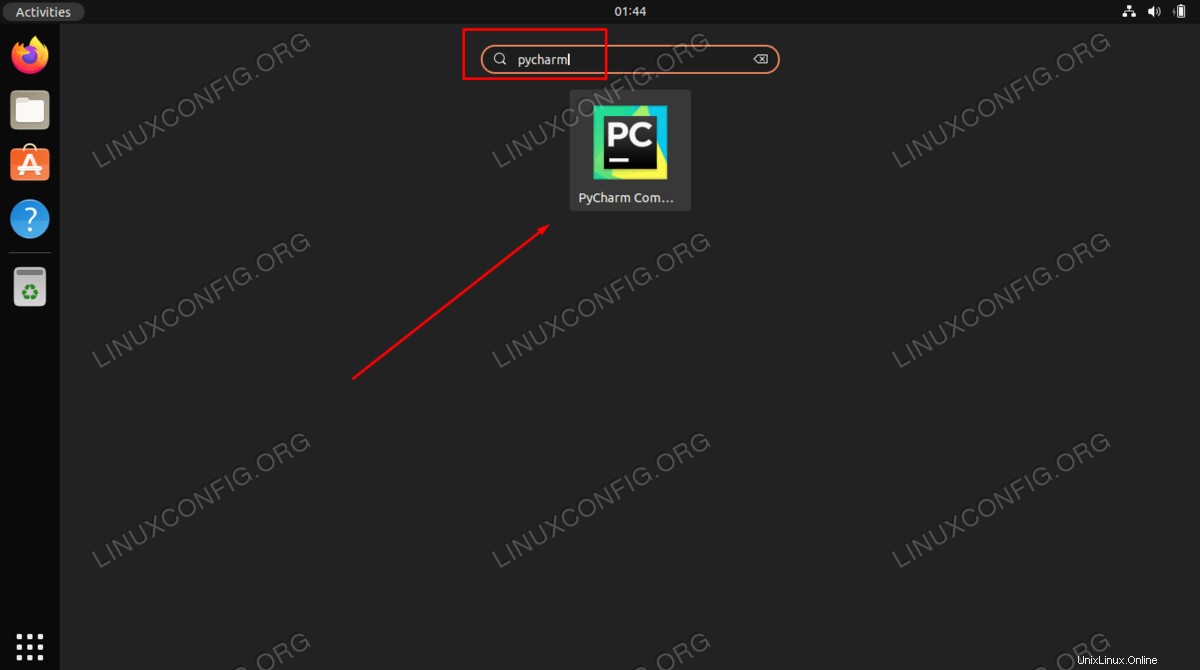
- この時点で、新しいプロジェクトを開始するか、既存のプロジェクトをインポートする準備ができているはずです。
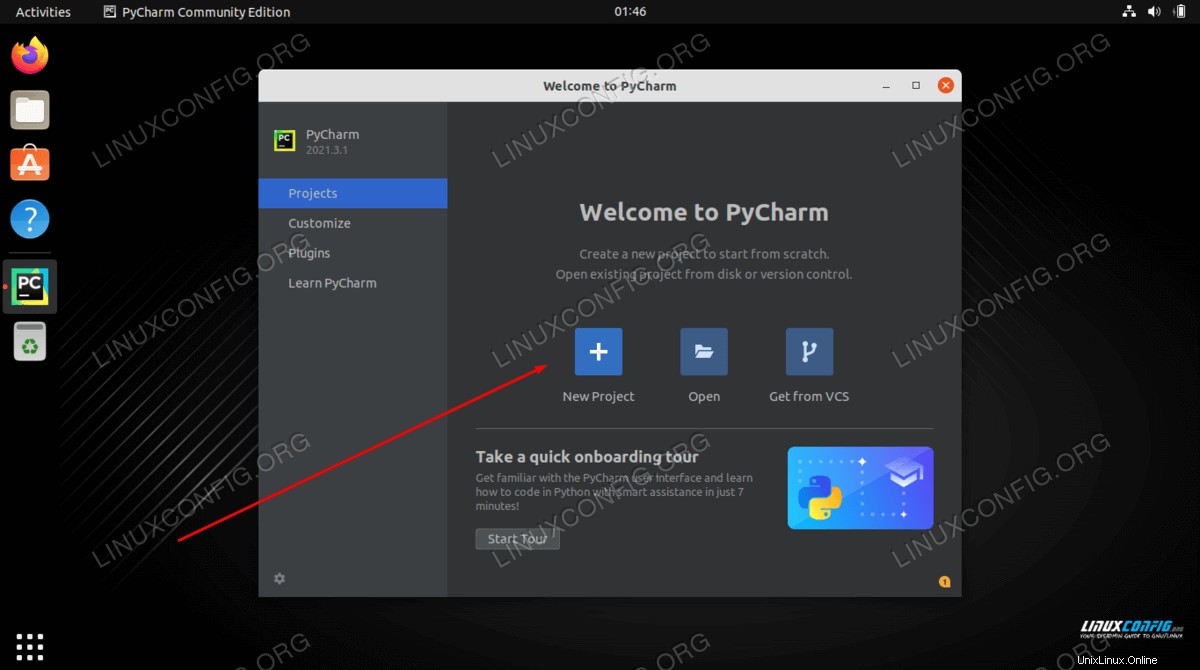
トラブルシューティング
PyCharmのロード中に次のエラーメッセージが表示された場合:
ModuleNotFoundError: No module named 'distutils.core'
この問題は、python3-distutilsをインストールすることで修正できます。 次のコマンドを使用してパッケージ化します:
$ sudo apt-get install python3-distutils
まとめ
このチュートリアルでは、Ubuntu 22.04 JammyJellyfishLinuxにPyCharmをインストールする方法を見ました。 Snapパッケージマネージャーを使用してPyCharmIDEをインストールすると、プログラムは自動的に最新の状態に保たれます。この無料ソフトウェアがPythonコーディングに適した環境であることがわかるといいのですが。
Ubuntu 22.04 LTS JammyJellyfishLinuxでファイアウォールを有効/無効にする方法
Ubuntu 22.04 LTS JammyJellyfishLinuxにTweakToolをインストールする方法