このチュートリアルの目的は、UbuntuLinuxにPipeWireをインストールすることです。 PipeWireは、オーディオおよびビデオストリームの再生とキャプチャを処理できるサウンドサーバーです。これは、UbuntuのデフォルトであるPulseAudioなどの他のマルチメディアフレームワークに代わる価値のあるものです。
PipeWireは、RedHatのWimTaymansによって開発され、オーディオとLinuxシステム用のビデオ。これは、他のサウンドサーバーよりも低いレイテンシーを提供することによって実現され、優れた処理エンジンも備えています。公式サイトはpipewire.orgです。 PipeWireをインストールするもう1つの使用例は、Bluetoothデバイスが機能しないなど、Ubuntuでオーディオの互換性の問題が発生している場合です。
このチュートリアルでは、UbuntuLinuxにPipeWireをインストールするためのステップバイステップの手順について説明します。また、PulseAudioに代わるUbuntuのメインサウンドサーバーとしてPipeWireを使用する方法についても説明します。また、PipeWireが適切でないと判断し、システムのデフォルトに戻したい場合に、変更を元に戻す方法も示します。
このチュートリアルでは、次のことを学びます。
- PipeWirePPAリポジトリを有効にする方法
- PipeWireソフトウェアと追加のライブラリをインストールする方法
- PulseAudioのデフォルトでの実行を無効にする方法
- UbuntuのデフォルトのサウンドサーバーとしてPipeWireを有効にする方法
- Ubuntuで現在のサウンドサーバーを確認する方法
- PipeWireのインストールを元に戻してPulseAudioを復元する方法

| カテゴリ | 使用する要件、規則、またはソフトウェアバージョン |
|---|---|
| システム | Ubuntu Linux |
| ソフトウェア | PipeWire |
| その他 | rootまたはsudoを介したLinuxシステムへの特権アクセス コマンド。 |
| コンベンション | # –指定されたLinuxコマンドは、rootユーザーとして直接、またはsudoを使用して、root権限で実行する必要があります。 コマンド$ –特定のLinuxコマンドを通常の非特権ユーザーとして実行する必要があります |
UbuntuLinuxにPipeWireをインストールする方法
以下のステップバイステップの手順に従って、UbuntuシステムにPipeWireをインストールします。これには、デフォルトのサウンドサーバー(PulseAudio)をPipeWireに置き換えることも含まれます。
PipeWireはUbuntuのデフォルトのリポジトリからインストールできますが、より最新のバージョンを入手するには、PPAリポジトリを使用することをお勧めします。また、オーディオデバイスとの互換性を最大限に高めるために、PipeWireと一緒にインストールすることをお勧めするいくつかの追加パッケージにアクセスできます。
- コマンドラインターミナルを開き、次のコマンドを入力してPipeWirePPAを追加します。
$ sudo add-apt-repository ppa:pipewire-debian/pipewire-upstream
- 次に、次の2つのコマンドを実行して、
aptを使用してPipeWireパッケージをUbuntuにインストールします。 パッケージマネージャー。pipewire-audio-client-librariesもインストールする必要があります 同時にパッケージ化します。$ sudo apt update $ sudo apt install pipewire pipewire-audio-client-libraries
- UbuntuシステムでBluetooth、GStreamer、またはJACKデバイスを使用する場合は、追加のライブラリをインストールすることもお勧めします。そうしないと、デバイスの1つを使用しようとしたときに、
Bluetooth headset won’t connect after installing pipewireなどのエラーが発生する可能性があります。 Bluetoothヘッドセットを使用しようとする場合。$ sudo apt install gstreamer1.0-pipewire libpipewire-0.3-{0,dev,modules} libspa-0.2-{bluetooth,dev,jack,modules} pipewire{,-{audio-client-libraries,pulse,media-session,bin,locales,tests}} - インストールが完了したら、次のコマンドを実行して、systemdにデーモンをリロードします。
$ systemctl --user daemon-reload
- 次に、次のコマンドを実行して、UbuntuでPulseAudioを無効にします。 PipeWireを使用しているため、不要になります。ただし、後でこれらの変更を元に戻す必要がある場合に備えて、システムにインストールしたままにします。これらのコマンドは、サービスの実行と自動起動を無効にします。
$ systemctl --user --now disable pulseaudio.service pulseaudio.socket
- PulseAudioが無効になったので、PipeWireを起動して、システムの起動時に自動的に実行できるようにします。
$ systemctl --user --now enable pipewire pipewire-pulse
- 最後のステップとして、次のコマンドを実行して、PipeWireが実行されていることを確認します。
$ pactl info
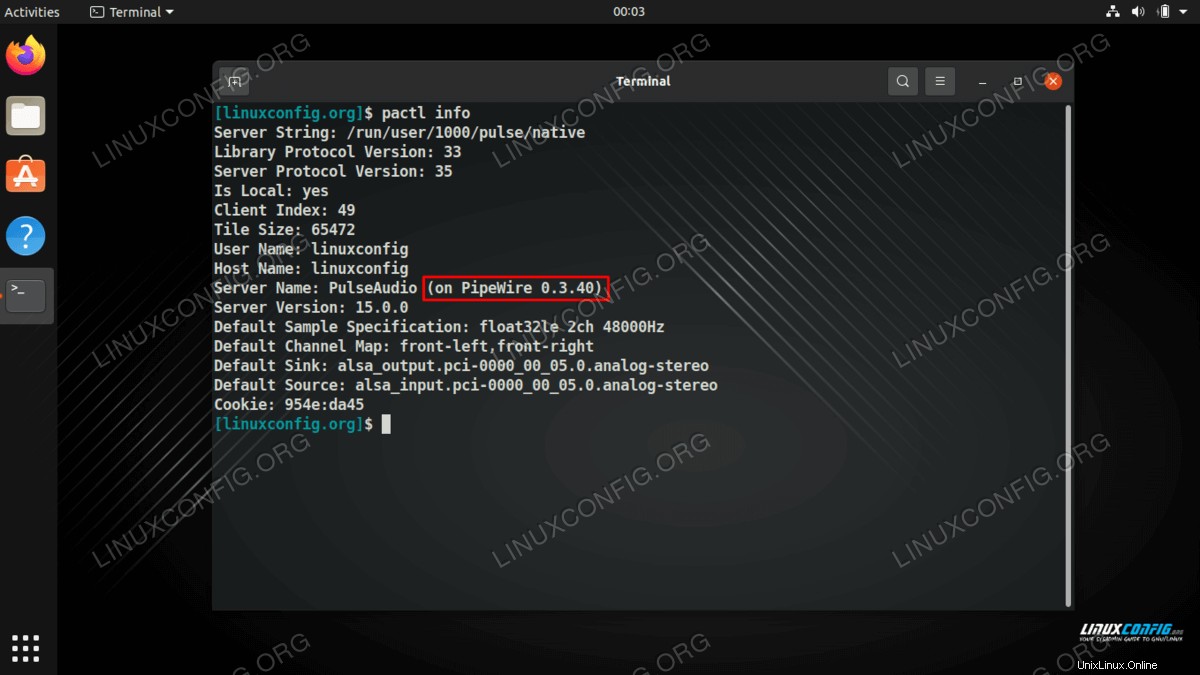
これですべてです。現在、UbuntuのデフォルトのサウンドサーバーとしてPipeWireを使用しています。
PipeWireの変更を元に戻す
PipeWireをインストールしてPulseAudioを無効にすることで行った変更を元に戻す必要があると判断した場合は、以下の手順に従って変更を元に戻してください。
- まず、ターミナルを開いて、前にインストールしたPipeWireパッケージをアンインストールします。
$ sudo apt remove pipewire pipewire-audio-client-libraries
- 以前にインストールしたことがある場合は、Bluetooth、GStreamer、およびJACK用の追加のPipeWireライブラリも削除します。
$ sudo apt remove gstreamer1.0-pipewire libpipewire-0.3-{0,dev,modules} libspa-0.2-{bluetooth,dev,jack,modules} pipewire{,-{audio-client-libraries,pulse,media-session,bin,locales,tests}} - 削除が完了したら、次のコマンドを実行して、systemdにデーモンをリロードします。
$ systemctl --user daemon-reload
- 次のsystemdコマンドを使用して、PulseAudioサービスを再度有効にします。このコマンドは今すぐサービスを開始し、システムの再起動時に自動的に開始できるようにします。
$ systemctl --user --now enable pulseaudio.service pulseaudio.socket
- 最後のステップとして、次のコマンドを実行して、PulseAudioが完全に復元されたことを確認します。
$ pactl info
まとめ
このチュートリアルでは、Ubuntu LinuxにPipeWireをインストールし、それをデフォルトのサウンドサーバーとして使用する方法を説明しました。これには、周辺機器との互換性を最大化するための追加のPipeWireオーディオおよびビデオライブラリのインストール、およびデフォルトのPulseAudioサービスのsystemdでの実行の無効化も含まれていました。 PipeWireがオーディオまたはビデオに問題を引き起こしていることに気付いた場合は、いつでも手順に従って変更を元に戻し、PulseAudioを復元できます。