このチュートリアルの目的は、Ubuntu 22.04 JammyJellyfishLinuxにSkypeをインストールして使用する方法を示すことです。 Skypeはビデオチャットおよび音声通話アプリケーションであり、現在はMicrosoftが所有および保守しています。
Microsoftが所有しているにもかかわらず、SkypeはUbuntuディストリビューションを含むLinuxシステムにインストールして使用できます。利用可能な公式のLinuxビルド。 Skypeは長い間使用されており、今日でもPCでの音声通話に非常に人気のあるオプションであり、モバイルバージョンのアプリケーションも備えています。
このチュートリアルでは、スナップパッケージマネージャーまたは公式のSkypeDebianパッケージを使用してUbuntu22.04にSkypeをインストールする方法を説明します。また、インストール後にアプリケーションを開く方法についても学習します。
このチュートリアルでは、次のことを学びます。
- Ubuntu22.04にスナップからSkypeをインストールする方法
- 公式のSkypeDebianパッケージをダウンロードしてインストールする方法
- Ubuntu22.04でコマンドラインまたはGUIからSkypeを開く方法

| カテゴリ | 使用する要件、規則、またはソフトウェアバージョン |
|---|---|
| システム | Ubuntu22.04ジャミークラゲ |
| ソフトウェア | Skype |
| その他 | rootまたはsudoを介したLinuxシステムへの特権アクセス コマンド。 |
| コンベンション | # –指定されたLinuxコマンドは、rootユーザーとして直接、またはsudoを使用して、root権限で実行する必要があります。 コマンド$ –特定のLinuxコマンドを通常の非特権ユーザーとして実行する必要があります |
Ubuntu 22.04 LTSJammyJellyfishにSkypeをインストールする方法ステップバイステップの説明
UbuntuにSkypeをインストールする方法は2つあります。スナップパッケージマネージャー(Ubuntu 22.04にデフォルトで含まれています)から、または公式のSkypeWebサイトから公式のDebianインストーラーファイルをダウンロードしてインストールします。好みの方法を選択し、以下の対応するステップバイステップの手順に従って、Skypeビデオチャットアプリケーションをインストールします。
SnapPackageManagerを使用してSkypeをインストールする
- Skype with Snapをインストールするには、まずターミナルを開き、root権限で次のコマンドを実行します。
$ sudo snap install skype --classic
プロセスが完了すると、ターミナルに次のような短いメッセージが表示されます。
skype 8.79.0.95 from Skype✓ installed
- 新しくインストールしたSkypeアプリケーションをGNOMEGUI(Ubuntu 22.04のデフォルトGUIですが、異なる場合があります)から開くには、[アクティビティ]メニューを使用してSkypeアプリケーションを検索し、関連するアイコンをクリックしてSkypeを起動します。
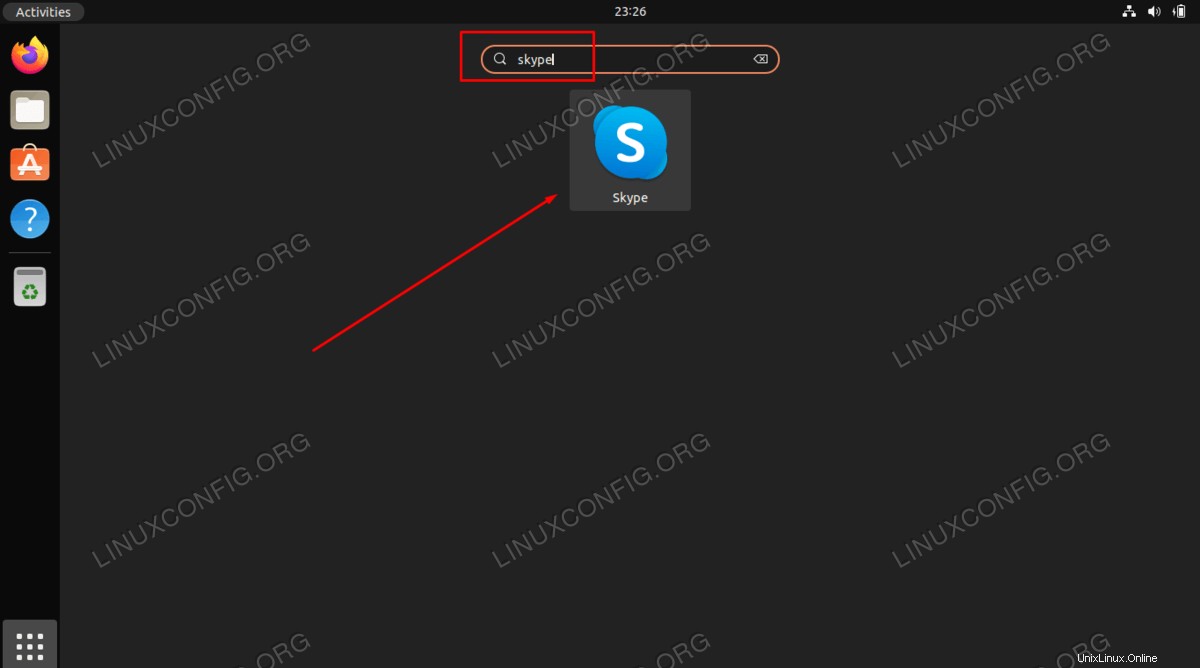
- または、次のように入力するだけで、コマンドラインターミナルからSkypeアプリケーションをいつでも起動できます。
$ skype
公式パッケージからのSkypeのインストール
- Skype Webサイトから公式パッケージを使用してSkypeをインストールするには、まずターミナルを開き、次のwgetコマンドを使用してインストーラーをダウンロードします。
$ wget -O ~/skype.deb https://repo.skype.com/latest/skypeforlinux-64.deb
このコマンドは、SkypeDEBファイルを現在のユーザーのホームディレクトリにダウンロードすることに注意してください。
- 次に、
aptを使用して、前の手順でダウンロードしたSkypeパッケージをインストールします。 root権限を持つコマンド。これにより、Skypeの実行に必要な不足している依存関係もインストールされます。$ sudo apt install ~/skype.deb
- Skypeアプリケーションを起動するには、次のコマンドを実行するか、[アクティビティ]メニューでアプリケーションを探すことができます。
$ skypeforlinux
これですべてです。これで、Ubuntu 22.04 Jammy JellyfishでSkypeを開き、アカウントにログインして、チャット、音声、およびビデオ通話を開始できるようになります。ログインするSkypeアカウントをまだ持っていない場合は、Skypeアプリケーションを最初に起動したときにアカウントを作成するように求められます。
まとめ
このチュートリアルでは、Snapパッケージマネージャーと公式のSkypeパッケージの両方を使用して、Ubuntu 22.04 JammyJellyfishLinuxにSkypeをインストールする方法を説明しました。 Skypeは、コンピューターでの音声通話とビデオ通話で最も人気のあるアプリケーションの1つです。マルチプラットフォームをサポートしており、簡単なチャットメッセージの送信にも使用できます。