カザム 最高の画面記録の1つです UbuntuおよびLinuxMintデスクトップ用のツール。デスクトップのコンテンツを記録し、VP8およびWebMビデオ形式をサポートするほとんどのビデオプレーヤーで再生できるビデオファイルを作成します。デスクトップのビデオを作成している間、スピーカーやマイクなどの入力デバイスからオーディオサウンドをキャプチャするオプションがあります。 Kazamの主な機能のいくつかを以下に示します:
- 画面全体と画面の選択した部分をキャプチャし、ビデオプレーヤーで簡単に再生できるムービーを作成できます
- スクリーンショットツールとしても機能します。
- デスクトップのビデオを作成しながらオーディオをキャプチャする
- また、KazamGUIから直接Youtubeに動画をアップロードすることもできます。
Ubuntu /LinuxMintへのKazamのインストール
Kazamソフトウェアは、デフォルトのUbuntuおよびLinux Mintリポジトリで利用できますが、最新バージョンでは利用できません。 Ubuntu 16.04/18.04およびLinuxMint18/19に最新バージョンのKazamをインストールするには、次のリポジトリを設定してから、下のapt-getコマンドを次々に実行します。
[email protected]:~$ sudo apt-add-repository ppa:sylvain-pineau/kazam [email protected]:~$ sudo apt-get update [email protected]:~$ sudo apt-get install kazam
Kazamを使用したデスクトップセッション/画面の記録
インストールが完了したら、以下に示すように、DashからKazamにアクセスしてみてください:
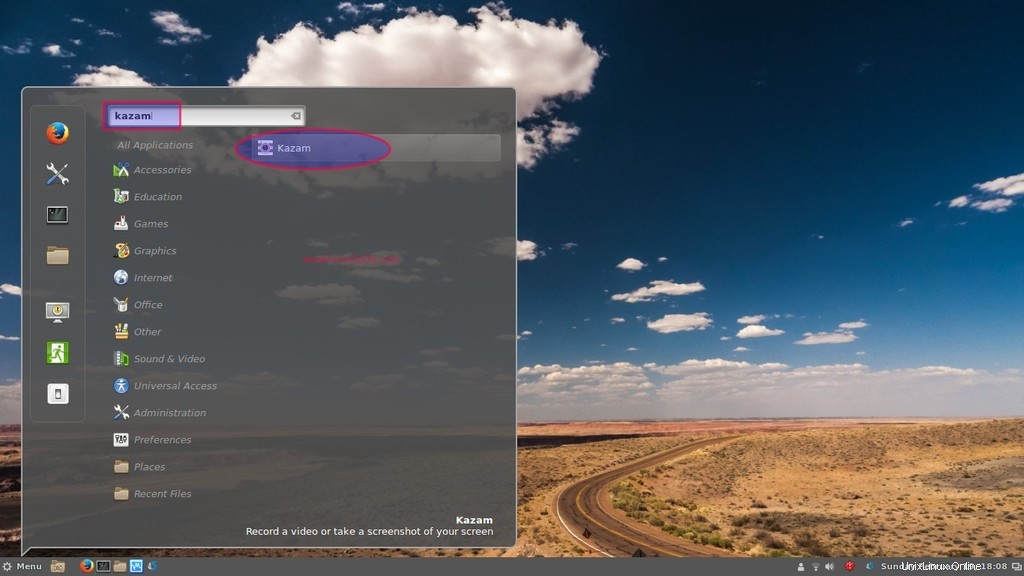
カザムアイコンをクリック
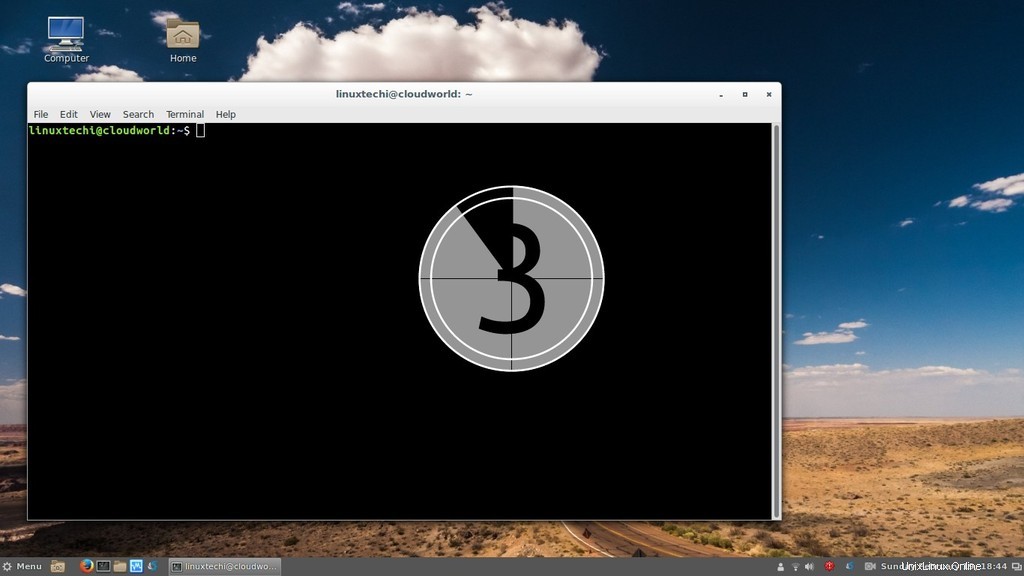
デスクトップセッションのキャプチャを開始するには、[キャプチャ]をクリックします。 5秒間待機してから、キャプチャを開始します。
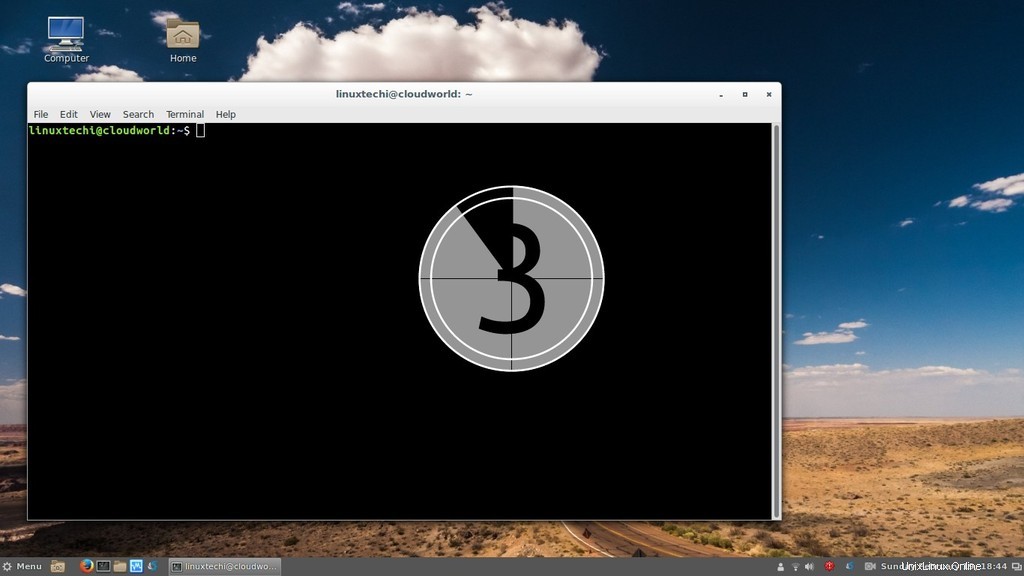
デスクトップセッションのキャプチャが完了したら、[記録の終了]をクリックします。 以下に示すように、カザムアイコンから」:
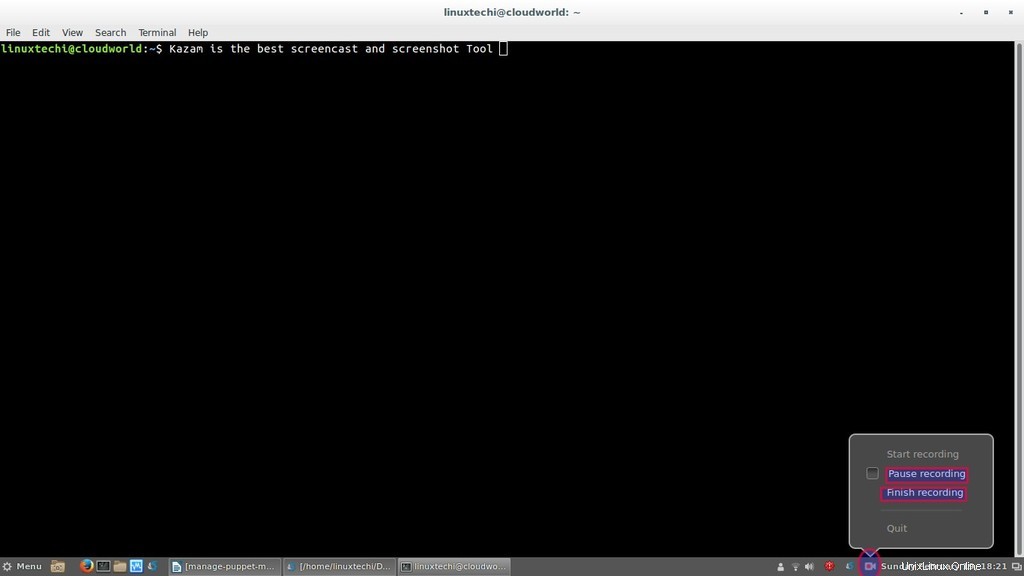
記録されたファイルを保存するように求められます。デフォルトでは、mp4拡張子でファイルが保存されます。
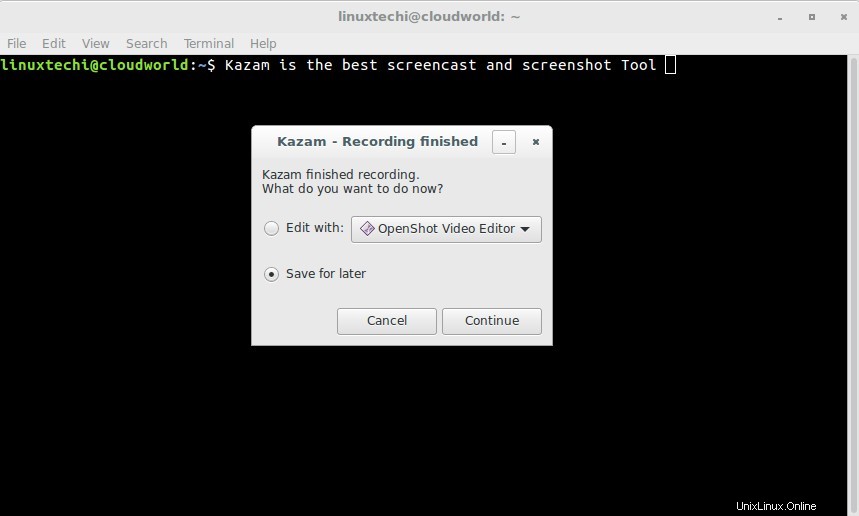
「続行」をクリックしてクリックします 」と入力し、記録したファイルを保存する場所を指定します。
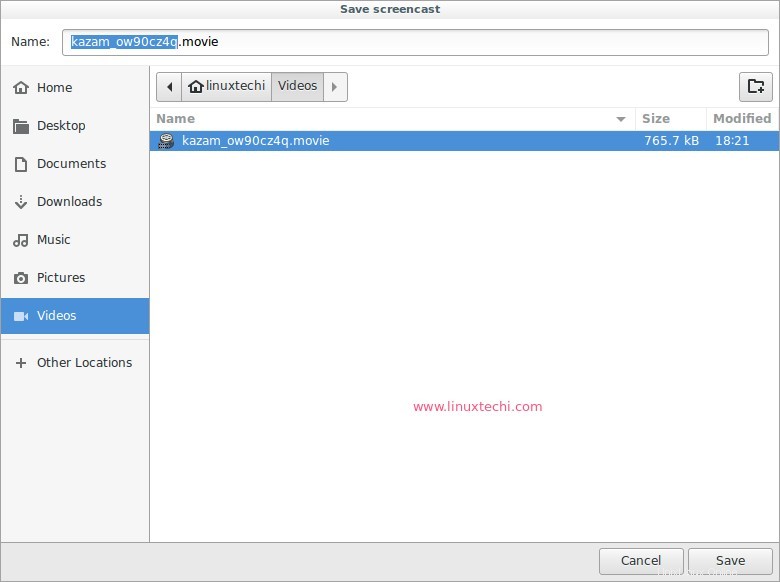
[保存]をクリックします。
次に、録音したファイルをVLCプレーヤーで再生します。私の場合、ファイルをホームディレクトリの下のvideosフォルダに保存しました。
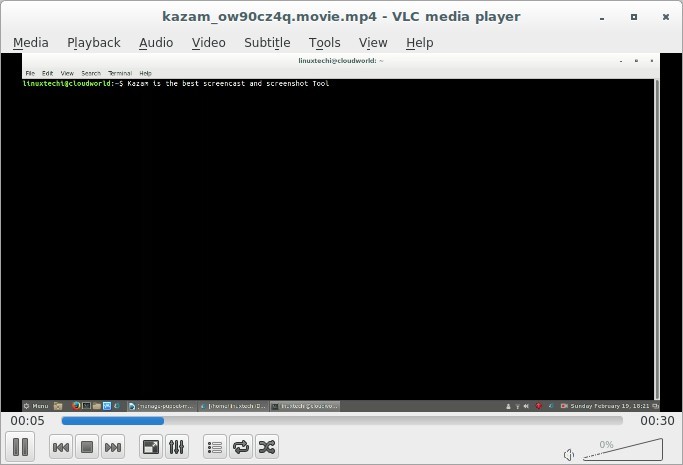
ショートカットキーを使用して、コマンドラインから上記の手順ですべてのタスクを実行することもできます。
以下のキーを使用して録音を開始します
SUPER-CTRL-R
以下のキーを使用して録音を終了します
SUPER-CTRL-F
以下のキーを使用して録音を一時停止します
SUPER-CTRL-P
以下のキーを使用して録音を終了します
SUPER-CTRL-Q
注: SUPERキーとは、ほとんどのコンピューターで使用できるWindowsキーのことです。
この記事は以上です。 カザムツールを楽しんで楽しんでください 🙂
また読む : UbuntuLinuxにNotepad++(notepadqq)をインストールする方法