VirtualBoxは、デスクトップとサーバー向けの無料のオープンソース仮想化ツールです。これにより、ユーザーは異なるオペレーティングシステムの複数の仮想マシンを同時に実行できます。これは、x86仮想化用のタイプ2ハイパーバイザーです。
仮想化の世界で使用される基本的な用語のいくつかは次のとおりです。
- ホストオペレーティングシステム(ホストOS)– VirtualBoxがインストールされている、またはインストールされる予定の物理マシンのオペレーティングシステムです。仮想ボックスのホストOSは、Windows、UNIX、MacOSXです。
- ゲストオペレーティングシステム(ゲストOS)–仮想マシン内で実行されているオペレーティングシステムです。
- 仮想マシン(VM)–これは、VirtualBoxが実行中にゲストOS用に作成する特別な環境です。つまり、VMでゲストOSを実行していると言えます。
このガイドでは、Ubuntu 22.04 LTS(Jammy Jellyfish)システムにVirtualBoxをインストールする方法を段階的に説明します。
VirtualBoxの最小システム要件
- インストールされている最小限のUbuntu22.04LTSシステム
- 管理者権限を持つSudoユーザー
- 4GB以上のRAM
- マルチコアプロセッサ(4コアCPU以上)
さらに遅れることなく、インストール手順を詳しく見ていきましょう
1)システムパッケージキャッシュの更新
システムパッケージのキャッシュを最新にするには、
を実行します。$ sudo apt update
2)aptコマンドでVirtualBoxをインストールします
VirtualBoxの最新バージョンとその依存関係は、Ubuntu22.04LTSのデフォルトのパッケージリポジトリで利用できます。利用可能なVirtualBoxのバージョンを表示するには、
を実行します。$ sudo apt-cache policy virtualbox
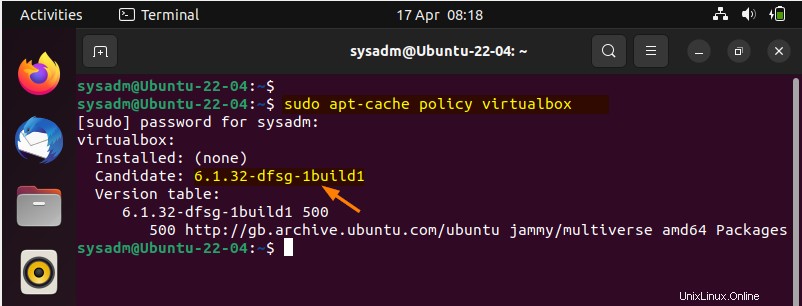
VirtualBoxとその依存関係をインストールするには、次のaptコマンドを実行します
$ sudo apt install -y virtualbox
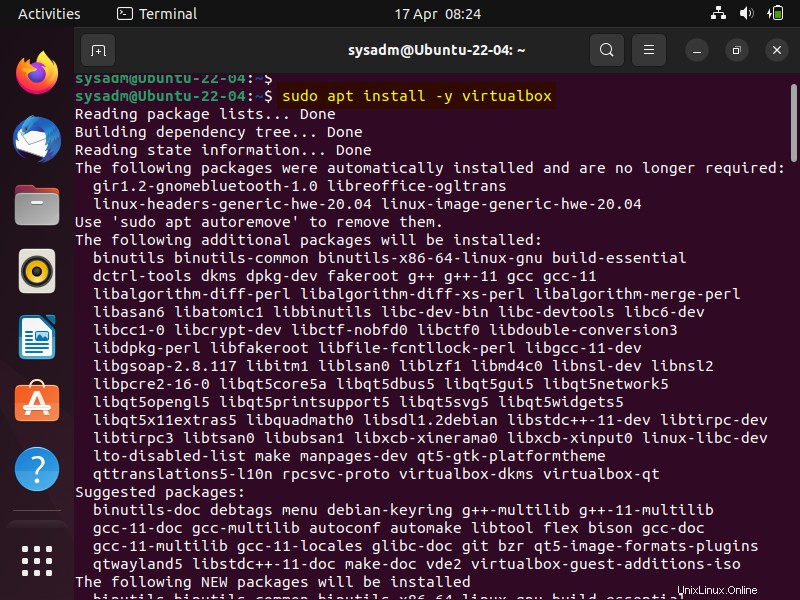
VirtualBoxが正常にインストールされたら、アクセスしてみてください。
3)VirtualBoxにアクセス
VirtualBoxにアクセスするには、検索ダッシュにvirtualboxと入力します。
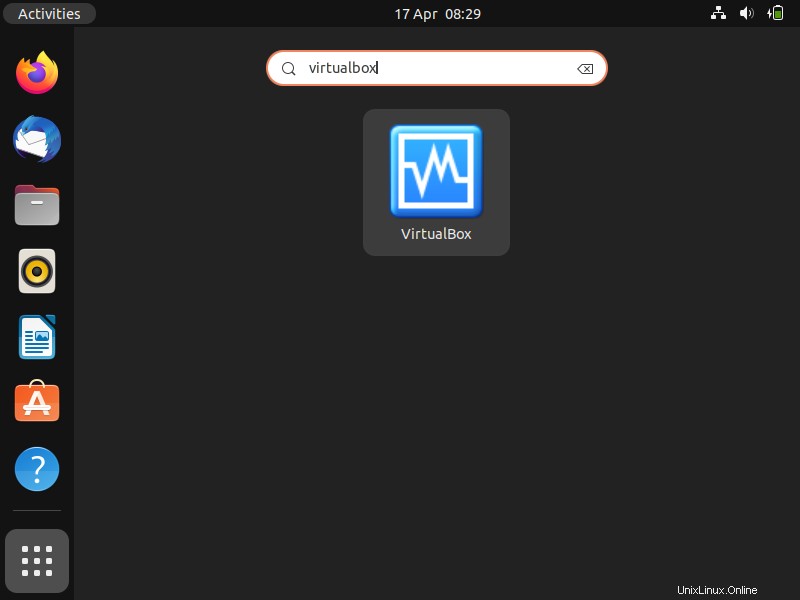
VirtualBoxアイコンをクリックすると、次のウィンドウが表示されます。
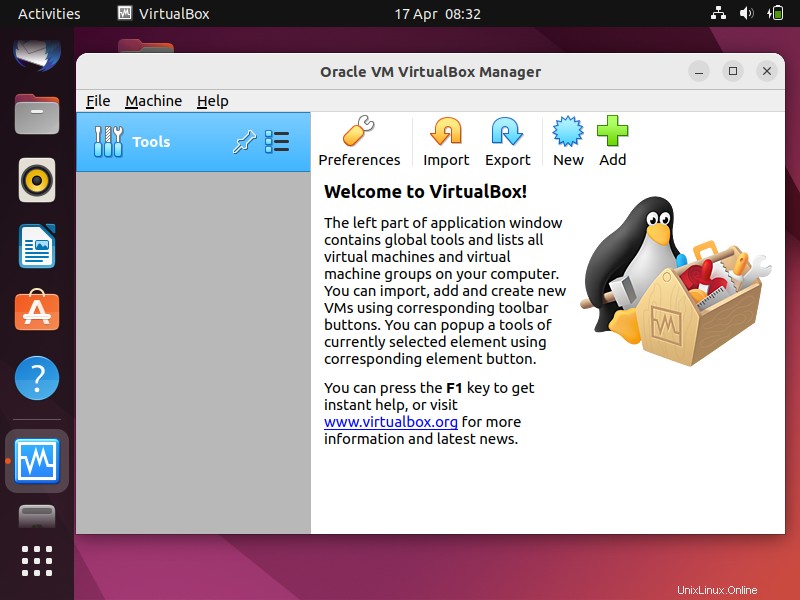
これにより、VirtualBoxが正常に開始されたことを確認できます。 virtualbox内で仮想マシンの作成を開始する前に、次のステップで最初に拡張パックをインストールしましょう。
4)VirtualBoxExtensionPackをインストールする
VirtualBox Extension Packは、USB2.0およびUSB3.0のサポート、IntelカードのPXEブート、ディスク暗号化、VirtualBox RDPなど、virtualboxに追加機能を提供します。
拡張パックをインストールするには、まずwgetコマンドの下でファイルをダウンロードしましょう。
$ wget https://download.virtualbox.org/virtualbox/6.1.32/Oracle_VM_VirtualBox_Extension_Pack-6.1.32.vbox-extpack
拡張パックをインストールするには、次のコマンドを実行します
$ sudo VBoxManage extpack install Oracle_VM_VirtualBox_Extension_Pack-6.1.32.vbox-extpack
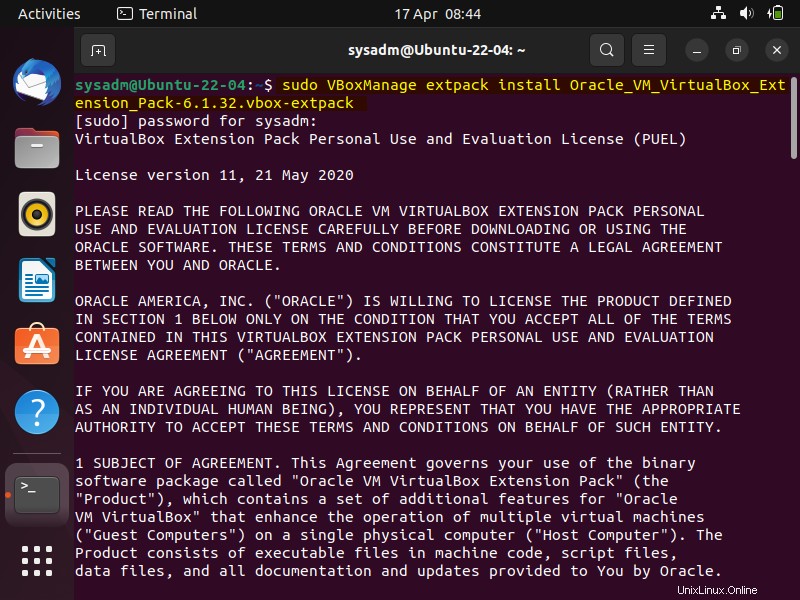
使用許諾契約に同意するように求められます。「Y」を押して同意します。
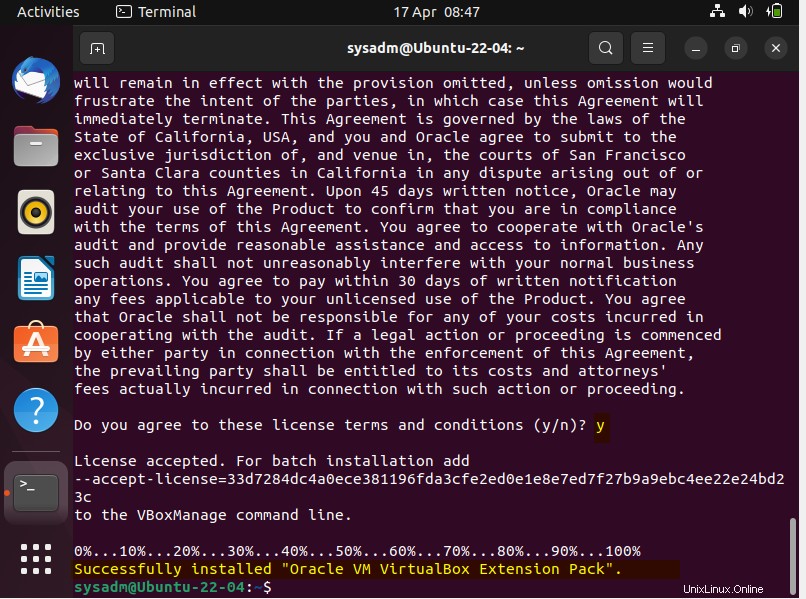
上記の画面は、拡張機能が正常にインストールされたことを確認します。
次に、VirtualBoxGUIに戻ります。 [ファイル]メニューから[設定]を選択し、[拡張機能]をクリックします
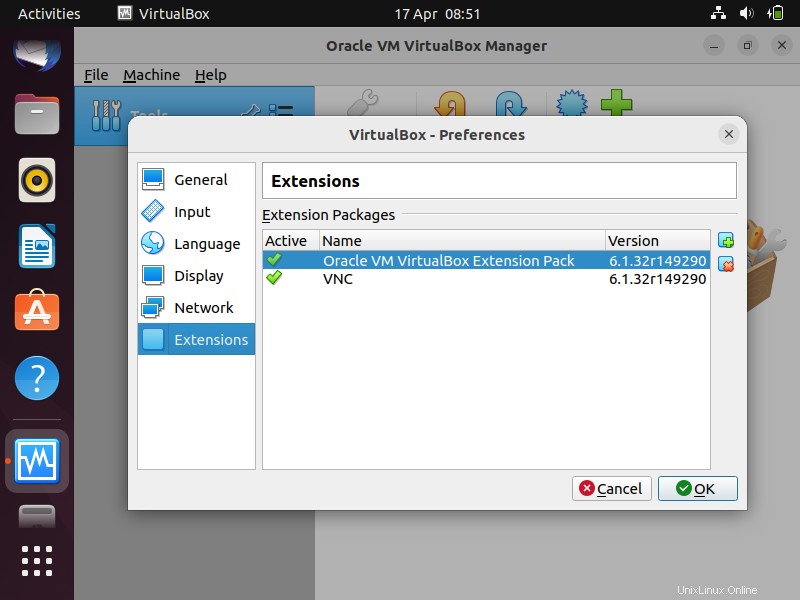
上記のウィンドウは、拡張機能がインストールされてアクティブであることも確認します。これで、VirtualBox内に仮想マシンを作成する準備が整いました。
注:VirtualBoxのバージョンと拡張パックのバージョンが一致していることを確認してください。一致していないと、追加機能が正しく機能しません。
これがこのガイドのすべてです。あなたがそれが有益で洞察に満ちていると感じたことを願っています。以下のコメントセクションに質問やフィードバックを投稿することを躊躇しないでください。