こんにちはUbuntuユーザー、Canonicalは2022年4月21日に待望のUbuntu 22.04LTSデスクトップオペレーティングシステムをリリースしました。Ubuntu22.04のコード名はJammyJellyfishであり、LTS(長期サポート)リリースであり、今後5年間のアップデートとサポートを取得します。
このガイドでは、Ubuntu 22.04 LTS(Jammy Jellyfish)をスクリーンショットを使用して段階的にインストールする方法を学習します。インストール部分に移る前に、Ubuntu22.04LTSの新機能と改善点を見てみましょう。
- 新しいロゴ–Ubuntu22.04には新しいubuntuロゴが付属しています。
- ドックモードの改善–このリリースでは、ドックのサイズを変更できる新しい機能がドックに追加されました。
- テーマの色を自由に変更–デフォルトのオレンジ色のテーマを変更し、デスクトップエクスペリエンスをパーソナライズできます。
- 新しいスクリーンショットとスクリーンキャストツールの紹介– GNOME42はUbuntu22.04で導入されたため、デフォルトで新しいスクリーンショットとスクリーンキャストツールがあります。
- 新しいフラッターベースのインストーラーの概要– Ubuntu 22.04 LTSにはフラッターベースのインストーラーが付属しており、システムにUbuntuをインストールするときにZFSとLVMを選択できます。
- 新しいGrub(ブートローダー)2.06 –デフォルトでは、OSプローバー機能はGrub2.06では無効になっています。デュアルブートシステムを計画している場合は、これを有効にする必要があります。
- ソフトウェアセンターのわずかな改善。
- マルチモニター設定の構成を許可します。
- 新しいLinuxカーネル5.15LTS
- openssl 3.0、Python 3.10、GCC 11、PHP8.1などの新しいバージョンのソフトウェア。
Ubuntu22.04LTSをインストールするための最小システム要件
- 4GB以上のRAM
- 25GBのハードディスク空き容量
- デュアルコアプロセッサ(2 GHz)
- 起動可能なインストールメディア
- 安定したインターネット接続(オプション)
これ以上面倒なことはせずに、Ubuntu22.04のインストール手順を詳しく見ていきましょう。
1)Ubuntu22.04ISOファイルをダウンロード
Ubuntuの公式WebポータルからUbuntu22.04LTSisoファイルをダウンロードします。 URLの下で使用:
- Ubuntu 22.04 –JammyJellyfishをダウンロード
2)起動可能なインストールメディアを作成する
ISOファイルがシステムにダウンロードされたら、それをUSBスティックに書き込んで、起動可能にします。
WindowsオペレーティングでRufusを使用して起動可能なメディアを作成し、Linuxでは次のガイドを参照してください。
- Ubuntu /LinuxMintで起動可能なUSBドライブを作成する方法
3)起動可能なインストールメディアを使用した起動システム
Ubuntu22.04をインストールするターゲットシステムを再起動します。 BIOS設定に移動し、ブートメディアをハードディスクからUSBドライブに変更します。
システムが起動可能なメディアで起動すると、次の画面が表示されます。
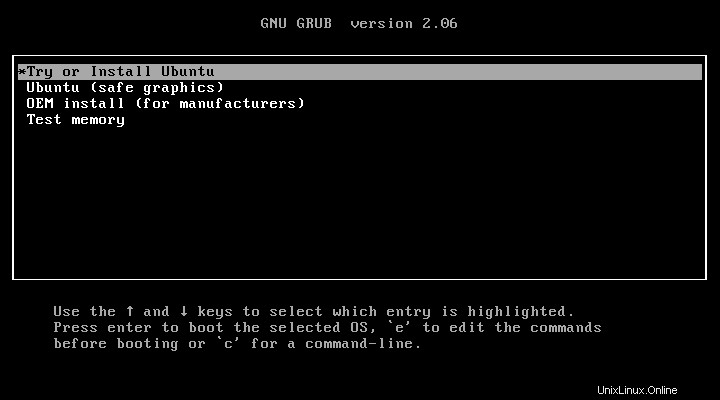
[Ubuntuを試すかインストールする]を選択してEnterキーを押します。
次の画面で、[Ubuntuのインストール]をクリックします
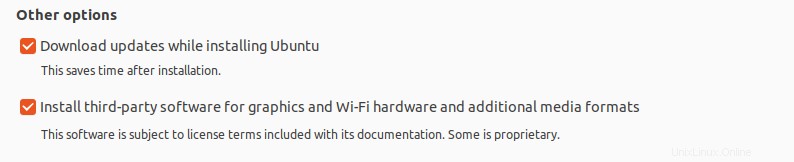
3)キーボードレイアウトを選択
好みのキーボードレイアウトを選択し、[続行]をクリックします
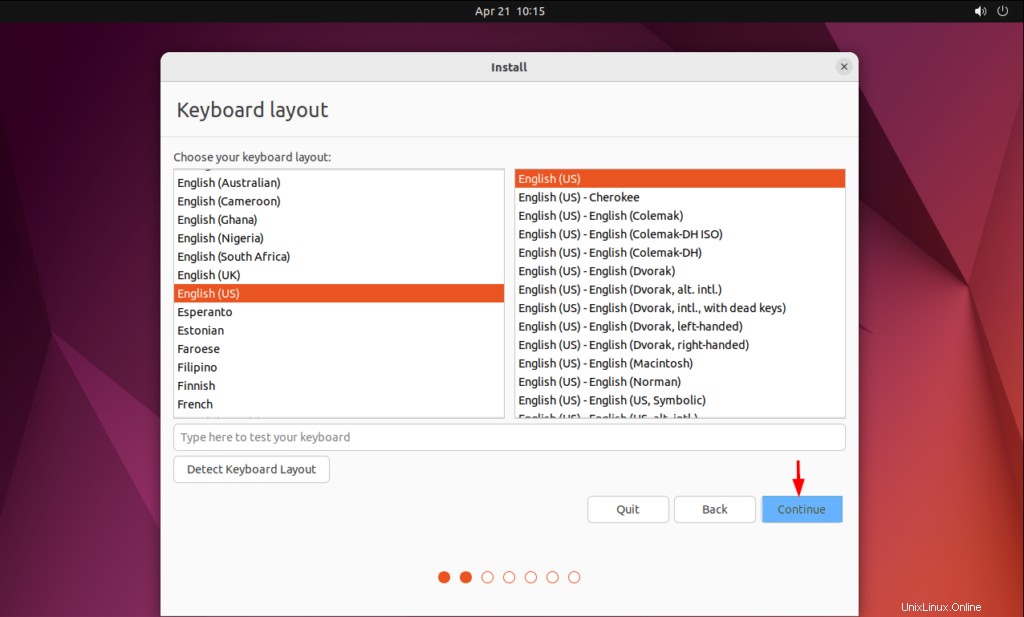
4)インストールの準備
このステップでは、インストールタイプを選択する必要があります。通常インストールと最小インストールの2つのオプションがあります。通常のインストールでは、すべてのGUI関連のアプリケーションがインストールされますが、最小限では基本的なアプリのみがインストールされます。
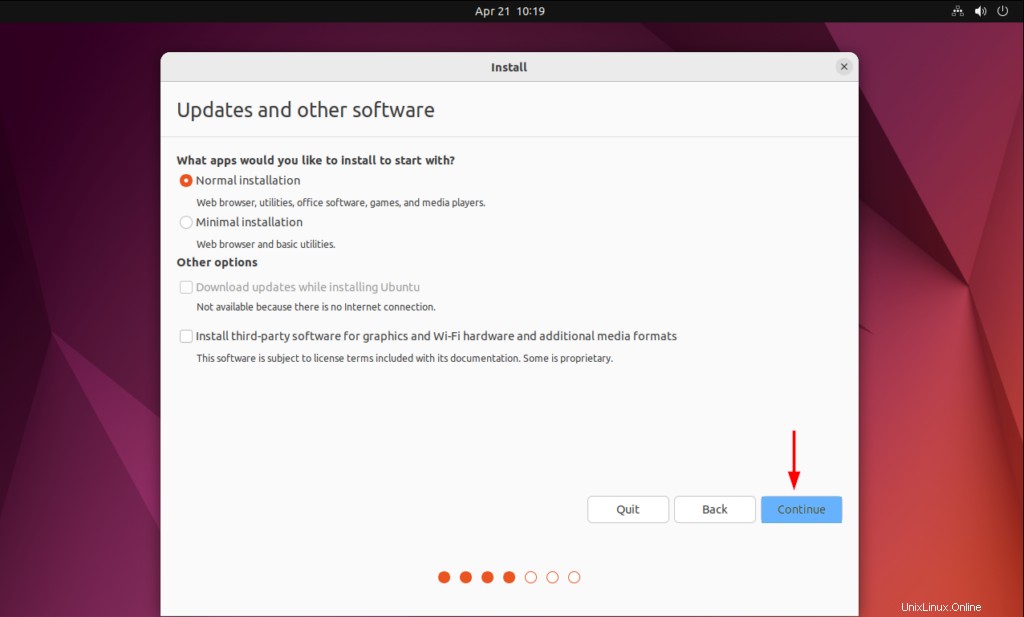
デスクトップエクスペリエンスを向上させるには、通常のインストールをお勧めします。インストール中にインターネットに接続していて、すべてのアップデートとサードパーティのグラフィックソフトウェアとwifiドライバー、および追加のメディア形式をインストールする場合は、両方のオプションを選択できます。それ以外の場合は、チェックを外したままにします。
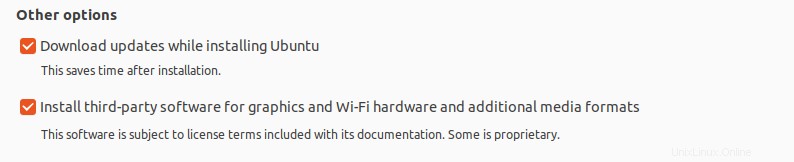
[続行]をクリックしてさらに進みます
5)インストールタイプを選択
このステップでは、インストールタイプを選択するように求められます。ここで、インストールタイプはパーティションスキームを意味します。
以下は2つのインストールタイプです:
- ディスクの消去とUbuntuのインストール–ディスク全体が消去され、パーティションが自動的に作成されます。
- その他–独自のカスタマイズパーティションスキームを作成するには、[その他]を選択します。
Ubuntu Linuxを初めて使用する場合は、最初のオプションを選択することをお勧めします。このガイドでは、他のオプションを使用してカスタムパーティションスキームを作成する方法を示します。
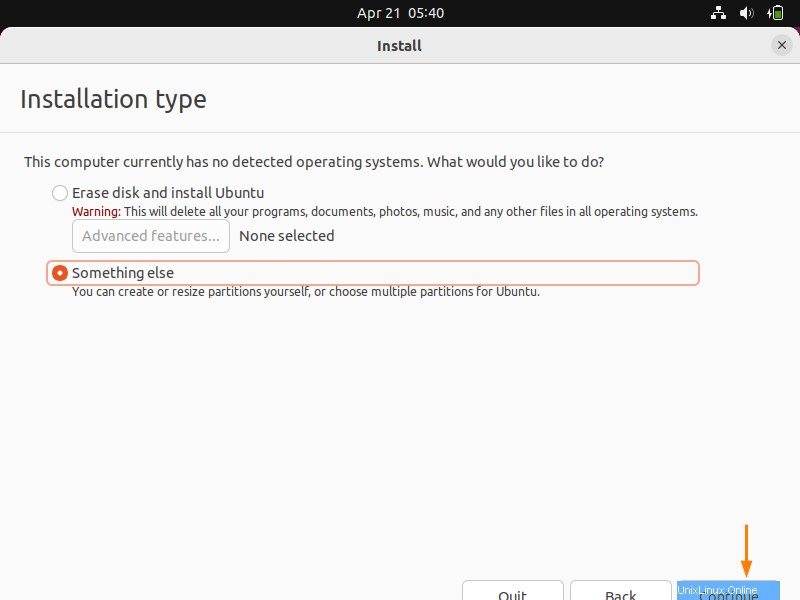
[続行]をクリックすると、次の画面が表示されます
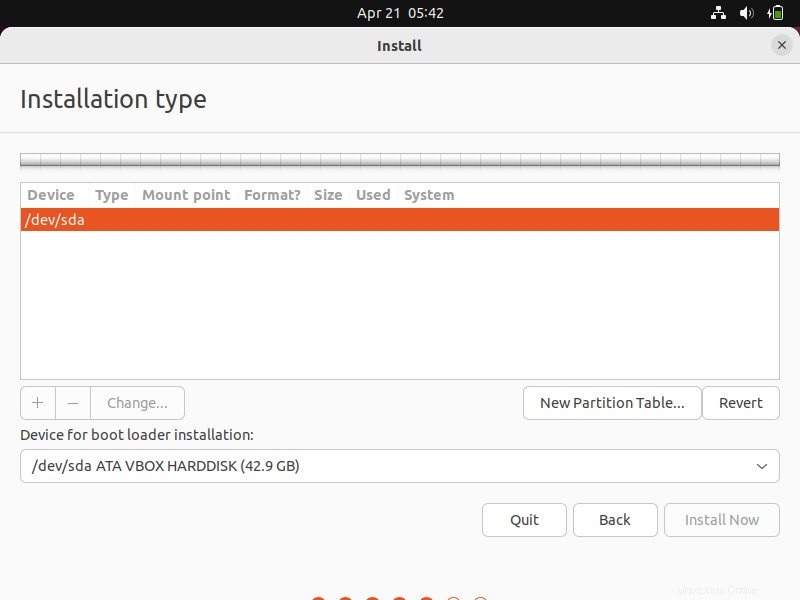
ご覧のとおり、Ubuntu22.04のインストール用に40GBのディスク容量があります。その上に次のパーティションを作成します。
- / boot – 2 GB(ext4ファイルシステム)
- / home – 26 GB(xfsファイルシステム)
- / – 10 GB(xfsファイルシステム)
- スワップ– 2 GB(xfsファイルシステム)
パーティションの作成を開始するには、最初に空のパーティションテーブルを作成します。
デバイスを選択–>[新しいパーティションテーブル]をクリックします
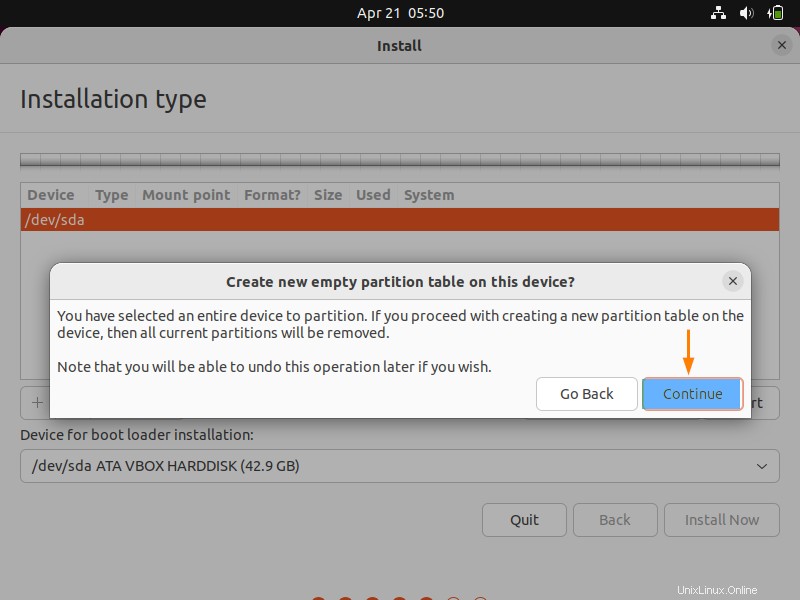
[続行]をクリックします
次に、最初のパーティションをサイズ2GBの/bootとして作成します。空き領域を選択–>+記号をクリック
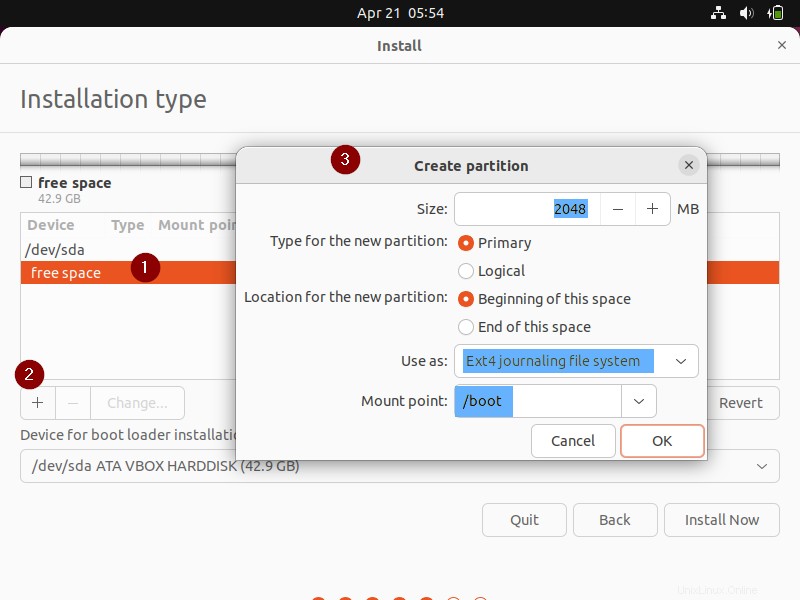
[OK]をクリックします。
同様に、サイズがそれぞれ26GBと10GBの/homeと/partitionを作成します。
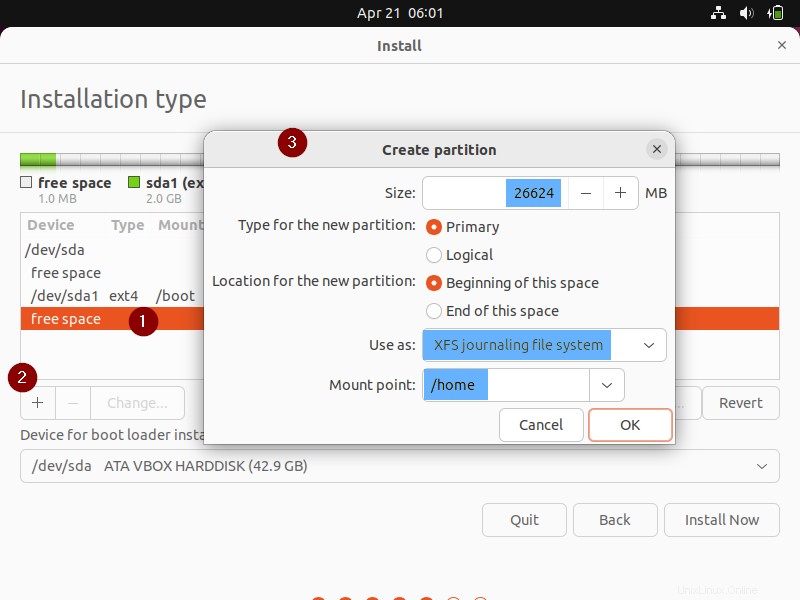
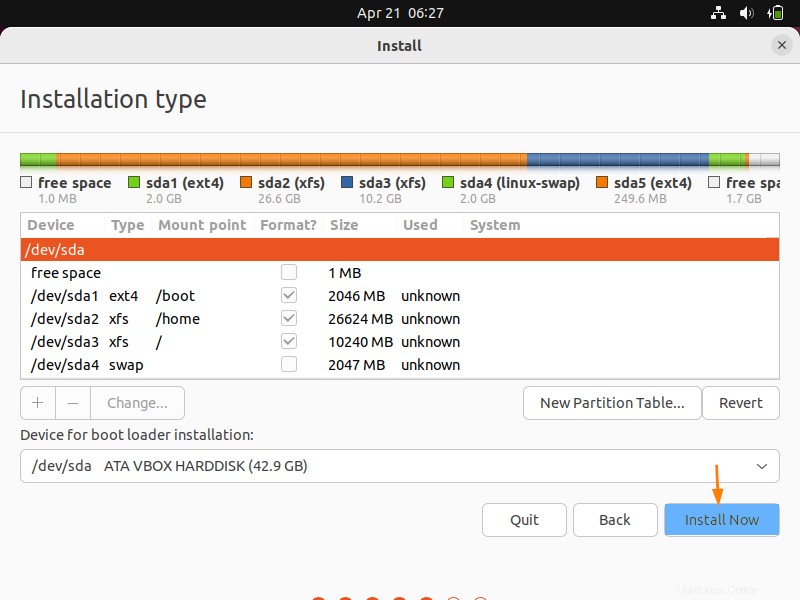
[OK]をクリックします
最後に、最後のパーティションをサイズ2GBのスワップとして作成します。
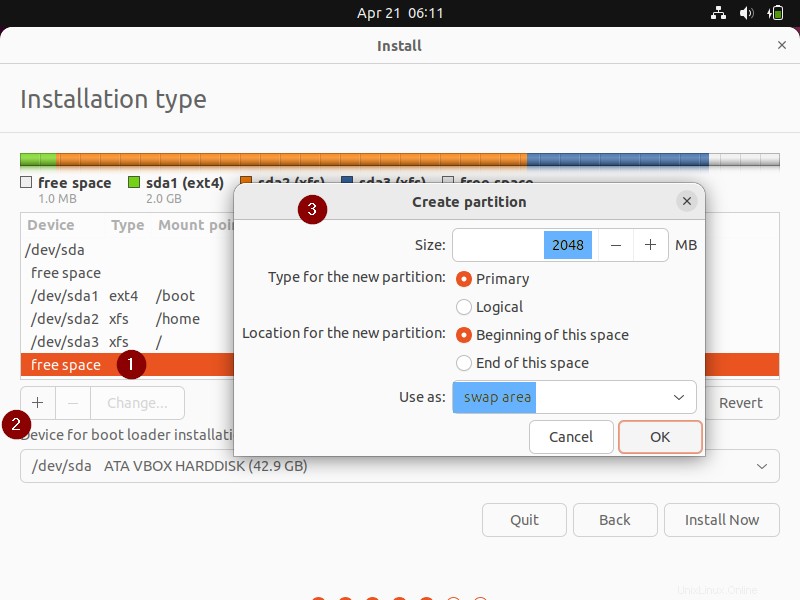
[OK]をクリックして、パーティションの作成を終了します。
注:GPTディスクを使用している場合は、100〜250 MBのサイズのEFIパーティションと、少なくとも1MBの予約済みBIOSブート領域を作成する必要があります。
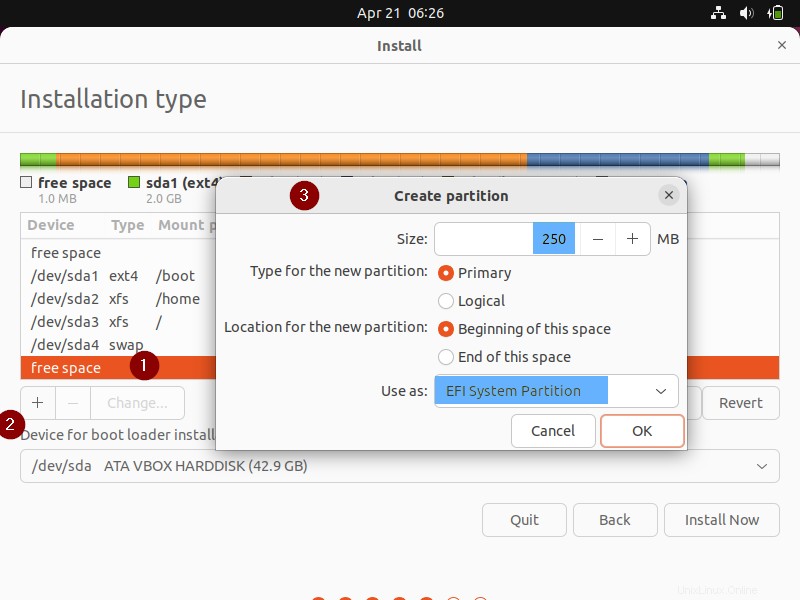
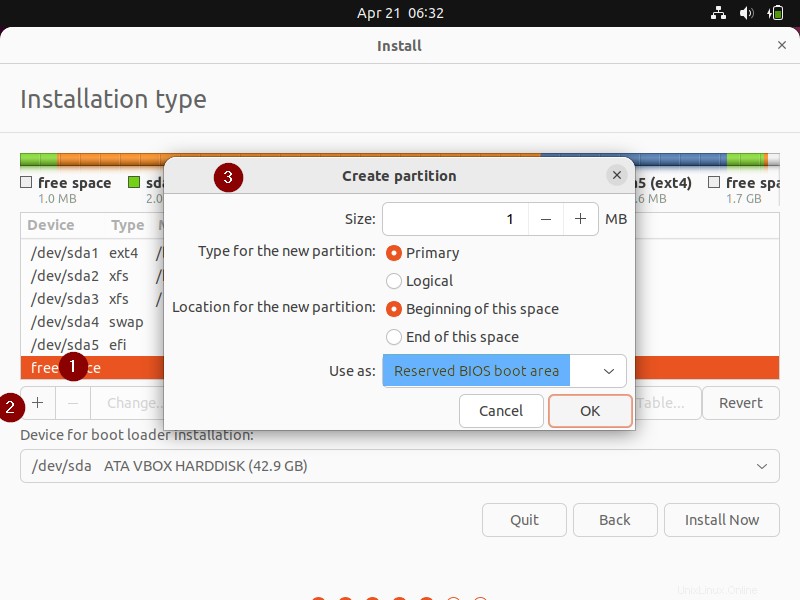
パーティションスキームが完了したら、次の画面で[今すぐインストール]オプションをクリックして、インストールをさらに進めます
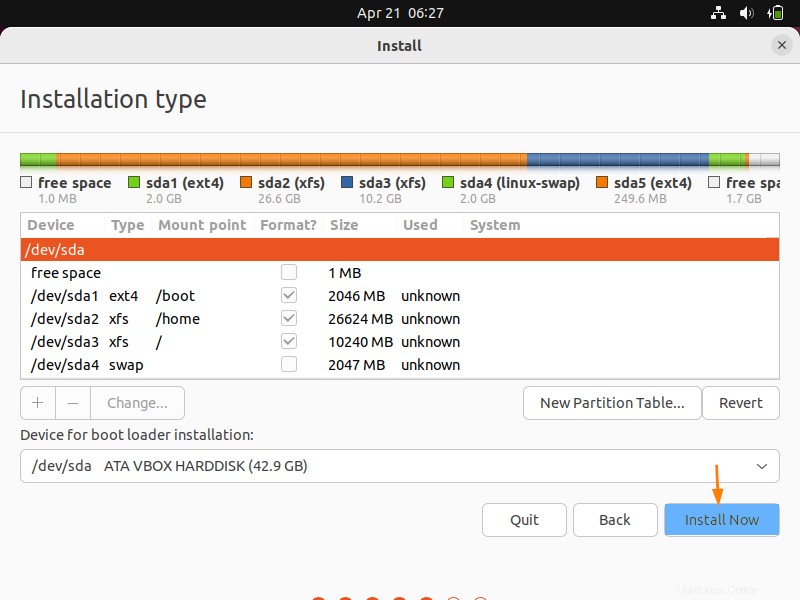
次の画面で、[続行]を選択して変更をディスクに書き込みます。
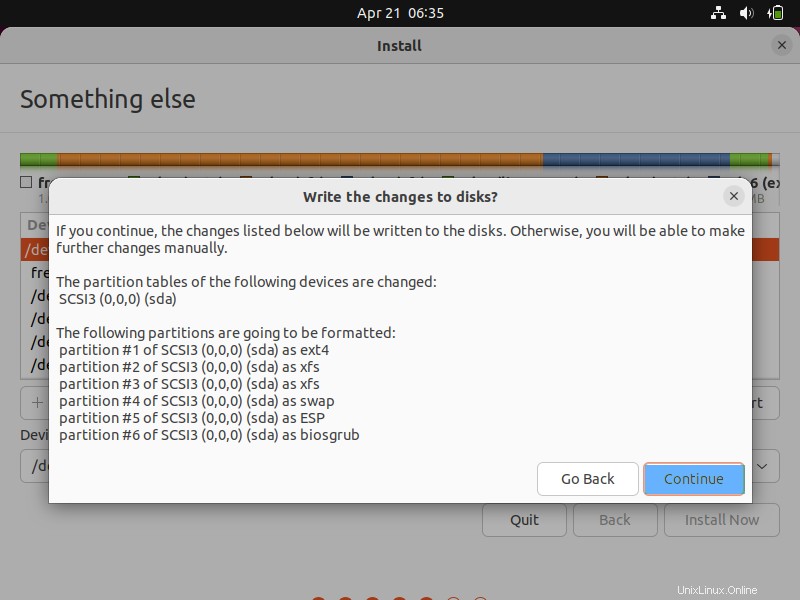
6)ご希望の場所を選択してください
現在の地域に応じて場所を選択すると、それに応じてタイムゾーンが構成されます。
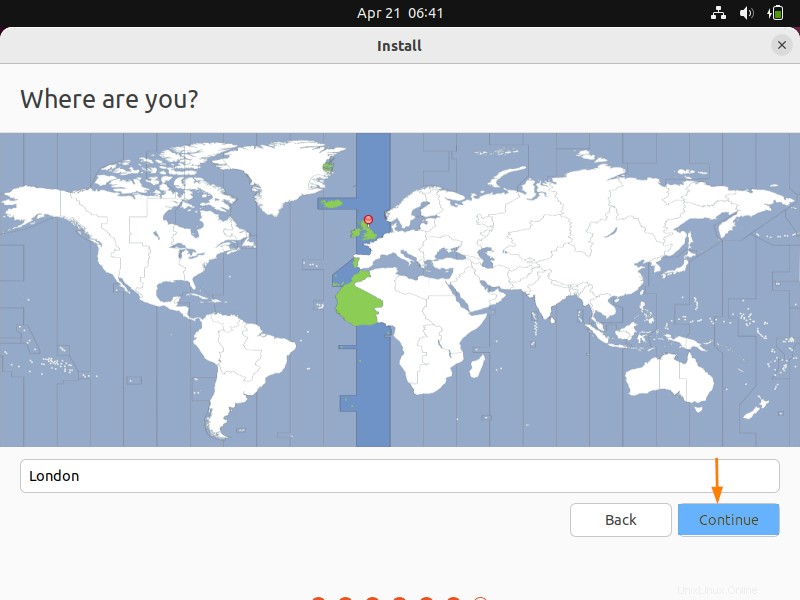
7)ユーザーの作成とホスト名の設定
この手順では、ローカルユーザー名とそのパスワードを指定します。 OSのインストール後にこのユーザーを使用します。システムのホスト名も指定します。
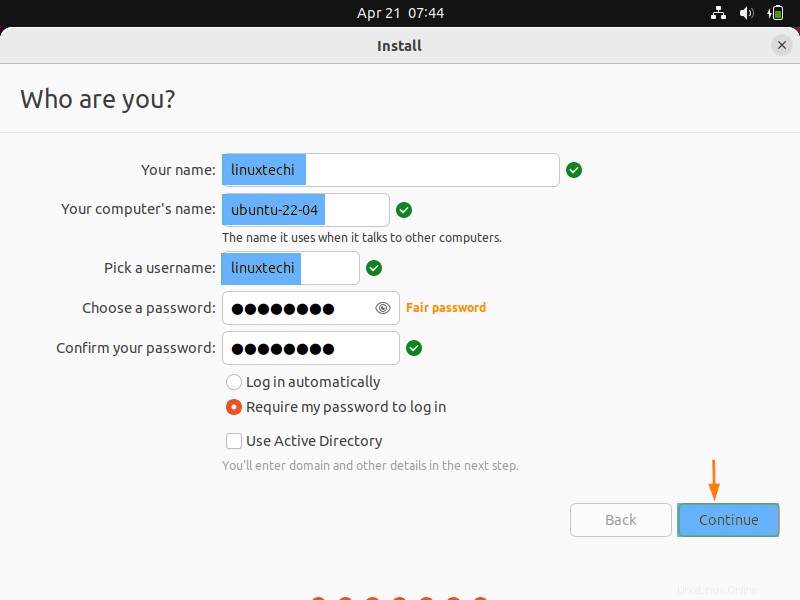
[続行]をクリックして、インストールを続行します
8)Ubuntu22.04のインストールが開始されました
次のウィンドウに表示されているように、インストールが開始され、進行中です。
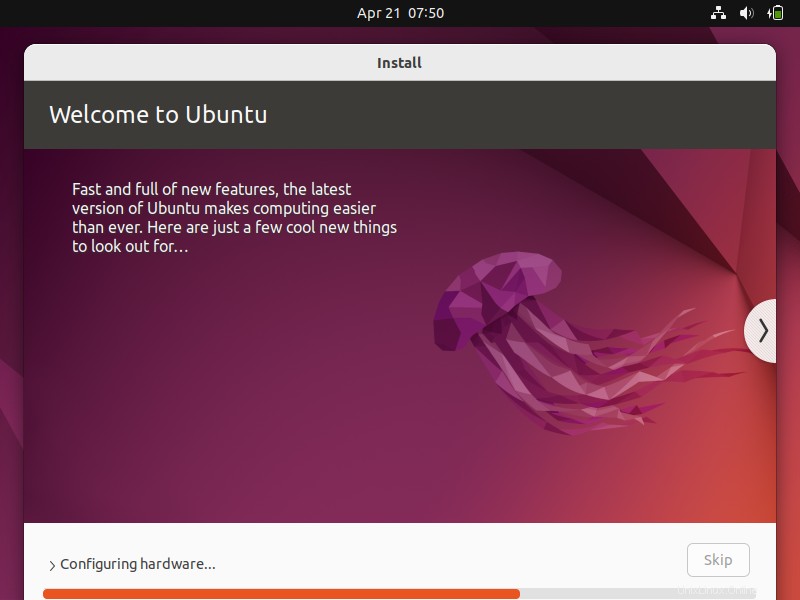
インストールが完了すると、システムを再起動するように求められます。
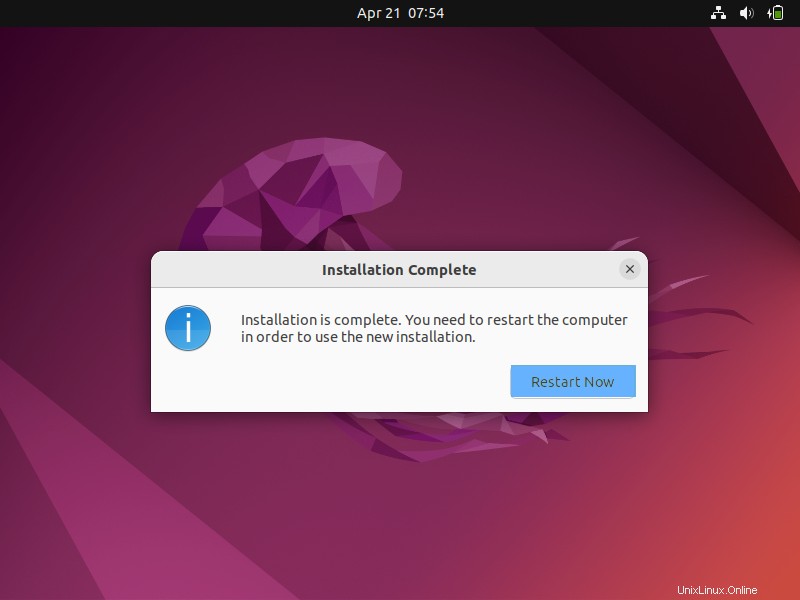
[今すぐ再起動]をクリックして、システムを再起動します。また、BIOS設定からブートメディアをUSBからハードディスクに変更することを忘れないでください。
9)Ubuntu22.04インストール後のログイン画面
再起動後にシステムが起動すると、次のログイン画面が表示されます。
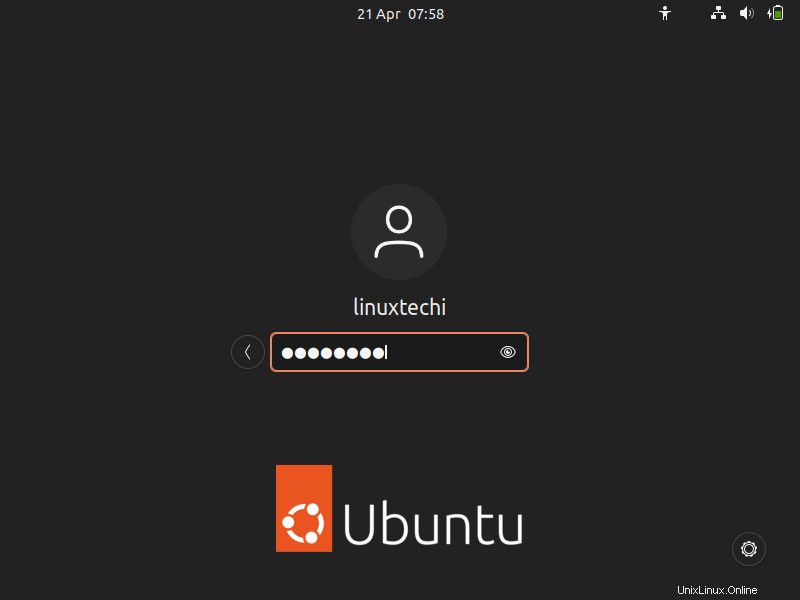
インストール中に作成したものと同じユーザーのクレデンシャルを使用して、Enterキーを押します
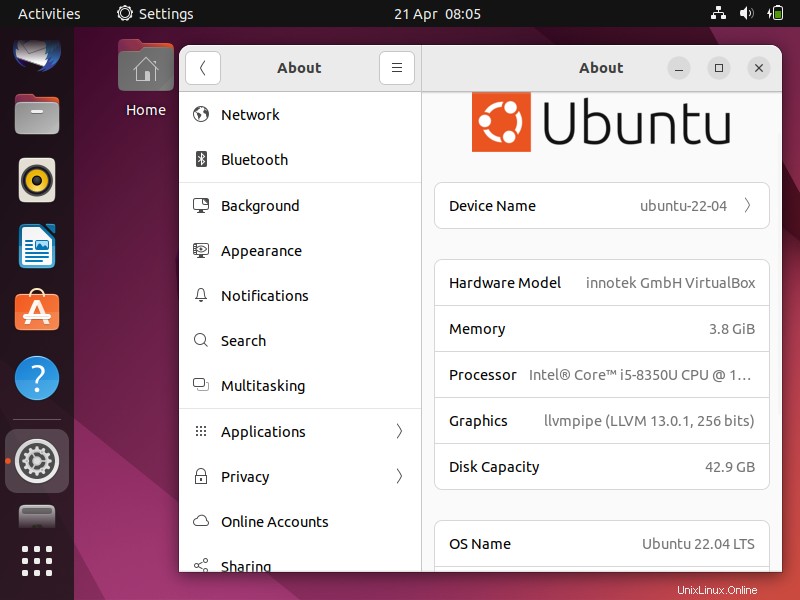
上記の画面は、Ubuntu22.04が正常にインストールされたことを示しています。 Ubuntu 22.04 LTSの新機能を調べて、楽しんでください😊。
これがこのガイドのすべてです。参考になると思います。以下のコメントセクションに質問やフィードバックを投稿してください。