PDFは、PortableDocumentFormatの頭字語です。これは、ドキュメントを電子的に共有するために使用される事実上の形式であり、通常、ダウンロード用のWebサイトにドキュメントを添付するときに推奨される形式です。
たまに、PDFドキュメントに変更を加える必要があるかもしれません。これは思ったほど簡単ではなく、テキストや画像を別の形式に変換せずに変更するには、PDFエディタが必要です。 UbuntuLinux用の最高のPDFエディターのいくつかを探索するためにご参加ください。
1)LibreOfficePDFエディター
LibreOfficeは、ワードプロセッシング、スプレッドシート、プレゼンテーションなどの基本的なユースケースのデスクトップパブリッシングツールとして一般に知られているため、これは多くの人に衝撃を与える可能性があります。ありがたいことに、世界中の何百万人ものユーザーが使用している無料のオープンソーススイートでは、LibreOfficeDrawを使用してPDFドキュメントを変更できます。
LibreOffice Drawは、PDFドキュメントを編集できる組み込みの便利なPDFエディターです。ポケットを乾かす独自のPDFエディタを購入する必要はありません。ただし、落とし穴があります。既存のPDFドキュメントにテキスト、画像、テキストボックスを追加するなどの簡単な変更のみを行うことができます。それでも、PDfファイルに簡単な変更を加えるだけであれば、それでも強力なツールです。
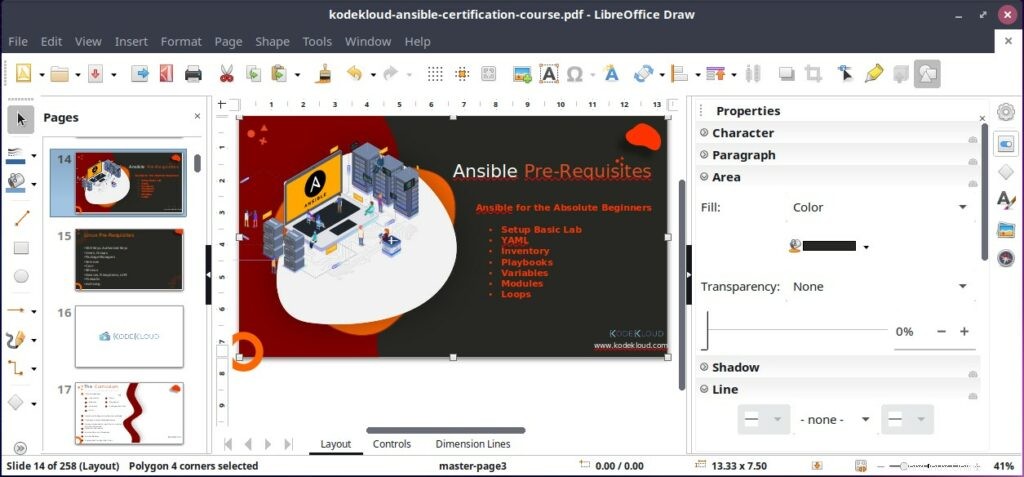
2)Okular
OkularはKDEによって開発および保守されており、QtおよびKDEフレームワークライブラリに基づくマルチプラットフォームのドキュメントビューアです。したがって、KDE環境にネイティブであり、KDEバンドルの一部として配布されます。
マルチプラットフォームビューアであるため、PDF、JPG、TIFF、XPS、マークダウン、ODFなどの幅広いドキュメント形式をサポートしています。
Okularを使用すると、Qtスピード機能を使用して、テキストボックスの追加、PDFドキュメントへのコメント、線や図形の描画、ページの境界線のトリミング、テキストの読み上げを行うことができます。
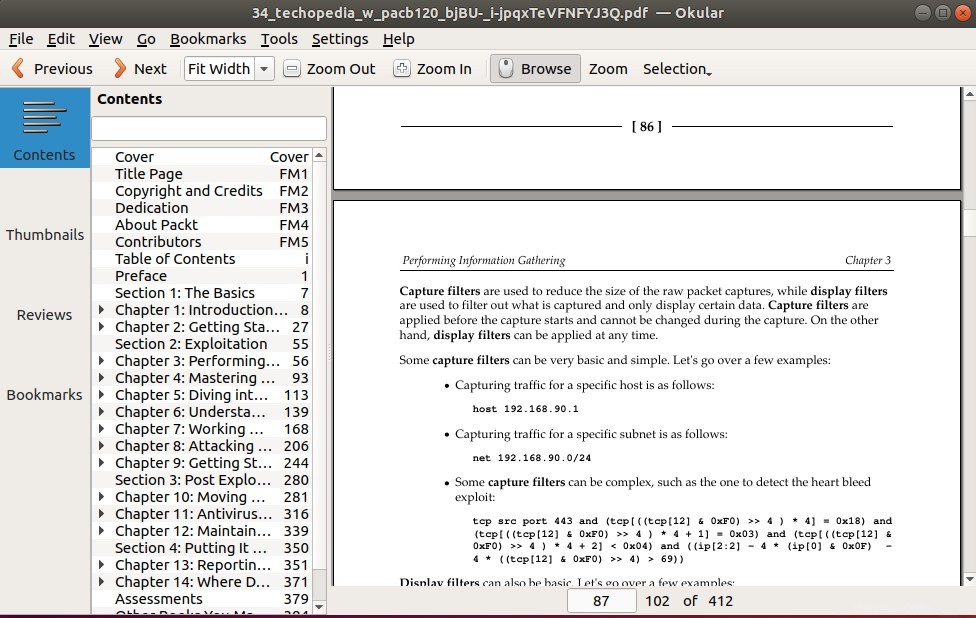
Ubuntu 20.04にOkularをインストールするには、次のコマンドを実行します:
$ sudo apt install okular
図のようにスナップパッケージを使用することもできます。
$ sudo snap install okular
3)Scribus
ScribusはC++で記述され、Qtに基づいており、無料のオープンソースのクロスプラットフォームデスクトップパブリッシングツールです。 Scribusを使用すると、雑誌、ニュースレター、ポスター、パンフレット、その他のアートワークなど、さまざまな出版物を作成できます。
デスクトップパブリッシングの他に、ScribusではPDFドキュメントに小さな変更を加えることもできます。テキストボックスやリストを追加したり、インタラクティブなPDFドキュメントをデザインしたりできます。ただし、LibreOffice Drawと同様に、Scribusの主な焦点はPDFドキュメントの編集ではないため、基本的な編集テクニックのみに制限されます。
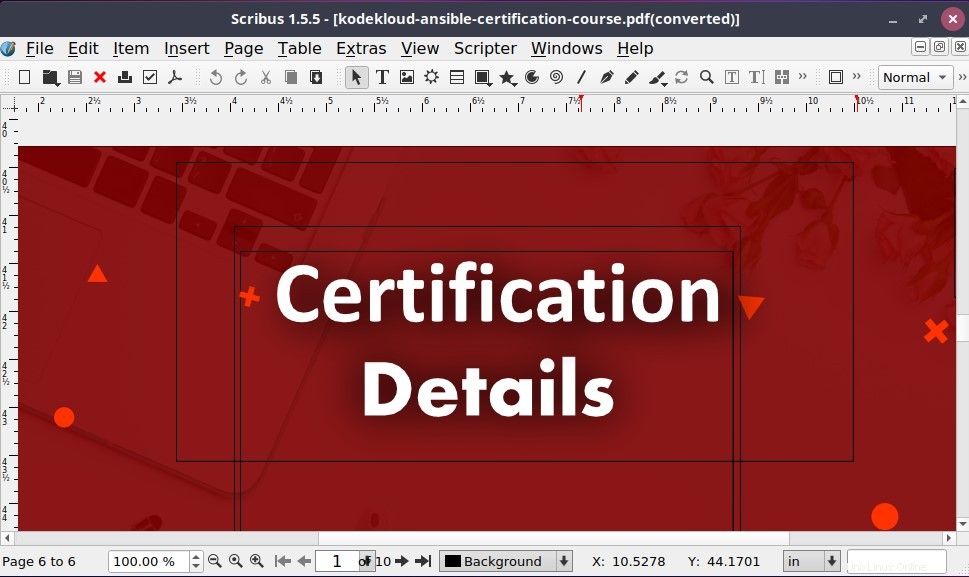
Scribusは標準のUbuntuリポジトリで利用可能であり、それをインストールするには、コマンドを実行します。
$ sudo apt install scribus
4)Foxit Reader
Foxit Readerは、もう1つの手ごわいPDFエディターおよびリーダーツールです。これは無料のクロスプラットフォームPDFリーダーであり、Mac、Windows、Linux、さらにはAndroidのいずれでも使用できます。 Foxit Readerには、快適なユーザーエクスペリエンスを提供するすっきりとした直感的なUIが付属しています。
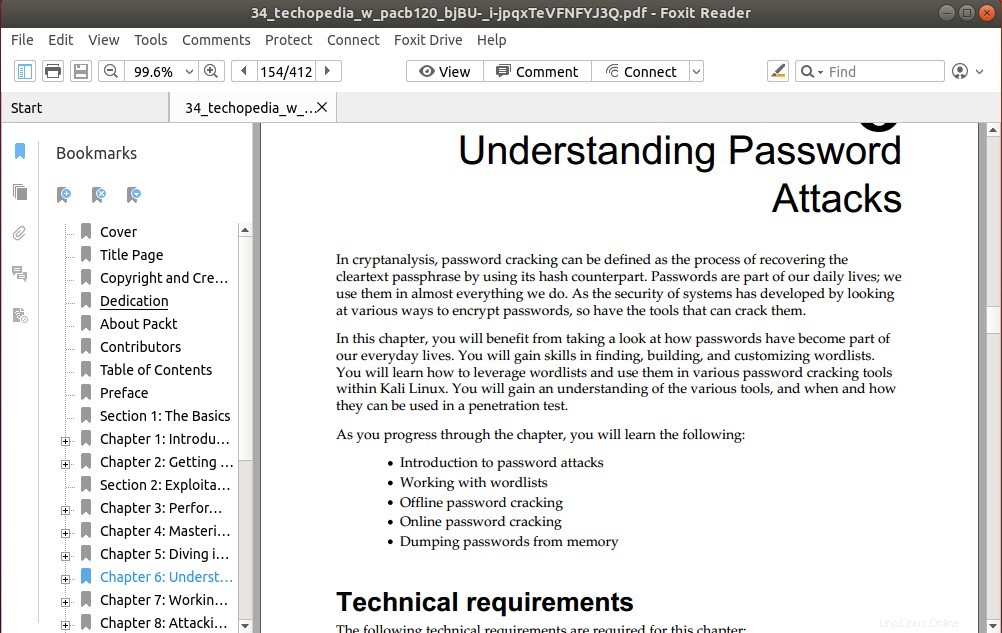
一目で、FoxitPDFリーダーは次の機能を提供します。
- 異なるタブで複数のPDFドキュメントを開く
- PDfドキュメントの印刷
- 電子署名を使用したドキュメントへの署名
- さまざまな方向でPDFファイルを表示する
- 注釈
- テキスト検索とページ回転
- MicrosoftRMSサポート
Foxit Readerをインストールするには、まずFoxit Readerページにアクセスし、Linuxインストーラーをダウンロードします。
作業をさらに簡単にするために、図のようにコマンドラインからダウンロードできます
$ wget http://cdn01.foxitsoftware.com/pub/foxit/reader/desktop/linux/2.x/2.4/en_us/FoxitReader.enu.setup.2.4.4.0911.x64.run.tar.gz
ダウンロードしたら、tarコマンドでFoxitArchiveインストーラーを抽出します
$ tar -xvf FoxitReader.enu.setup.2.4.4.0911.x64.run.tar.gz
これにより、tarballファイルが抽出され、表示されているインストーラーが生成されます

次に、図のようにsudoユーザーとしてインストーラーを実行します
$ sudo ./FoxitReader.enu.setup.2.4.4.0911\(r057d814\).x64.run
デフォルトのディレクトリパスを受け入れて、[次へ]をクリックします。
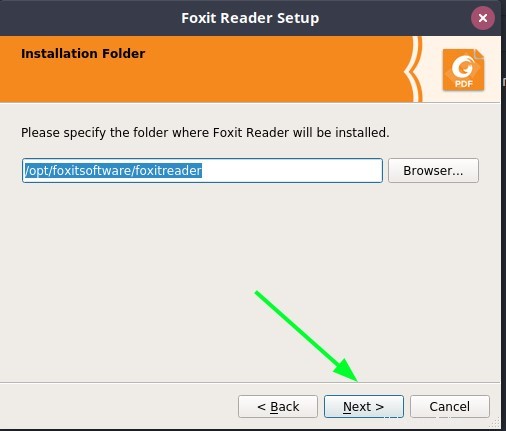
使用許諾契約に同意し、[次へ]をクリックします
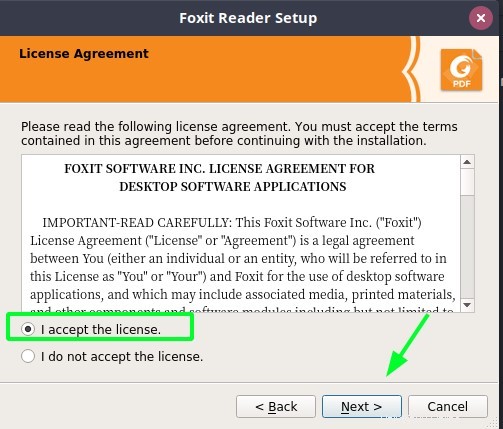
FoxitReaderのインストールが開始されます。
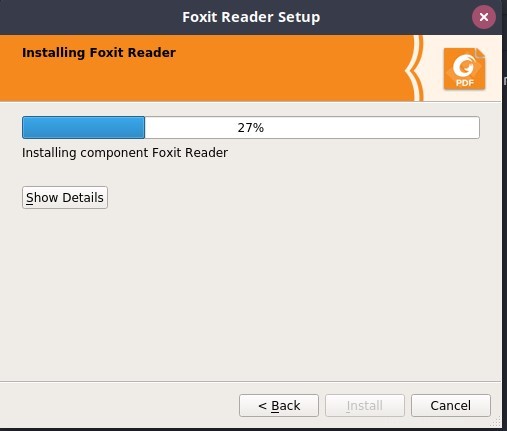
数秒後、インストールが完了します。 [完了]をクリックして終了します。
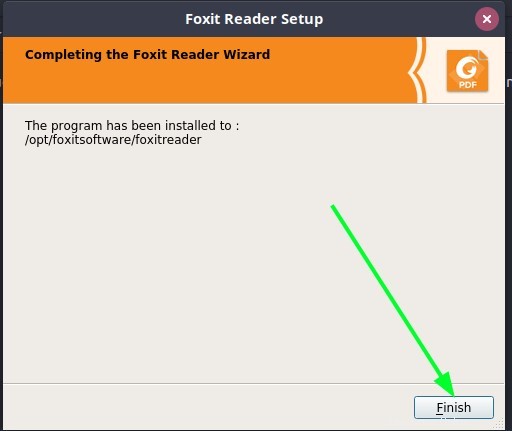
5)GIMP
GNU Image Manipulation Programの略であるGIMPは、幅広い画像編集操作を実行する人気のあるクロスプラットフォームの画像編集ツールです。レタッチや復元などの画像修正タスクを実行するための高品質の画像操作ツールを提供します。さらに、モックアップアート、ボタンやアイコンなどのUIコンポーネントを、高色の画像の忠実度を保証する高品質のカラーマネジメント機能を利用して設計できます。また、前述のように、InkspaceやScribusなどの他のアプリケーションが関与するワークフローでも使用されます。
悲しいことに、画像操作に非常に重点が置かれているため、PDFドキュメントを編集する機能が損なわれています。 PDFドキュメントをインポートしてレイヤーに変換するだけで、コンテンツを抽出してわずかに変更できます。その後、PDFを複数のファイル形式にエクスポートして、他のアプリケーションでさらに編集することができます。
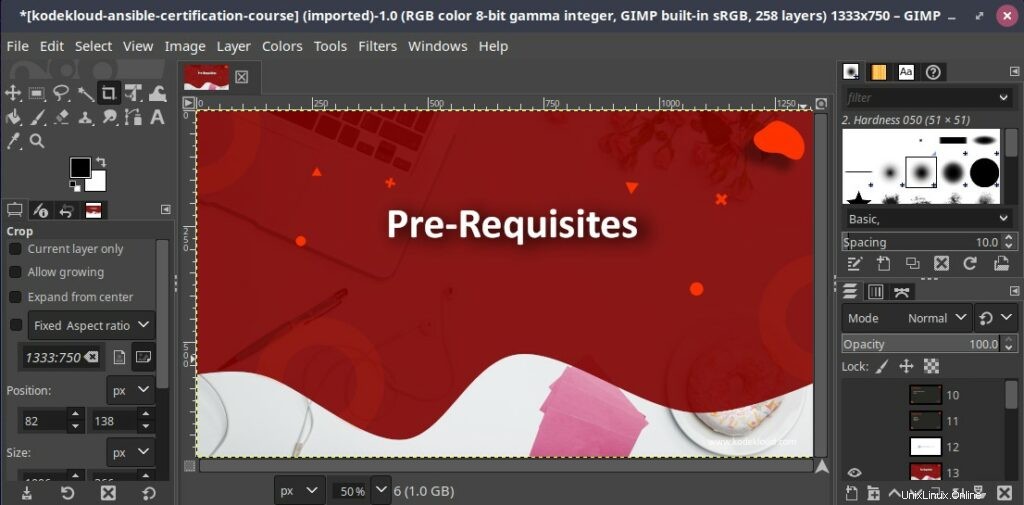
GIMPをインストールするには、図のようにスナップパッケージマネージャーを使用してスナップパッケージからインストールします。
$ sudo snap install gimp
6)Inkscape
Inkscapeは完全に無料のオープンソースエディタであり、主にベクターグラフィックスに重点を置いています。これは、Windows、Linux、およびMacで実行されるクロスプラットフォームアプリケーションです。非常に軽量で、ラスターグラフィックスと画像を操作および編集するための豊富な機能とコントロールのセットを提供します。
ラスターグラフィックスに加えて、InkscapeはPDFドキュメントの編集に使用できます。 PDFドキュメントを簡単にインポートし、テキストや画像の挿入や削除などの基本的な編集テクニックを実行できます。ただし、パフォーマンスの問題に悩まされており、PDFドキュメントへの変更が遅れたり、少し遅くなったりすることがあります。
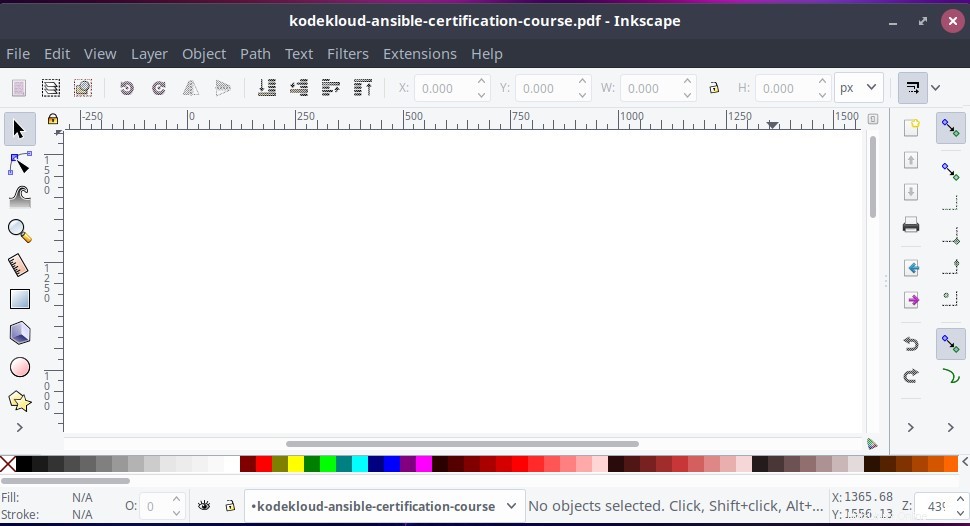
InkscapeはUbuntuリポジトリで利用可能であり、示されているようにAPTパッケージマネージャーを使用してインストールできます
$ sudo apt install inkscape
7)マスターPDFエディター
これまで、PDFドキュメントの編集に主眼を置いていないため、豊富なPDF編集機能が不足しているPDF編集ツールについて説明してきました。高度で機能豊富なPDF編集ツールをお探しの場合は、マスターPDFエディターが役に立ちます。これは、Windows、Linux、およびMacでダウンロードして使用できるクロスプラットフォームツールです。
マスターPDFエディターは、前述のツールとは異なり、独自のツールです。ありがたいことに、それはあなたが基本的なPDF編集機能を試すことを可能にする無料版を提供します。すべてのPDF編集機能のロックを解除するには、プレミアムバージョンにアップグレードする必要があります。
マスターPDFエディターは
を含むPDfドキュメントの完全な編集をサポートします- テキスト、画像、アニメーションの変更。
- リスト、チェックボックス、ラジオボタンなどのさまざまなコントロールを追加する
- PDFページをさまざまなファイル形式にインポート/エクスポートします。
- フォントの色とサイズを変更します。
- ブックマークの追加または作成。
- 128ビット暗号化によるPDFファイルの暗号化。
- PDFドキュメントの分割とマージ。
- デジタル署名を使用してPDFドキュメントに署名します。
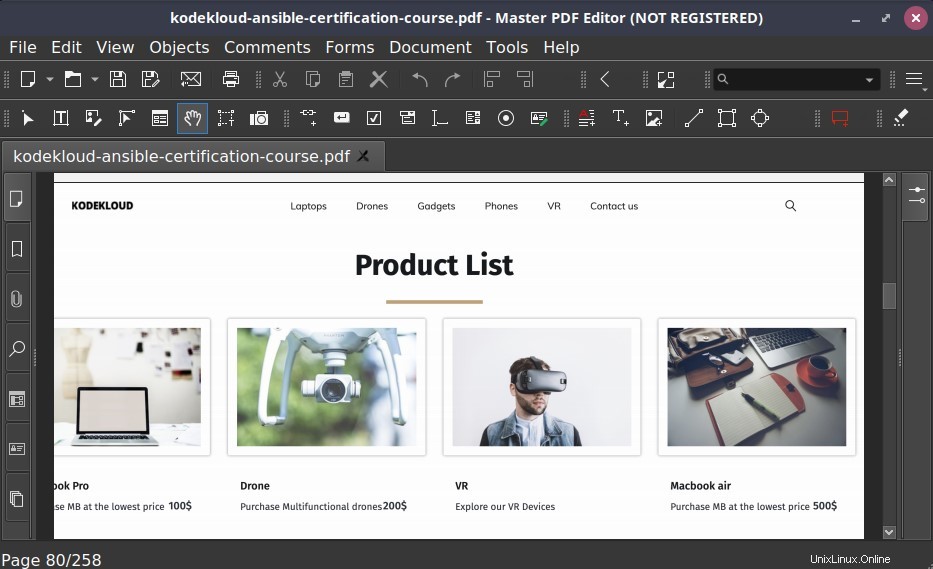
フルマスターバージョンにアップグレードするには、79ドルを手放す必要があります。
Master PDF Editorをインストールするには、公式ダウンロードサイトにアクセスし、図のようにDebianパッケージを入手してください
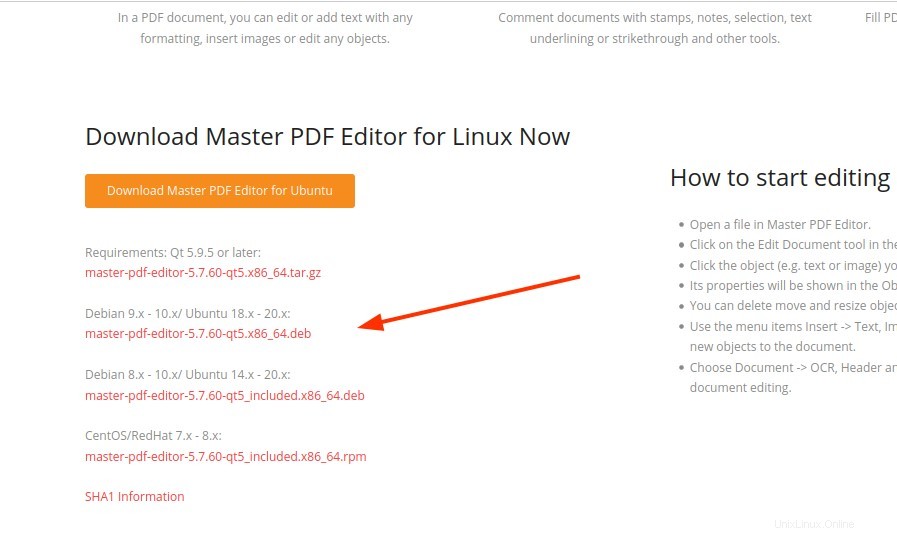
コマンドラインで、wgetコマンドを実行してDebianパッケージをダウンロードします。
$ wget https://code-industry.net/public/master-pdf-editor-5.7.60-qt5_included.x86_64.deb
ダウンロードしたら、図のようにDebianファイルを実行してMasterPDFEditorをインストールします。
$ sudo apt install ./master-pdf-editor-5.7.60-qt5_included.x86_64.deb
結論
これは、PDFドキュメントを変更または変更したり、他のファイル形式にエクスポートしたりするために利用できるトップPDFエディターの一部をまとめたものです。これらのPDF編集ツールはいずれも、PDFドキュメントを変更するために不可欠なPDF編集ツールを提供します。ただし、より高度なPDF編集機能を使用する場合は、マスターPDFエディターのフルバージョンを強くお勧めします。