Dockerは、コンテナー内でアプリケーションをビルド、デプロイ、実行するために設計された無料のオープンソースツールです。 Dockerがインストールされているホストは既知のDockerエンジンです。 Dockerは、OSレベルの仮想化とプロバイダーコンテナーのランタイム環境を使用します。つまり、DockerはPaaS(サービスとしてのプラットフォーム)ツールとして定義することもできます。
dockerはデーモンベースのサービスであるため、dockerサービスが稼働していることを確認してください。スピンアップするために複数のコンテナーを必要とするアプリケーションを起動し、コンテナー間に依存関係がある場合、そのようなシナリオでは、dockercomposeがソリューションです。
このガイドでは、Ubuntu 22.04と20.04にDockerをインストールする方法を段階的に説明し、dockercomposeのインストールとその使用法についても説明します。
前提条件
- Ubuntu 22.04/20.04とsshアクセス
- 特権権限を持つsudoユーザー
- 安定したインターネット接続
Ubuntu 22.04/20.04でのDockerのインストール手順を詳しく見ていきましょう。これら2つのLTSUbuntuバージョンでのdockerのインストール手順は同じです。
ステップ1)Dockerの依存関係をインストールします
Ubuntu 22.04 /20.04システムにログインし、次のaptコマンドを実行してDockerの依存関係をインストールします。
$ sudo apt update $ sudo apt install -y ca-certificates curl gnupg lsb-release
ステップ2)Docker公式リポジトリをセットアップする
Dockerパッケージはデフォルトのパッケージリポジトリで利用できますが、docker公式リポジトリを使用することをお勧めします。 Dockerリポジトリを有効にするには、以下のコマンドを実行します
$ curl -fsSL https://download.docker.com/linux/ubuntu/gpg | sudo gpg --dearmor -o /usr/share/keyrings/docker-archive-keyring.gpg $ echo "deb [arch=$(dpkg --print-architecture) signed-by=/usr/share/keyrings/docker-archive-keyring.gpg] https://download.docker.com/linux/ubuntu $(lsb_release -cs) stable" | sudo tee /etc/apt/sources.list.d/docker.list > /dev/null
ステップ3)aptコマンドでdockerをインストールします
これで、公式リポジトリから最新の安定したバージョンのDockerをインストールする準備が整いました。下を実行してインストールします
$ sudo apt-get update $ sudo apt install docker-ce docker-ce-cli containerd.io -y
dockerパッケージがインストールされたら、ローカルユーザーをdocker groupに追加して、ローカルユーザーがsudoを使用してdockerコマンドを実行できるようにします。実行、
$ sudo usermod -aG docker $USER $ newgrp docker
注:ローカルユーザーをDockerグループに追加した後は、必ずログアウトして再度ログインしてください
次の手順を実行して、Dockerのバージョンを確認します。
$ docker version
上記のコマンドの出力は次のようになります:
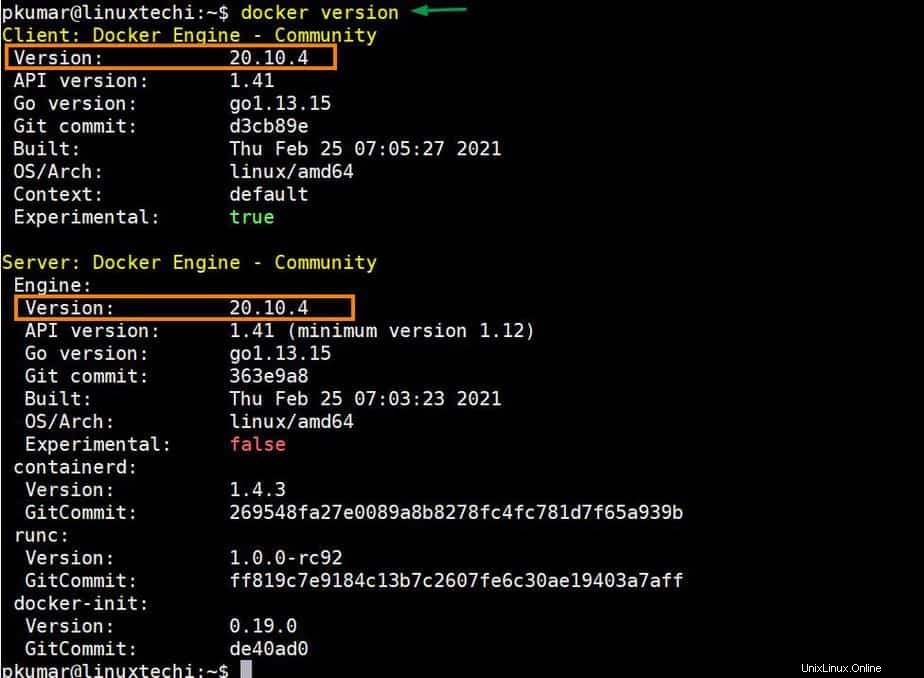
以下のsystemctlコマンドを実行して、Dockerデーモンサービスが実行されているかどうかを確認します。
$ sudo systemctl status docker
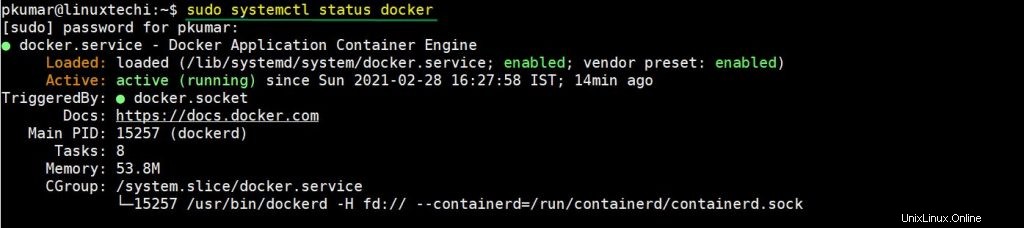
上記の出力は、Dockerデーモンサービスが稼働中であることを確認します。
ステップ4)Dockerのインストールを確認する
Dockerのインストールをテストおよび確認するには、以下のdockerコマンドを使用して「hello-world」コンテナーを起動します。
$ docker run hello-world
上記のdockerコマンドは、「hello-world」コンテナイメージをダウンロードしてから、コンテナを起動します。コンテナに情報メッセージが表示された場合は、Dockerのインストールが成功したと言えます。上記の「dockerrun」の出力は次のようになります。
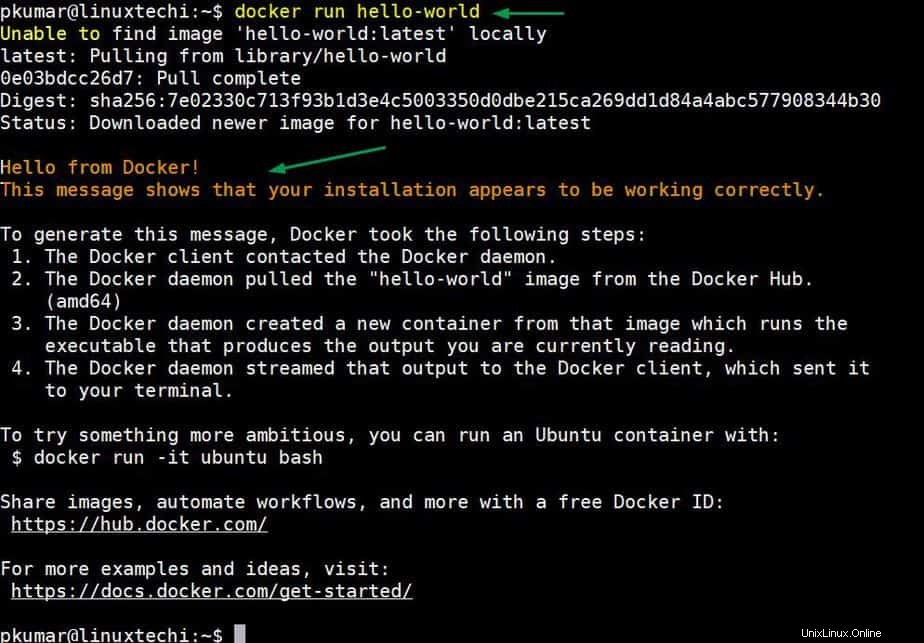
Ubuntu 22.04/20.04へのDockerComposeのインストール
dockercomposeをUbuntuLinuxにインストールするには、次のコマンドを次々に実行します
$ sudo curl -L "https://github.com/docker/compose/releases/download/1.29.2/docker-compose-$(uname -s)-$(uname -m)" -o /usr/local/bin/docker-compose $ sudo chmod +x /usr/local/bin/docker-compose
次のコマンドを実行して、docker-composeのバージョンを確認します
$ docker-compose --version docker-compose version 1.29.2, build cabd5cfb $
完璧な上記の出力は、バージョン1.29.2のdockercomposeがインストールされていることを確認します。
DockerComposeのインストールをテストする
Dockerの作成をテストするために、作成ファイルを使用してWordPressをデプロイしてみましょう。 mkdirコマンドを使用してプロジェクトディレクトリ「wordpress」を作成します。
$ mkdir wordpress ; cd wordpress
次の内容でdocker-compose.yamlファイルを作成します。
$ vi docker-compose.yaml
version: '3.3'
services:
db:
image: mysql:latest
volumes:
- db_data:/var/lib/mysql
restart: always
environment:
MYSQL_ROOT_PASSWORD: [email protected]#
MYSQL_DATABASE: wordpress_db
MYSQL_USER: dbuser
MYSQL_PASSWORD: [email protected]#
wordpress:
depends_on:
- db
image: wordpress:latest
ports:
- "8000:80"
restart: always
environment:
WORDPRESS_DB_HOST: db:3306
WORDPRESS_DB_USER: dbuser
WORDPRESS_DB_PASSWORD: [email protected]#
WORDPRESS_DB_NAME: wordpress_db
volumes:
db_data: {} ファイルを保存して閉じます。
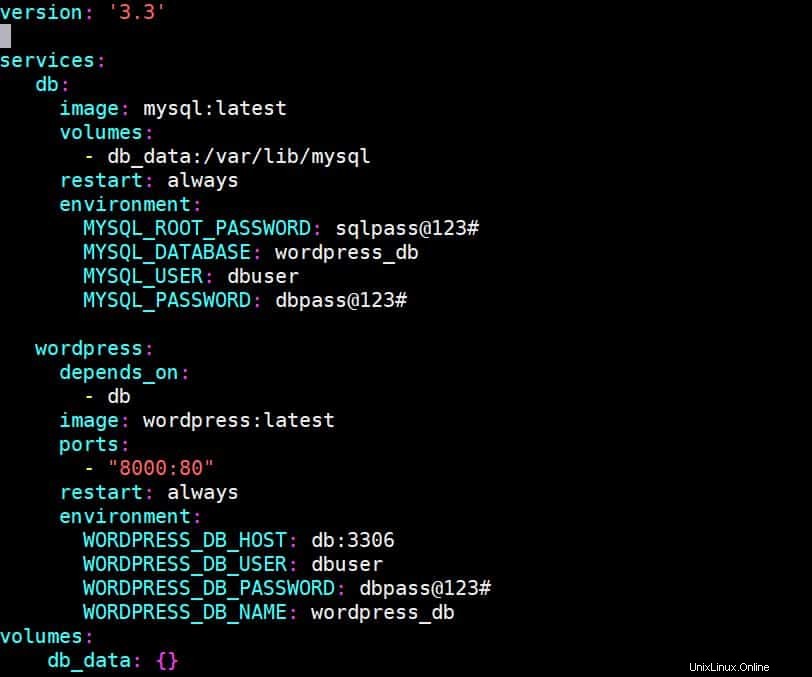
ご覧のとおり、WordPressWeb用とデータベース用の2つのコンテナーを使用しました。 DBコンテナ用の永続ボリュームも作成しており、WordPressGUIは「8000」ポートで公開されています。
WordPressをデプロイするには、プロジェクトのディレクトリから以下のコマンドを実行します
$ docker-compose up -d
上記のコマンドの出力は以下のようになります:
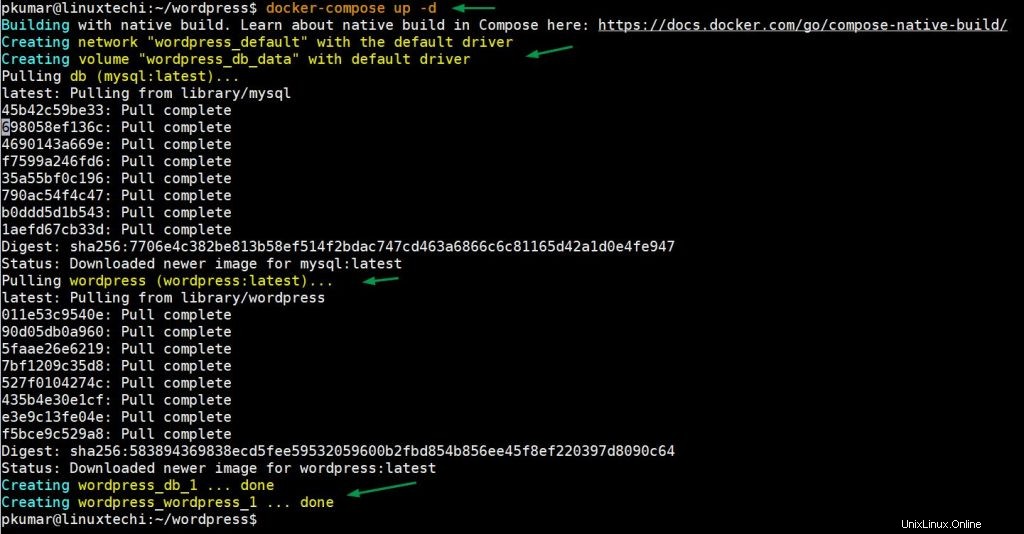
上記は、2つのコンテナが正常に作成されたことを確認します。次に、URLを入力してWebブラウザからWordPressにアクセスしてみます:
http://
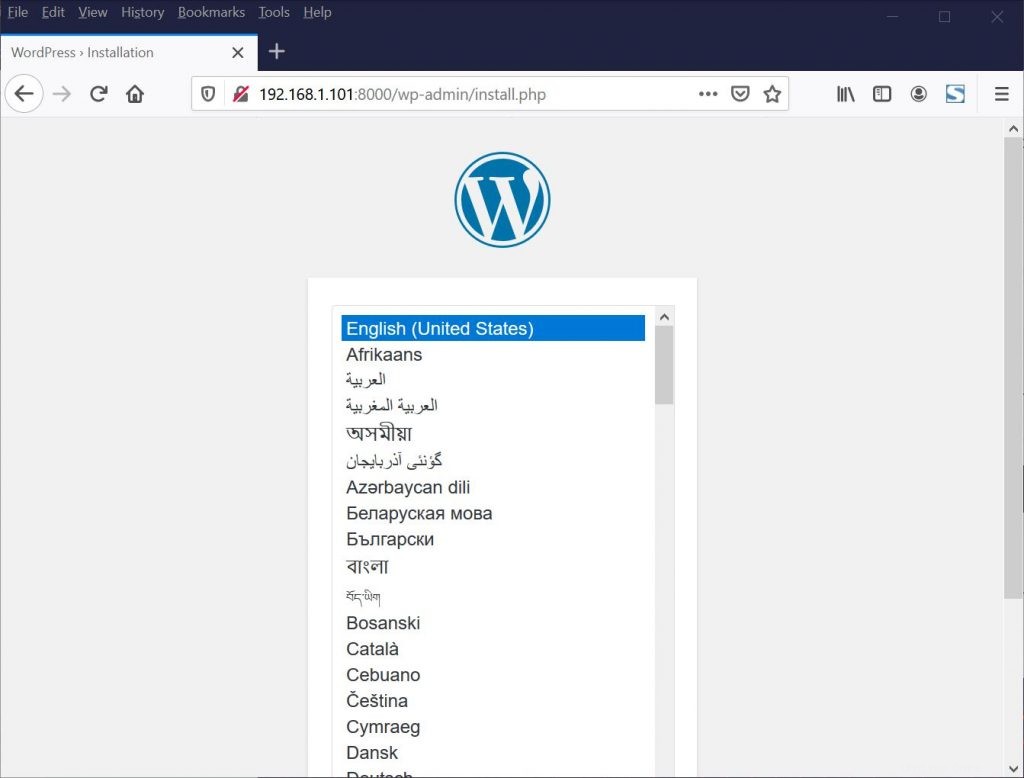
上記は、WordPressのインストールがdocker-composeを介して開始されたことを示しています。 [続行]をクリックし、画面の指示に従ってインストールを完了します。
これがこのガイドのすべてです。このガイドが参考になることを願っています。フィードバックやコメントをお気軽に共有してください。
dockerの詳細については、Dockerのドキュメント
を参照してください。また読む :Ubuntu20.04でローカルAPTリポジトリサーバーをセットアップする方法
また読む :Ubuntu20.04でDockerコンテナ用にTraefikをセットアップする方法