Unityデスクトップ環境はCanonicalによって作成され、UbuntuリリースのデフォルトGUIとして使用されていました。その後、Canonicalによって放棄され、他のメンテナによって引き継がれました。 Ubuntu 22.04JammyJellyfishを含むUbuntuの最新リリースに今日もインストールできます。このチュートリアルの目的は、Ubuntu 22.04 Jammy Jellyfish Desktop /ServerLinuxに代替デスクトップ環境としてUnityDesktopをインストールすることです。
このチュートリアルでは、次のことを学びます。
- UnityDesktopのインストール方法
- Lightdmディスプレイマネージャーに切り替える方法
- Unityデスクトップにログインする方法
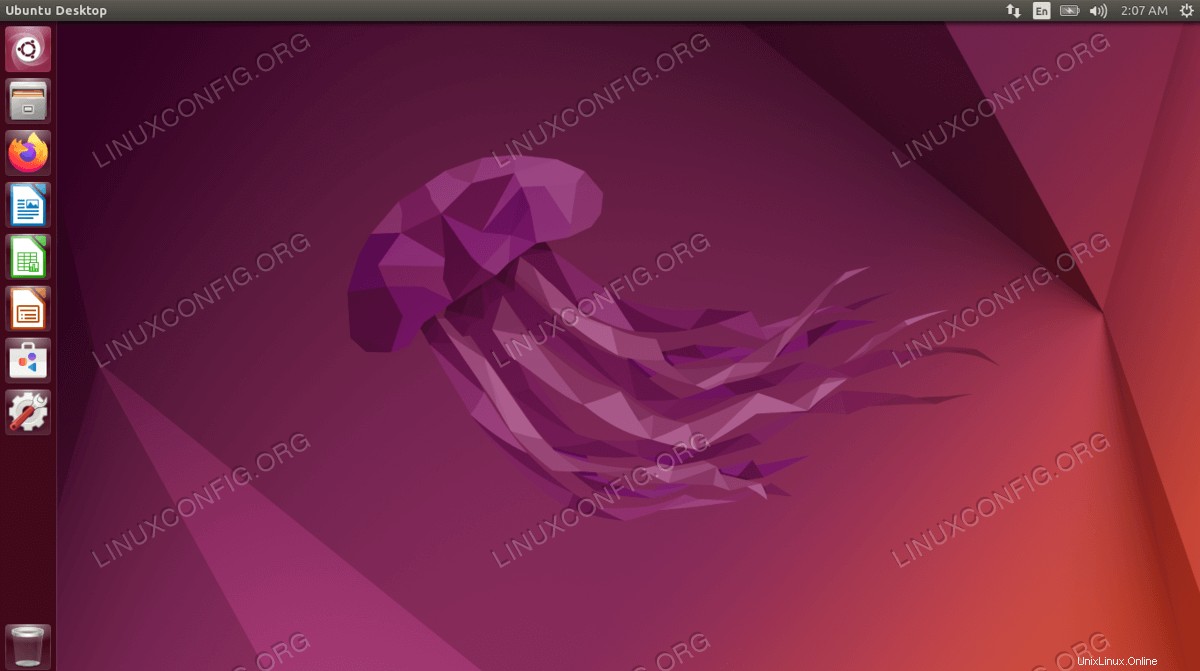
| カテゴリ | 使用する要件、規則、またはソフトウェアバージョン |
|---|---|
| システム | Ubuntu22.04ジャミークラゲ |
| ソフトウェア | ユニティデスクトップ |
| その他 | rootまたはsudoを介したLinuxシステムへの特権アクセス コマンド。 |
| コンベンション | # –指定されたLinuxコマンドは、rootユーザーとして直接、またはsudoを使用して、root権限で実行する必要があります。 コマンド$ –特定のLinuxコマンドを通常の非特権ユーザーとして実行する必要があります |
Ubuntu22.04へのUnityDesktopのインストール手順
Ubuntu 22.04専用のデスクトップフレーバーをダウンロードできますか?このようにして、Ubuntuは、デフォルトのGNOMEUbuntuDekstopとは異なる代替デスクトップエクスペリエンスをユーザーに提供します。
- コマンドラインターミナルを開き、次の2つの
aptを実行します Unityデスクトップのインストールを開始するコマンド:$ sudo apt update $ sudo apt install ubuntu-unity-desktop
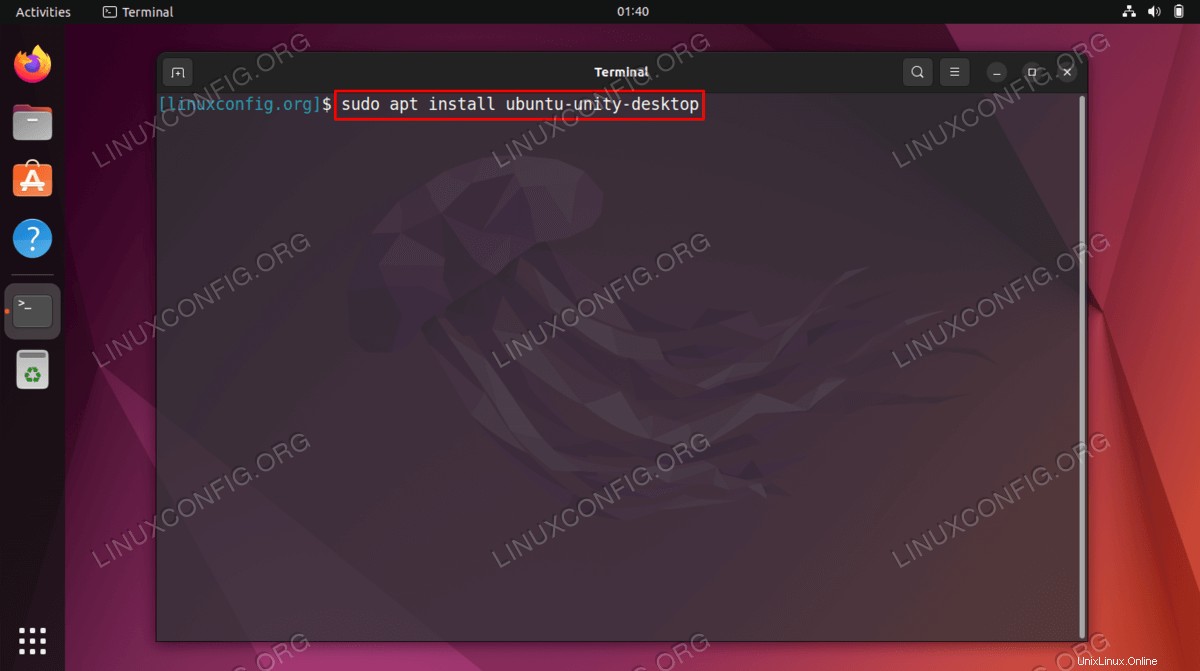
- インストールプロセス中に、デフォルトのディスプレイマネージャを選択するように求めるプロンプトがターミナルに表示されます。
lightdmを選択する必要があります 将来、デフォルトでUnityデスクトップにロードするために、このプロンプトで。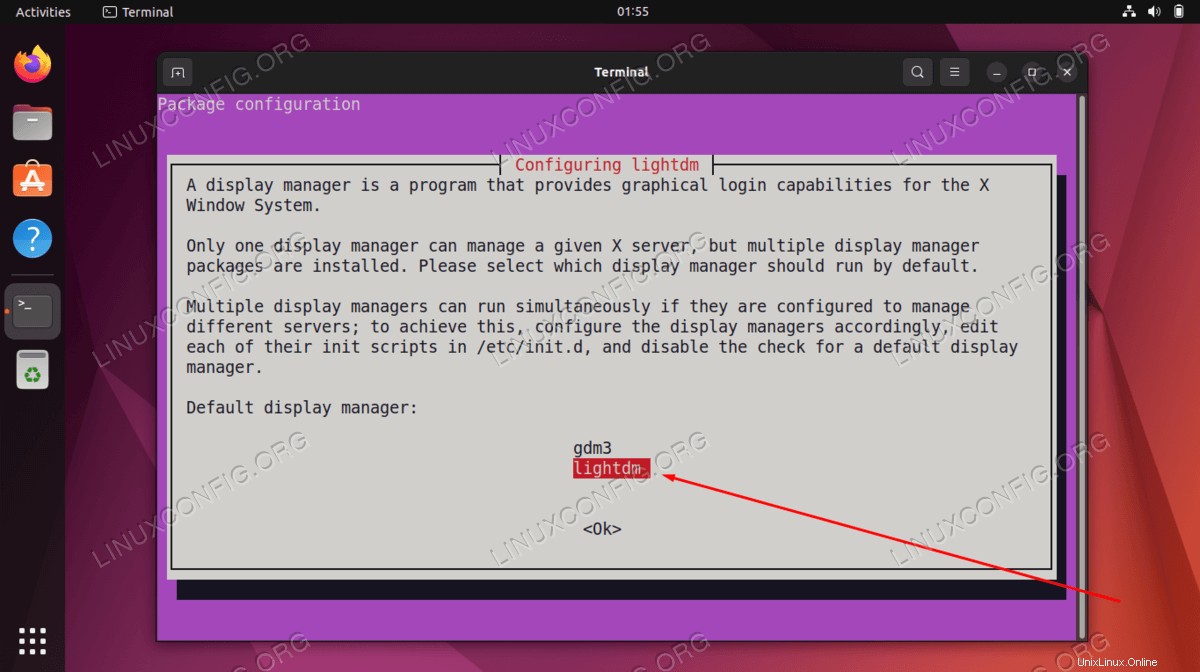
- Unity Desktopのインストールが完了したら、システムを再起動します。
$ reboot
- Ubuntu 22.04システムが起動すると、Unityデスクトップ環境にロードできます。
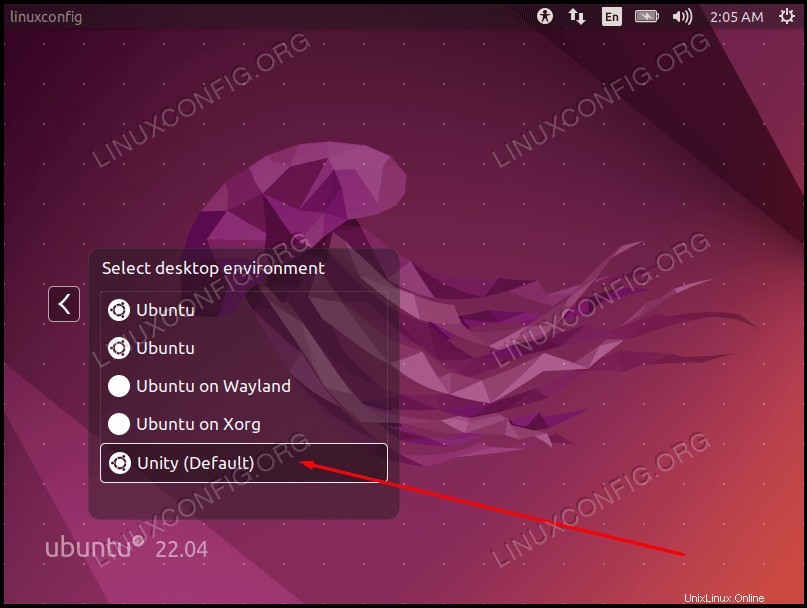
これですべてです。これで、Ubuntu22.04システムでUnityGUIを楽しむことができます。
まとめ
このチュートリアルでは、Ubuntu 22.04 JammyJellyfishLinuxにUnityデスクトップ環境をインストールする方法を説明しました。 Unityは、すでにPC上にあるアプリケーションに依存しており、他のほとんどのデスクトップ環境のように、独自のアプリケーションを多数インストールすることはありません。これは流動的で軽量なデスクトップ環境であり、一部のユーザーはデフォルトのGNOMEGUIよりも好んで使用しています。
Virtualbox:Ubuntu 22.04 LTSJammyJellyfishにゲスト追加機能をインストールします
Ubuntu 22.04 JammyJellyfishLinuxへのVirtualBoxExtensionPackのインストール