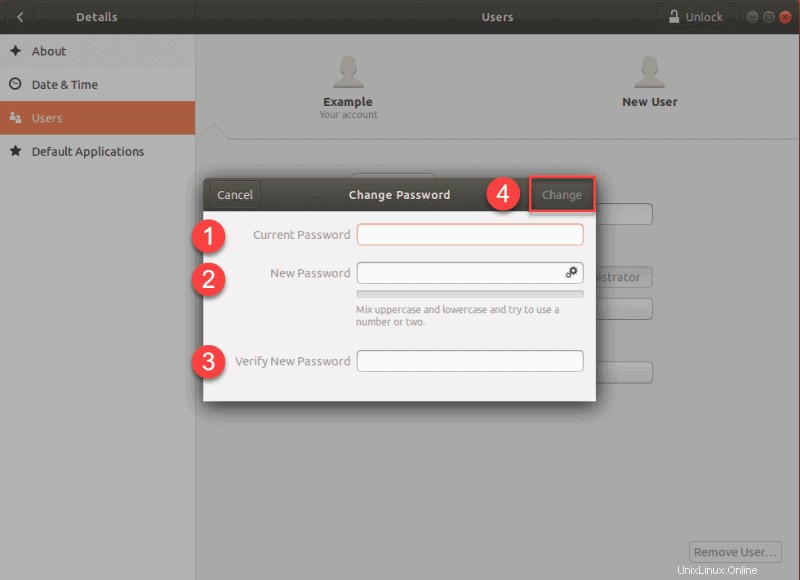はじめに
Ubuntuでrootパスワードを変更したいですか?
パスワードの変更は良い習慣であり、定期的に行う必要があります。
Linux それぞれが独自のパスワードを持つ複数のユーザーアカウントを許可します。ユーザーは自分のパスワードのみを変更できます。ただし、常にsudo / root(SuperUser)アカウントがあります。 rootユーザーは、自分のアカウントを含め、任意のアカウントのパスワードを変更できます。デフォルトでは、rootユーザーはロックされています。
Ubuntuでパスワードを変更するには3つの方法があります 。
最初の2つのオプションはコマンドラインを使用し、もう1つはLinuxのグラフィカルインターフェイス(GUI)を使用します。
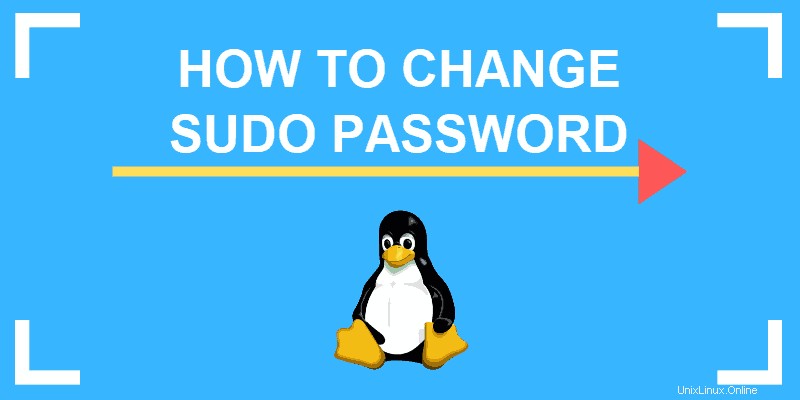
前提条件
- Ubuntuがインストールされ実行されている
- sudo権限を持つユーザー
- 端末/コマンドラインへのアクセス
- Ubuntuおよびその他のDebianベースのディストリビューションにプリロードされたapt-getツール
Ubuntuでルートパスワードを変更する
オプション1:コマンドラインでUbuntuパスワードを変更する
sudoを使用してsudoパスワードを変更するには コマンド:
1.まず、キーボードショートカット CTRLを使用してターミナルを開きます + ALT + T 。
2.次のコマンドを実行して、パスワードの変更を照会します。
sudo passwd root新しいパスワードを入力して確認するように求められます 。出力には、パスワードが正常に更新されたことが通知されます。
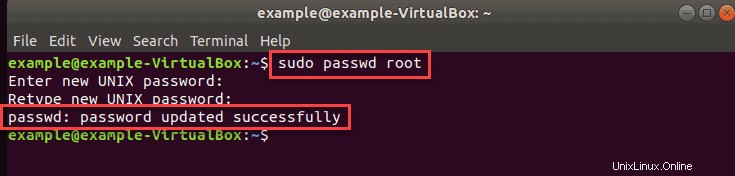

オプション2:passwdコマンドでsudoパスワードを変更する
別の方法は、rootユーザーに切り替えることです。 次に、passwdコマンドを実行してrootパスワードを変更します。
1.まず、ターミナルを開きます ( CTRL + ALT + T 。
2.次のコマンドでrootユーザーに切り替えます:
sudo –i現在のパスワードを入力します Enterを押します 。受信した出力には、rootとしてコマンドを実行できることが示されているはずです。

3.次に、次のコマンドを実行してパスワードを変更します。
passwd新しいパスワードを入力して再入力します 変更を確認します。
4.パスワードを変更したら、ログアウトします。 次のコマンドを使用したrootユーザーの例:
exit5。終了 同じコマンドでターミナルから出ます:
exitオプション3:GUIを使用したUbuntuパスワードの変更
ターミナルやコマンドを使用せずにUbuntuのデフォルトのrootパスワードを変更するには、グラフィカルインターフェイスを使用します。
1.アクティビティを開きます Windowsを押して概要 またはスーパーキー 。
2.設定と入力します 検索バーで設定をクリックします アイコン。
3. [設定]で、[詳細]をクリックします カード(おそらく最後のカードです)。
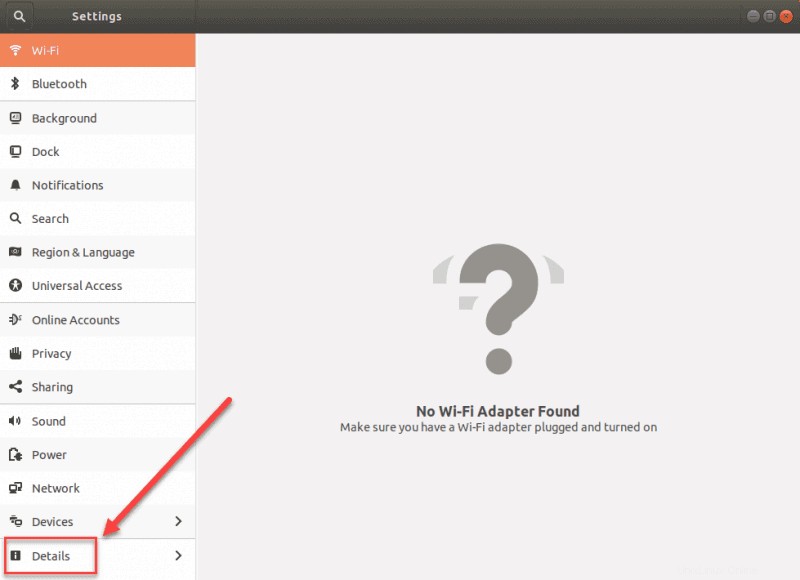
4.次に、ユーザーをクリックします 。これにより、パスワードを含む、rootユーザーに関するすべての詳細が一覧表示されます。 パスワードをクリックします バー。
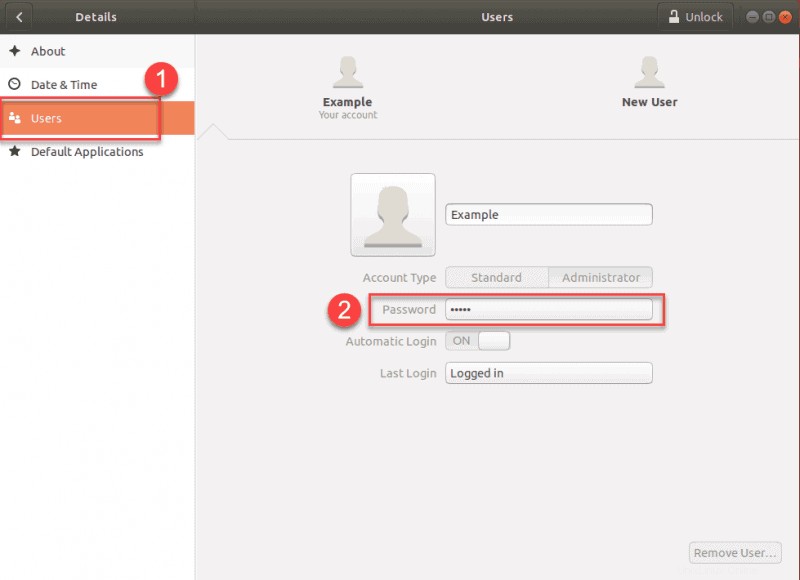
5.これにより、新しいパスワードの変更が開きます。 現れる。 現在のルートパスワードを入力します 、新しいルートパスワード 新しいパスワードを再入力して確認します。
6.すべてのフィールドに入力したら、[変更]をクリックします 変更を確認します。