
パスワードは定期的に更新し、アカウントごとに一意のパスワードを使用することをお勧めします。
Ubuntuの通常のユーザーは、自分のパスワードしか変更できません。 rootユーザーとsudo権限を持つユーザーは、別のユーザーのパスワードを変更し、パスワードの使用方法または変更方法を定義できます。
このチュートリアルでは、UbuntuでコマンドラインまたはUbuntuGUIを使用してユーザーパスワードを変更する方法について説明します。
Ubuntuコマンドラインからパスワードを変更#
Ubuntuおよびその他のLinuxディストリビューションでは、 passwdを使用してユーザーアカウントのパスワードを変更できます。 コマンド。
ユーザーアカウントのパスワードを変更するには、 passwdを実行します オプションなしのコマンド:
passwd現在のパスワードを入力するように求められます。パスワードが正しい場合は、新しいパスワードを入力して確認するように求められます。
Changing password for linuxize.
(current) UNIX password:
Enter new UNIX password:
Retype new UNIX password:
passwd: password updated successfully
次回Ubuntuマシンにログインするときは、新しいパスワードを使用してください。
別のユーザーのパスワードを変更する#
他のユーザーのパスワードを変更またはリセットするには、ログインしているユーザーにsudo権限が必要です。
別のユーザーアカウントのパスワードを変更するには、 passwdを実行します コマンドの後にユーザー名が続きます。たとえば、 sansaという名前のユーザーのパスワードを変更するには 、次のコマンドを実行します:
sudo passwd sansa新しいパスワードを入力して確認するように求められます:
Enter new UNIX password:
Retype new UNIX password:
passwd: password updated successfully
UbuntuのGUIからパスワードを変更#
コマンドラインが気に入らない場合は、GUIを使用してユーザーパスワードをリセットできます。
Gnomeは、Ubuntu 18.04(Bionic Beaver)のデフォルトのデスクトップ環境です。以前のバージョンのUbuntuは、デフォルトのデスクトップ環境としてUnityを使用していました。
以下の手順に従って、ユーザーパスワードを変更してください。
-
下の画像に示すように、[設定]アイコンをクリックして、システムの[設定]ウィンドウを開きます。
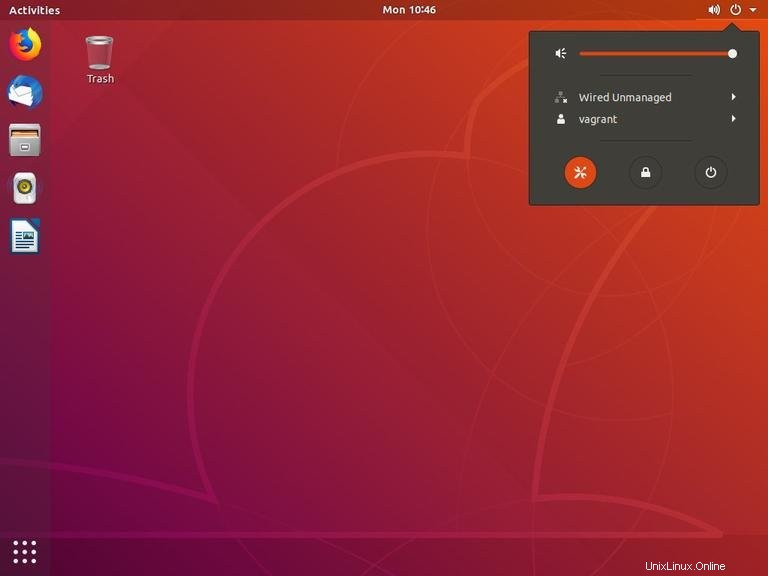
-
システム設定ウィンドウで、[ユーザー]タブをクリックします。
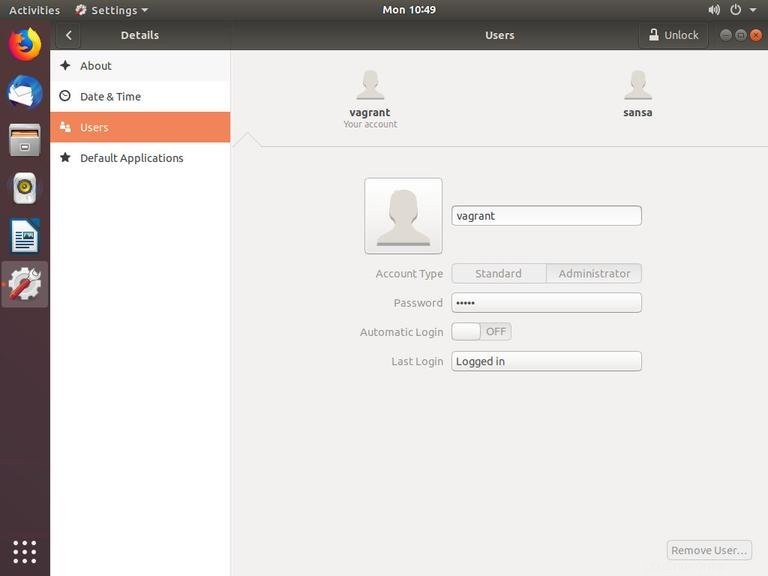
他のユーザーのパスワードを変更する場合は、sudo(管理者)権限が必要なパネルのロックを解除する必要があります。
-
·····をクリックして[パスワードの変更]ウィンドウを開きます 入力、Passwordの横 。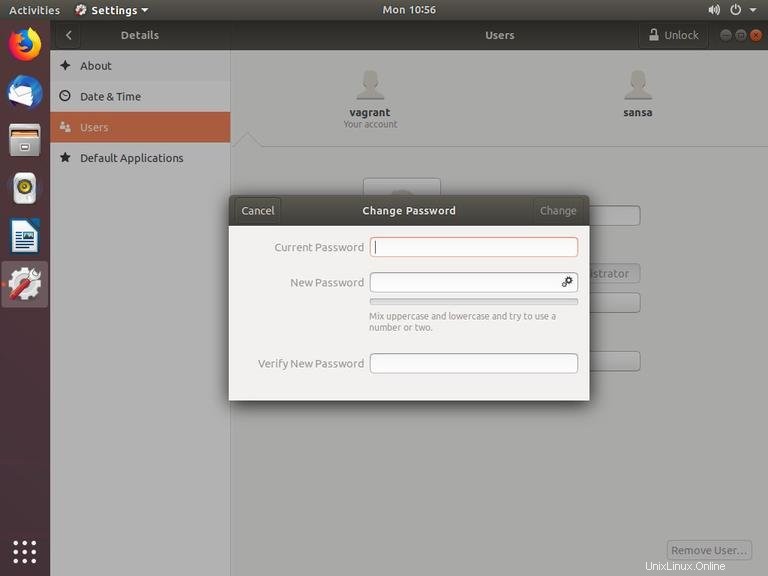
-
現在のパスワードを入力してから、新しいパスワードを入力して確認します。
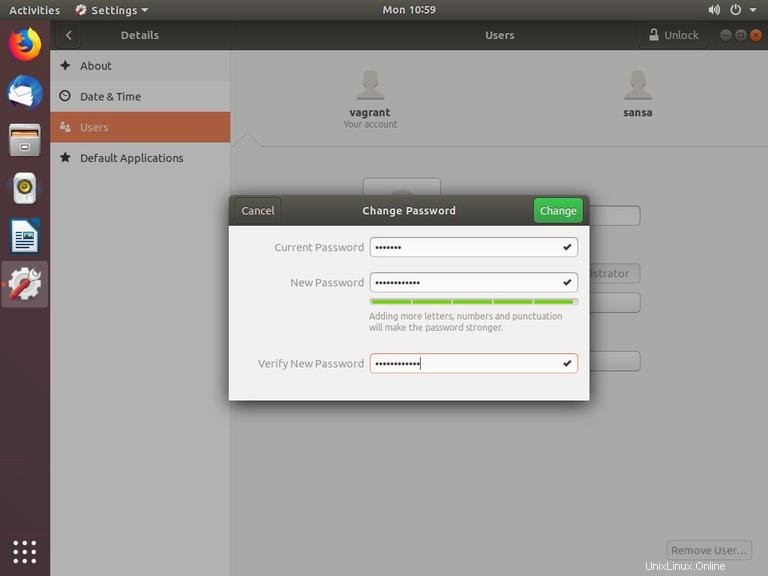
ランダムなパスワードを自動的に生成するには、
New Passwordの横にある2つの歯車のアイコンをクリックします 。 -
変更をクリックします 新しいパスワードを保存します。
それでおしまい!パスワードが正常に変更されました。