Ubuntuは、デスクトップコンピューター(PC)だけでなくサーバーにもインストールできる最高のLinuxディストリビューションの1つです。 Debianの設計に基づくUbuntuは、いくつかの機能にアクセスできます。そのうちの1つは、ルートパスワードの変更です。パスワードを頻繁に変更すると、ハッキングされる可能性が低くなり、システムの安全性も高まります。
root権限でアカウントとパスワードを作成することは、インストールプロセスの重要なステップです。パッケージのインストール、RPMパッケージのアップグレード、およびほとんどのシステムメンテナンスの実行はすべて、スーパーユーザーと呼ばれるルートアカウントを使用して行われます。 rootアカウントを使用すると、システムを完全に制御できます。パスワードを変更することは良い考えであり、したがって頻繁に更新する必要があります。 Linuxでは、独自のパスワードを使用して多くのユーザーアカウントを作成でき、ユーザーの個人パスワードを変更できます。アカウントのパスワードは、自分自身であっても、rootユーザーが変更できます。
Ubuntuのルートパスワードを変更する方法
別のLinuxディストリビューションからUbuntuに切り替える場合、デフォルトのrootパスワードとは何か、およびそれを変更する方法について疑問に思われるかもしれません。デフォルトでは、セキュリティ上の懸念から、Ubuntuシステムではrootユーザーアカウントが無効になっています。以下は、Ubuntuのrootパスワードを変更する3つの方法です。
- コマンドラインを使用してUbuntuのルートパスワードを変更する
- passwdコマンドを使用してUbuntuのルートパスワードを変更する
- グラフィカルユーザーインターフェイスを使用してUbuntuのルートパスワードを変更する
コマンドラインを使用してUbuntuのrootパスワードを変更する方法
通常のユーザーにsudo機能を提供すると、Ubuntuユーザーはシステム管理業務を行うようになります。許可されたユーザーは、「sudo」を使用して、別のアカウント、通常はrootユーザーとしてプログラムを実行できます。下記のコマンドを実行して、sudoパスワードを変更します。
$ sudo passwd root |
新しいパスワードを作成して確認するように求められます。出力には、パスワードが正常に更新されたことが示されます。
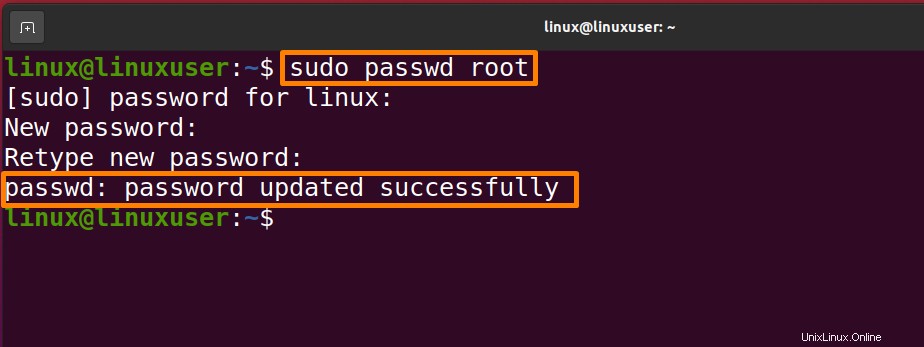
passwdコマンドを使用してUbuntuのrootパスワードを変更する方法
Ubuntuでは、passwdコマンドを使用してユーザーアカウントのパスワードを更新します。 rootユーザーはシステム上のアカウントのパスワードを変更できますが、通常のユーザーは自分のアカウントのパスワードしか変更できません。
まず、以下のコマンドでrootユーザーに切り替えます。
$ sudo -i |
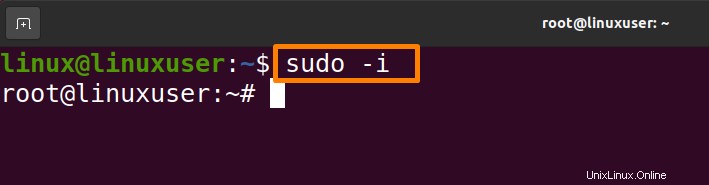
現在のパスワードを入力したら、Enterキーを押します。これで、sudoユーザーとしてコマンドを実行できるようになりました。
次に、以下のコマンドを実行してパスワードを変更します。
$ passwd |
次に、新しいパスワードを入力して、そのパスワードをもう一度確認します。
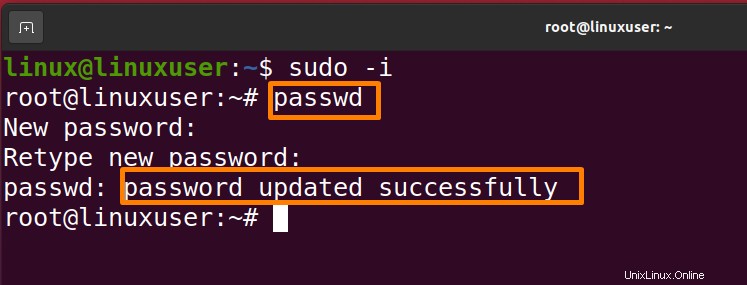
パスワードを変更したら、以下のコマンドでrootユーザーからログアウトします。
$ exit |
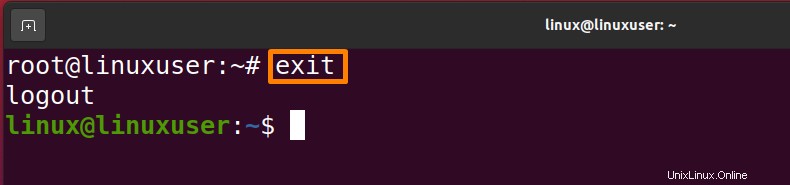
グラフィカルユーザーインターフェイスを使用してUbuntuのrootパスワードを変更する方法
初心者で端末の使用方法がわからない場合は、グラフィカルユーザーインターフェイスを使用してパスワードを変更することもできます。
ステップ1:設定を開く
アクティビティの概要を開き、検索バーに「設定」と入力して設定アイコンをクリックすると、新しいウィンドウが開きます。
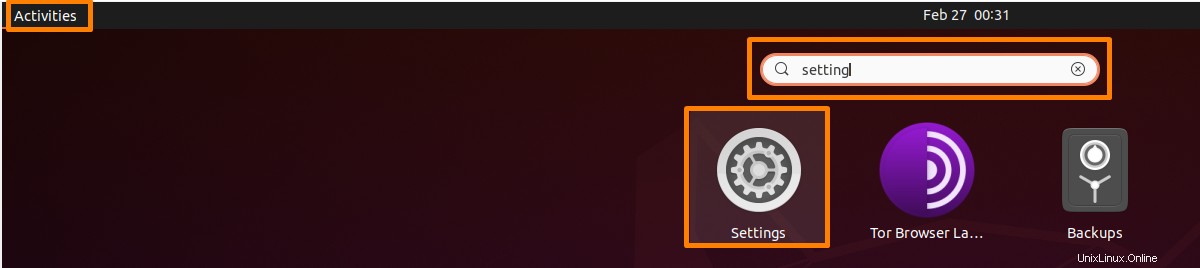
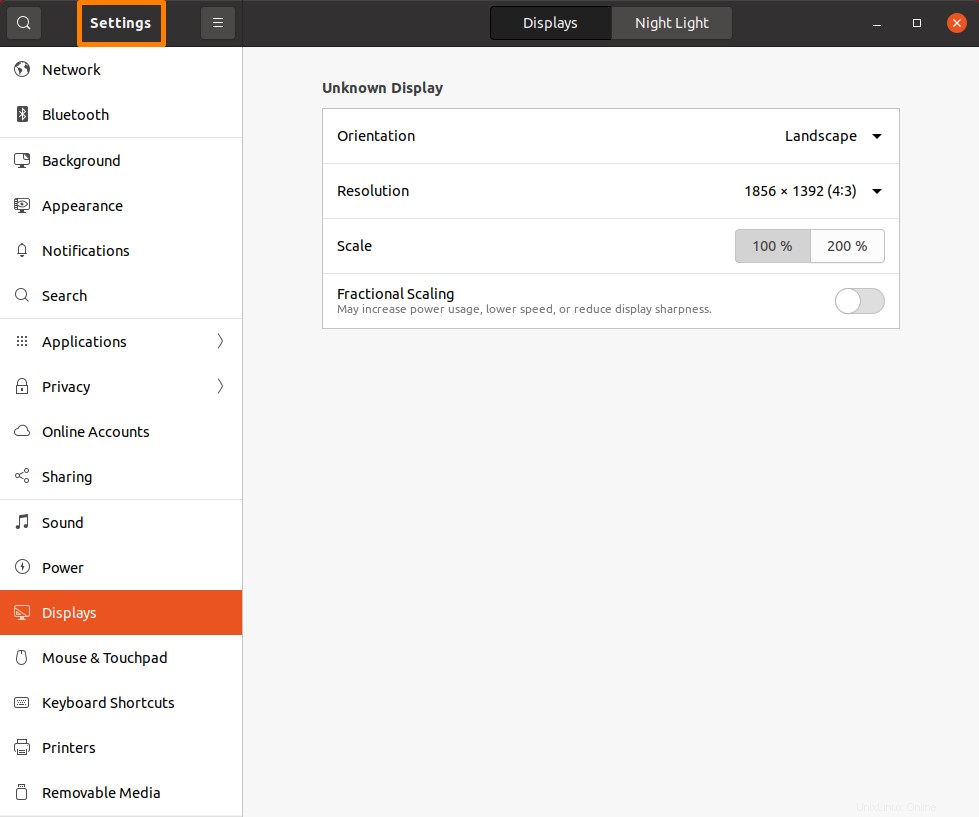
ステップ2:パスワードを変更する
左側の[ユーザー]オプションをクリックすると、rootユーザーのすべての情報とパスワードが表示されますが、最初にロックを解除して、ロック解除ボタンをクリックしてからパスワードバーをクリックしてパスワードを変更します。
>
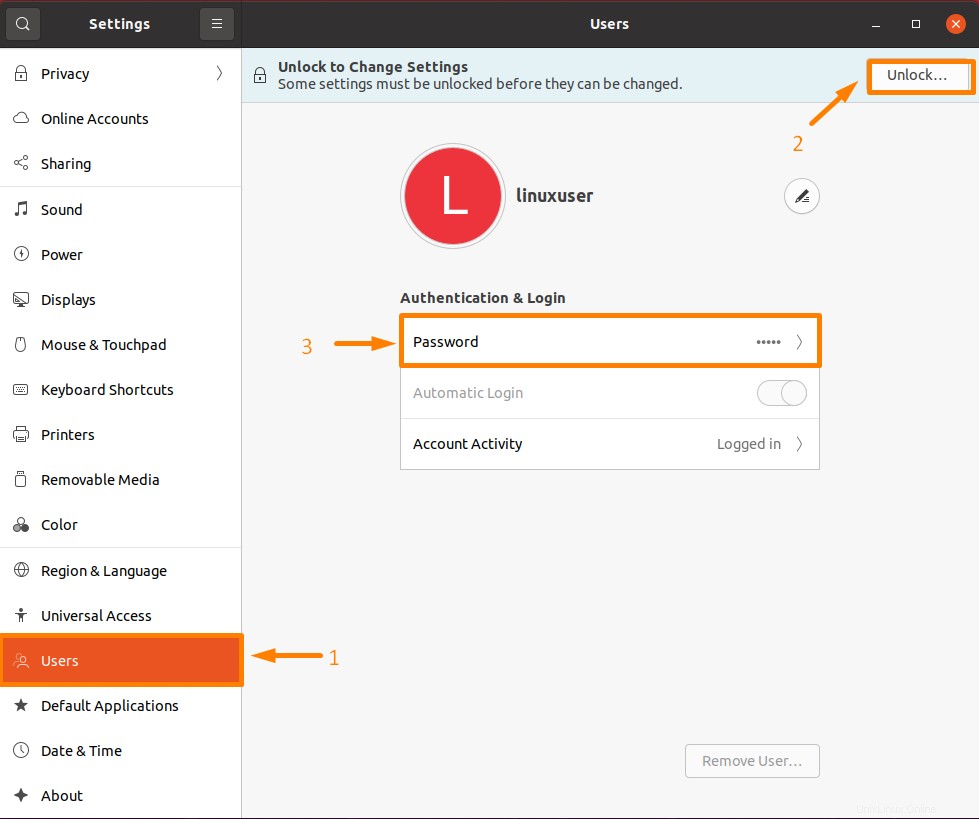
新しいポップアップウィンドウ「パスワードの変更」が開き、現在のパスワードを入力してから新しいパスワードを入力し、新しいパスワードを確認して「変更」ボタンをクリックします。
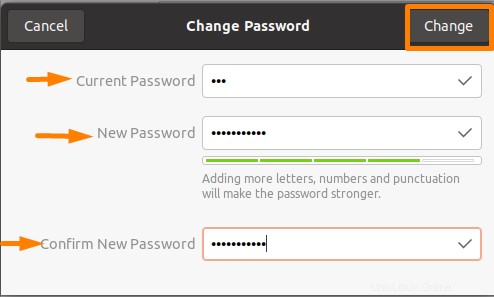
結論
パスワードの変更は、セキュリティの盗難を防止したり、さまざまな理由で変更したりできるため、良い習慣です。 Ubuntuには、パスワードを複数の方法で変更するユーティリティが用意されています。この記事では、そのうちの3つについて説明し、コマンドライン、passwdコマンド、およびグラフィカルユーザーインターフェイスでパスワードを変更します。要件に応じて、どのアプローチにも従うことができます。