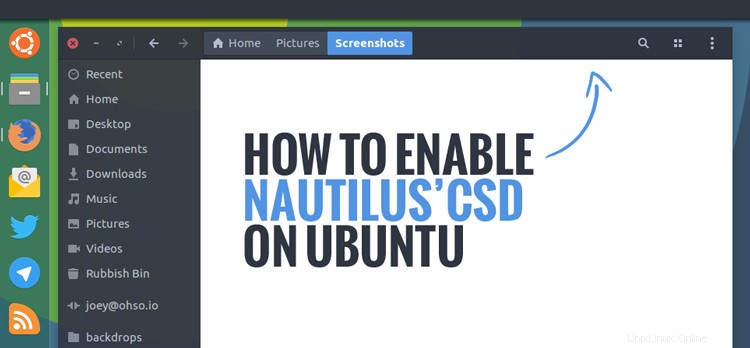
最新の世論調査では、Linuxアプリのクライアントサイドデコレーションのメリット(またはその他)について活発な議論が繰り広げられており、次の方法を提示するのは熟した時期のようです。
この投稿では、Ubuntu 16.04 LTS(およびそれ以降)のNautilusでクライアントサイドデコレーションを有効にする方法を説明します。パニックになる前に、 そのためにはデスクトップ環境を切り替える必要があります!
アップストリームのNautilusはデフォルトでクライアント側の装飾を訴えますが、Ubuntuにはパッチが適用されたバージョンのファイルマネージャーが付属しており、(とりわけ)従来のウィンドウタイトルバーとアプリメニューでアプリを実行します。
次のガイドは、Unityを実行しているUbuntu16.04LTSデスクトップでNautilusCSDを有効にする方法です。同じ結果を達成する唯一の方法ではなく、おそらく最も実用的な方法でもありませんが、私が最も自信を持って提示できる方法です。
なぜこれから切り替えたいのかわからない場合:
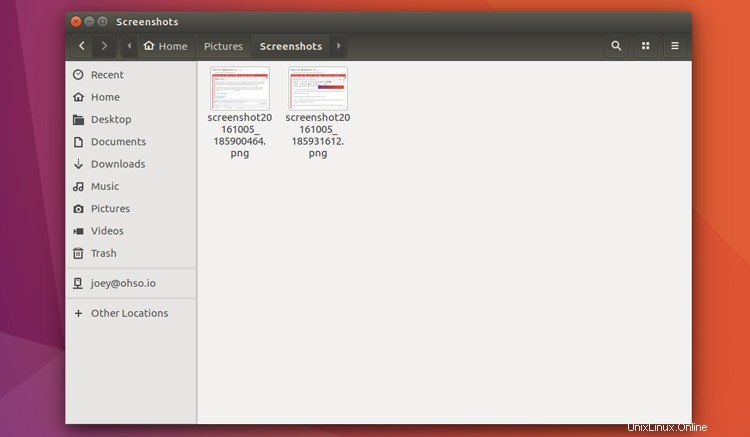
これに:
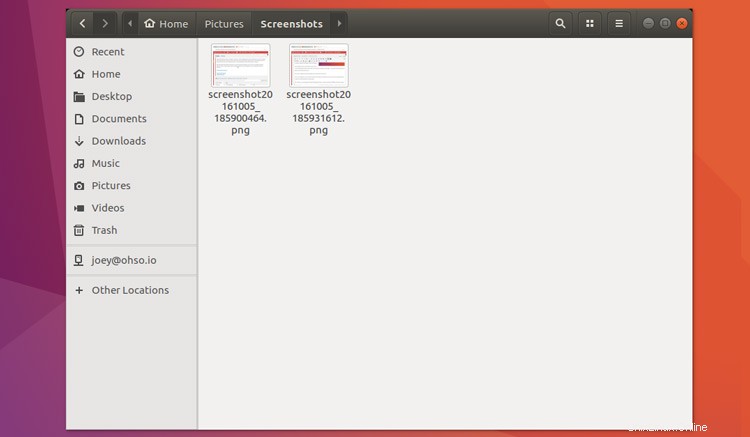
…それなら、おそらくこのハウツーを完全にスキップすることができます;)
また、ここでは美的な変化以上のものがあることを忘れないでください。あなたはしません CSDが有効になっている場合は、アプリメニューのショートカット、LIM、またはNautilusでUnityHUDを使用できます。
ただし、Ubuntuファイルマネージャーのコンパクトで結合されたウィンドウタイトルとツールバーの魅力があまりにも抵抗力がない場合は、それらをオンにする方法を学ぶために読んでください。
Ubuntu 16.04 LTS(およびそれ以降)のNautilusでCSDを有効にする
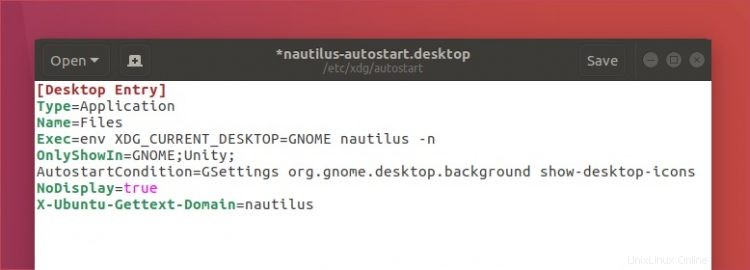
通常の一般的なUbuntuUnityデスクトップでNautilusのGTK+ヘッダーバーを有効にするには、さまざまな.desktopを編集する必要があります。 Nautilusの起動に使用されるファイル。
メインのNautilusデスクトップランチャーは/usr/share/applications/nautilus.desktopにあります 。数行を修正するには、このファイルをルートとして編集する必要があります。
新しいターミナルウィンドウを開きます(Alt+F2を押します) 1つを取得するには)、次のコマンドを実行します:
sudo gedit /usr/share/applications/nautilus.desktop
Geditテキストエディタが開き、編集する必要のあるファイルがプリロードされています。
次の2行を見つけます:
Exec=nautilus --new-window %U
および
Exec=nautilus --new-window
そして、次のように編集します。
Exec=env XDG_CURRENT_DESKTOP=GNOME nautilus --new-window %U
および
Exec=env XDG_CURRENT_DESKTOP=GNOME nautilus --new-window
変更を加えたら保存ボタンを押して、ウィンドウを閉じます。
次の2つのデスクトップファイルを使用して、上記の手順を繰り返します。
sudo gedit /usr/share/applications/nautilus-autorun-software.desktop
sudo gedit /etc/xdg/autostart/nautilus-autostart.desktop
もう一度、「env XDG_CURRENT_DESKTOP=GNOME」というテキストを追加します ‘Exec=で始まる各行の後 。両方のファイルを終了する前に、必ず[保存]をクリックしてください。
すべての編集が完了したら、ログアウトに進むことができます。はい、これは少し不便ですが、行った変更を有効にするために必要です。
ログに戻ったら、先に進んで新しいファイルマネージャウィンドウを開き、すべてが計画どおりに進んだことを確認します。
物事は見送られますか?
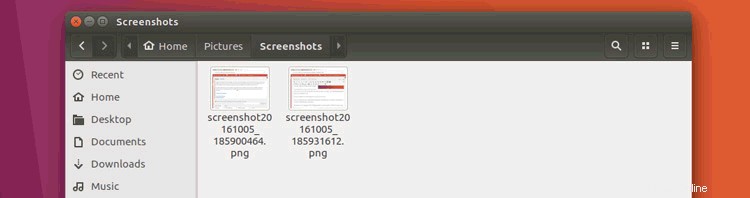
ヘッダーバーに適したGTKテーマに切り替えると、Ubuntuでの丸みを帯びたCSDアプリの外観を改善するために多くのことができます。人気のあるGTKテーマには、Arc、Adapta、Numixなどがあります。