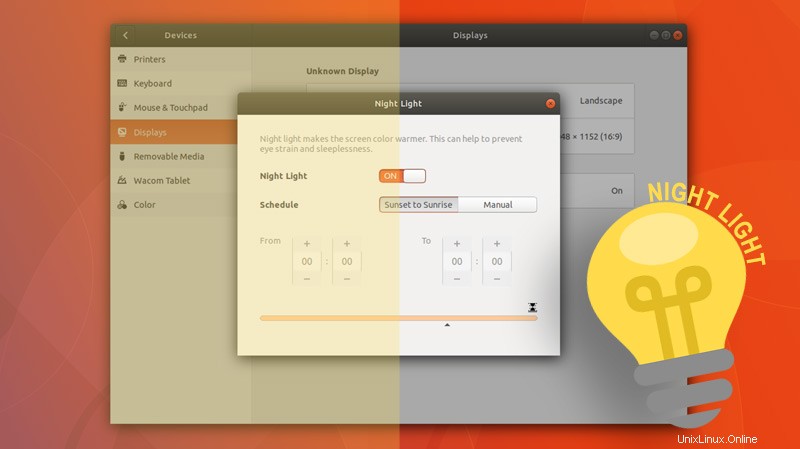
Ubuntu 17.10には、よく眠れるようにするための気の利いたナイトライト機能が含まれています。
「科学的研究によると、夕方に青い光にさらされると、眠りにつくのが難しくなります」
この投稿では、Ubuntu17.10でNightLightを有効にする方法を示し、その包含の背後にある科学についてもう少し説明します。
Ubuntu17.10で常夜灯を有効にする
それはなんですか?
iPhone、iPad、またはmacOSシステムを使用している場合は、組み込みのブルーライト機能「ナイトシフト」を使用できます。
常夜灯 Ubuntu 17.10にある機能は、Ubuntuのナイトシフトです。
常夜灯画面を暖かくします 夕方になると、青い光の量が減ります 放出されました。
「NightLightforUbuntuは、時間帯に基づいてモニターまたはラップトップディスプレイが発する青色光の量を調整します」
さまざまな科学的研究によると、夕方に青い光にさらされると眠りにつくのが難しくなります (すべての人工光と同様に)体内時計を管理する概日リズムに影響を与えるためです。
深夜のカフェインを燃料とするコーダーと過労、過少給餌のライターが保存されると、画面温度機能が主流になりました。 GoogleのAndroidとChromeOSのオペレーティングシステムには、AppleのiOSとmacOS、MicrosoftのWindows 10と同様に、1つあります。
これらの機能と同様に、 Ubuntu Night Lightは、日没後にディスプレイの温度を自動的に暖めます 。これにより、ノートパソコンの画面やPCモニターが見やすくなり、概日リズムの乱れが減り、順調に動くようになります。
午前中、ディスプレイは通常の設定に戻ります。
常夜灯はシステム機能です。 Fluxのような別のアプリケーションをインストールする必要はありません またはRedshift それを使用します。これにより、Ubuntu17.10の画面温度を非常に簡単に自動的に調整できます。
Ubuntuの常夜灯は、場所と時刻に基づいて、モニターまたはノートパソコンのディスプレイが発する青色光の量を自動的に調整します。
これらの機能は、目の疲れを軽減するのに役立つと言われています 夕方に、自然な睡眠パターンを促進するのに役立ちます
も使い方
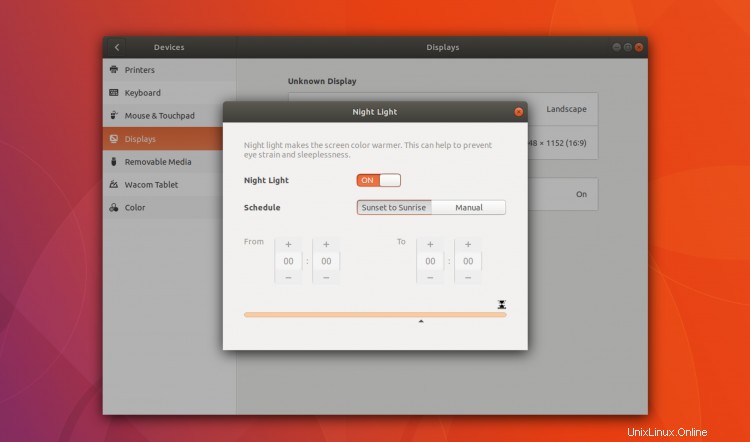
GNOMEShellデスクトップ環境でUbuntu17.10(またはそれ以降)を実行している必要があります。この機能は、WaylandセッションとXorgセッションの両方で有効になり、複数のモニターで有効になります。
設定するには、ディスプレイからナイトライトをオンに切り替える必要があります 設定のセクション アプリ:
- 設定を開く
- デバイス>ディスプレイに移動
- 常夜灯のトグルを「オン」にスライドします
ここでは、機能を順守するための独自のカスタムスケジュールを設定できます。または、私がお勧めするように、日没から日の出まで常夜灯を自動的に有効にします。
そして、それがあなたがしなければならないすべてです。
この機能は日没時に自動的に起動し、夕方になるとディスプレイが徐々に暖まります。
このナイトモード機能は、プライマリディスプレイにも限定されていません。 GNOMEの色温度機能は、接続しているすべての外部モニターにも適用されます。
この機能がアクティブになると、ステータスメニューに月のアイコンが表示されます。
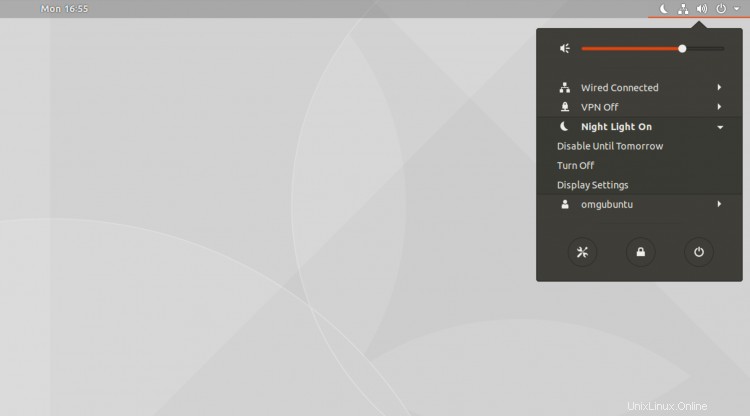
ステータスメニューに表示されるメニューオプションを使用して、この機能を一時的に無効にするか、完全にオフにすることができます。