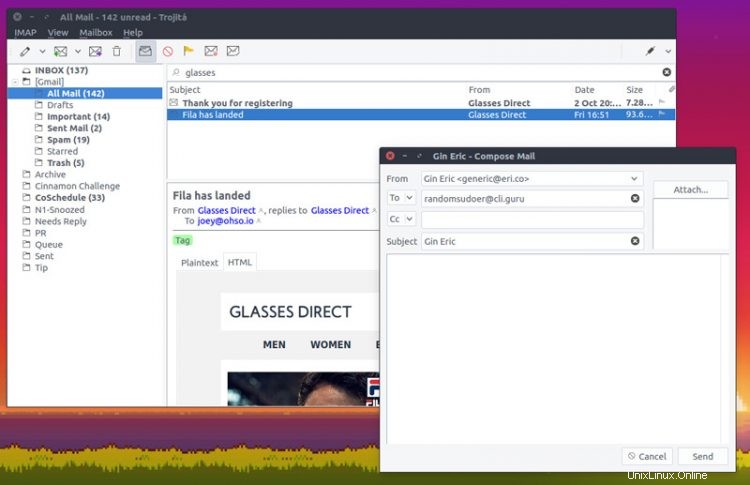
Linux用の高速でIMAP互換のメールクライアントをお探しの場合は、Trojitaをお試しください。
Trojitaは、メールをできるだけ迅速かつ効率的に取得して表示することを目指しています。オープンソースのメールアプリは「オープンスタンダードと最新テクノロジー」に準拠しており、「IMAPが提供するベンダーの中立性」を中心に構築されています。
ご存知ですか? コンバージドUbuntuメールクライアントであるDekkoは、Trojitaのフォークです
この時点で、アプリは通常の一般的なメールクライアントではないことを強調することが重要です。 POP3プロトコルもExchangeもサポートしていません(しかし、何をサポートしているのでしょうか?)。また、NylasMailなどの最新のクライアントに見られる優れた機能の一部が欠けています。
また、このアプリケーションはオールインワンの個人情報マネージャーとして設計されていないため、組み込みのカレンダー、スケジューラー、またはメモを取る機能はありません。クライアントでの開発も近年遅くなっていますが、完全に停止しているわけではありません。
KDE Neon Telegramグループで推奨されているアプリを見て、試してみるのに十分な興味をそそられました。そして、嬉しい驚きを覚えました。
Trojitaメールクライアント
Trojitaの大きな売りは、無駄のない、きめ細かく調整されたIMAPクライアントであり、ゼロから高速に設計されていますが、リソース効率もかなり高いです。 Trojita wikiによると、このアプリは「ネットワーク帯域幅の節約、メモリ使用量の妥当なレベルの維持、またはシステムのCPUを占有しないこと」に重点を置いています。
Trojitaは確かに、高速であるという主張に応えています。クライアントが私の(かなり大きい)Gmailの受信トレイを文字通りで読み込んだ 秒、Gmailラベル、カスタムフォルダを完備。
非常に高速である理由は、アプリがメールを開くまでメールのメッセージ本文をダウンロードしないためです。これは、電子メールの読み取りに、たとえばGearyよりもわずかな秒数の最も短い時間がかかることを意味します。それだけの価値のあるトレードオフを検討してください。ただし、そうではないかもしれません。
便利なことに、Trojitaは、オフラインで閲覧するために既読のメールをキャッシュします。
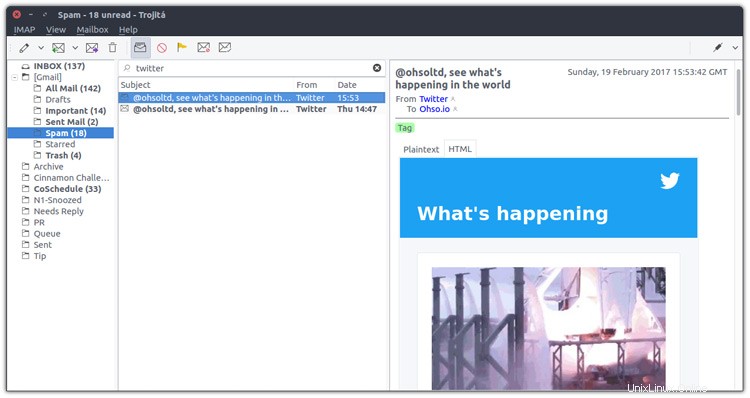
3つのレイアウトを使用できます。メールリストの下にメッセージウィンドウを配置するデフォルトのビュー。メッセージウィンドウをメールリストの右側に移動するワイドレイアウト。また、「一度に1つずつ」のビューは、(おそらく)一度に特定のメールに集中するのに役立ちます。
Trojiaの機能とプラスポイントは次のとおりです。
- 追加の依存関係のないQt5アプリ
- 堅牢なIMAPコア
- 標準に準拠
- オンデマンドメッセージリストと本文の読み込み
- オフラインIMAPサポート
- 帯域幅節約モード
- OpenPGPおよびS/MIME暗号化
- IMAP over SSH、およびSSL/TLS接続
Qtアプリなので、UIコンポーネントを再配置することができます 。左側にメインツールバーが必要な場合(Dekkoなど)。これを行うには、ツールバーを下にドラッグして横にドッキングします。
その他の機能/設定を使用すると、既読メッセージを非表示にすることができます。 購読していないフォルダを非表示にしたり、「既読にする」間隔を調整したりします。
ただし、すべてが完璧というわけではありません。
1つは、アプリがバックグラウンドで実行されたままであったにもかかわらず、合計でゼロの新しいメール通知を受け取ったことです。 「新着メールの確認」期間を設定するオプションはありません。これは、IMAPコンプライアンスに関連していると思います(新着メールが到着すると新着メールを受け取ります)。
検索はGmailよりも少し遅いようですが、Trojitaはメールカタログ全体のローカルクローンを検索していませんが、件名、本文、送信者、さらには複雑なIMAPクエリで検索できるので、十分満足しています。 !
使用しますか?状況によります
この投稿は、アプリについて説明する以外のことを目的としたものではありません。これは、TrojitaとThunderbird(またはその他のLinuxメールクライアントの投稿)の比較ではありません。 Thunderbird、Geary、Clawsmail、Sylpheed、Kmailなどはすべて、独自の長所と短所を備えた有能な電子メールクライアントです。
現在実行しているクライアントがすべてのボックスにチェックマークを付けている場合は、引き続き使用してください。
Ubuntu16.04LTSにTrojitaをインストールする方法
Launchpadには公式のTrojitaPPAはありませんが、アプリは Ubuntu16.04LTSにインストールできます。
次の一連のコマンドは、一見、威圧的に見えるかもしれませんが、そうではありません。これらは、UbuntuにOBSリポジトリを追加するための長い方法にすぎません。
新しいターミナルを開き、次のコマンドを実行します。これにより、Ubuntu16.04LTS用の公式のTrojita安定PPAがソフトウェアソースに追加されます。プロンプトが表示されたら、sudoパスワードを入力します。
sudo sh -c "echo 'deb http://download.opensuse.org/repositories/home:/jkt-gentoo:/trojita/xUbuntu_16.04/ /' > /etc/apt/sources.list.d/trojita.list"
追加されたリポジトリでは、厄介なコマンドラインエラーを回避するために、次にTrojitaリポジトリGPGキーをダウンロードして追加する必要があります。
wget http://download.opensuse.org/repositories/home:jkt-gentoo:trojita/xUbuntu_16.04/Release.key
sudo apt-key add - < Release.key
最後に、他のすべてが完了したら、先に進んでソフトウェアソースを更新し、Trojitaをインストールできます。
sudo apt update && sudo apt install trojita
デスクトップ環境に応じて、これは追加のKDE依存関係のスタックを取り込む場合と引き込まない場合があるため、インストールに少し時間がかかる場合はしばらくお待ちください。
完了すると、Unity Dash、KickOffメニュー、または使用しているアプリランチャーから起動できるアプリが見つかります。
Gmailアカウントを追加する方法
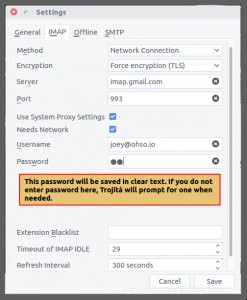
次のステップは、メールを送受信できるようにアカウントを追加することです。
アプリには自動アカウント検出や自動設定スマートが組み込まれていません。IMAPとSMTPのホスト名、ポート番号、アカウントの適切な暗号化レベルを手動で入力する必要があります。
参考までに、Gmailアカウントを追加する場合、GmailのIMAP設定は次のとおりです。
- サーバー: imap.gmail.com
- ポート: 993
- 暗号化: TLS
GmailSMTPの設定は次のとおりです。
- サーバー: smtp.gmail.com
- ポート: 465
- 暗号化: TLS
構成ダイアログにアカウントのパスワードを入力すると、次のような警告が表示されます。「パスワードはプレーンテキストで保存されます。 Trojitaが必要なときにプロンプトを表示できるように、空白のままにします。」
最初は、これはアプリにとってかなり恐ろしいネガティブだと思うかもしれませんが、実際には賢明です。 Thunderbirdを含む他のメールアプリでは、マスターパスワードを使用しない限り、パスワードクレデンシャルをプレーンテキストで保存します(データベースに埋め込まれていますが)。
アプリのアドバイスに従い、ここにパスワードを入力しないでください。代わりに、アプリはセッションごとに1回入力するように求めます(Thunderbirdでマスターパスワードを使用するのと同じです)。