次のチュートリアルでは、Ubuntu 22.04JammyJellyfishデスクトップのコマンドラインターミナルウィンドウにアクセスするための複数の方法を読者に提供します。
このチュートリアルでは、次のことを学びます。
- ショートカットを使用してターミナルウィンドウを開く方法
- ターミナルウィンドウをすばやく開く他の方法
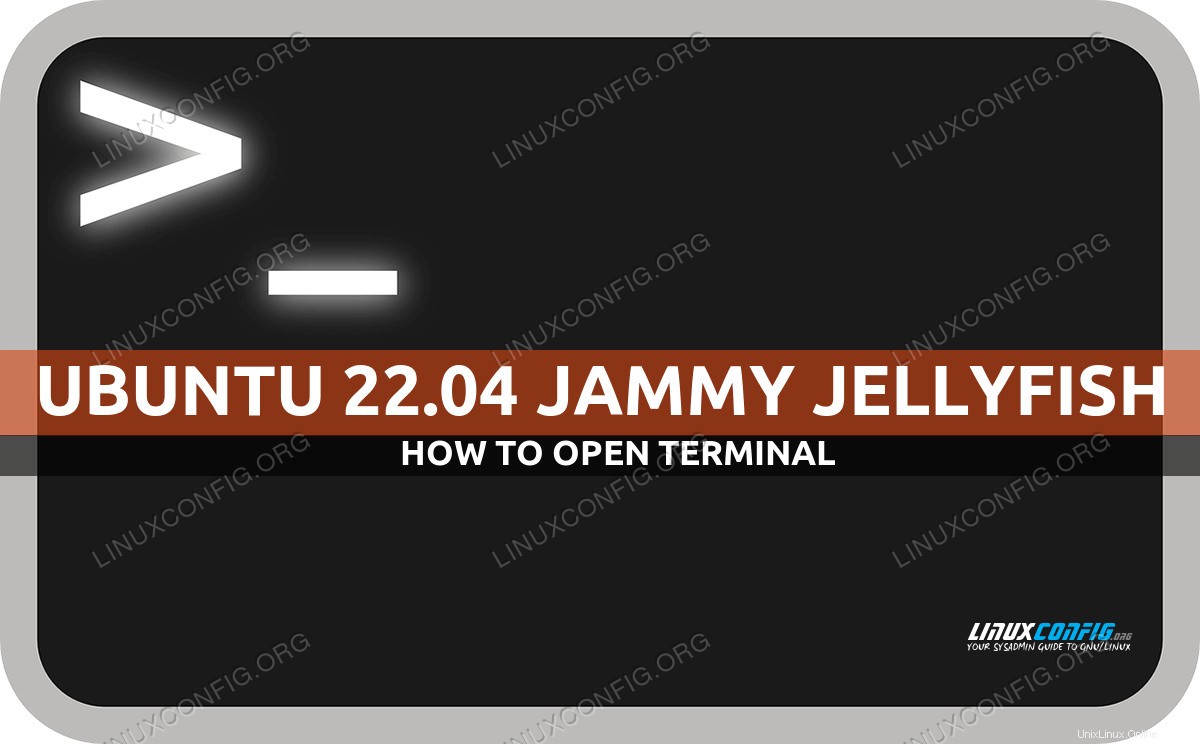
| カテゴリ | 使用する要件、規則、またはソフトウェアバージョン |
|---|---|
| システム | Ubuntu22.04ジャミークラゲ |
| ソフトウェア | デスクトップ環境(GUI) |
| その他 | rootまたはsudoを介したLinuxシステムへの特権アクセス コマンド。 |
| コンベンション | # –指定されたLinuxコマンドは、rootユーザーとして直接、またはsudoを使用して、root権限で実行する必要があります。 コマンド$ –特定のLinuxコマンドを通常の非特権ユーザーとして実行する必要があります |
端末へのアクセス方法
次の方法は、使用しているデスクトップ環境に関係なく、Ubuntu 22.04JammyJellyfishで機能します。キーボードショートカットとターミナルを開く手順は、GNOME、KDE、Xfce、MATE、LXQtなどで実行できます。
- Ubuntu 22.04デスクトップでターミナルウィンドウを開く最も簡単な方法は、キーボードショートカットの
CTRL + ALT + Tを使用することです。 。このショートカットを入力すると、すぐにターミナルウィンドウが開き、デスクトップのどこにいても使用できます。 - GNOMEの[アクティビティ]メニュー、または他のデスクトップ環境の同等のアプリケーションランチャーからターミナルを開くこともできます。 「ターミナル」という単語の入力を開始し、ポップアップする結果をクリックするだけです。
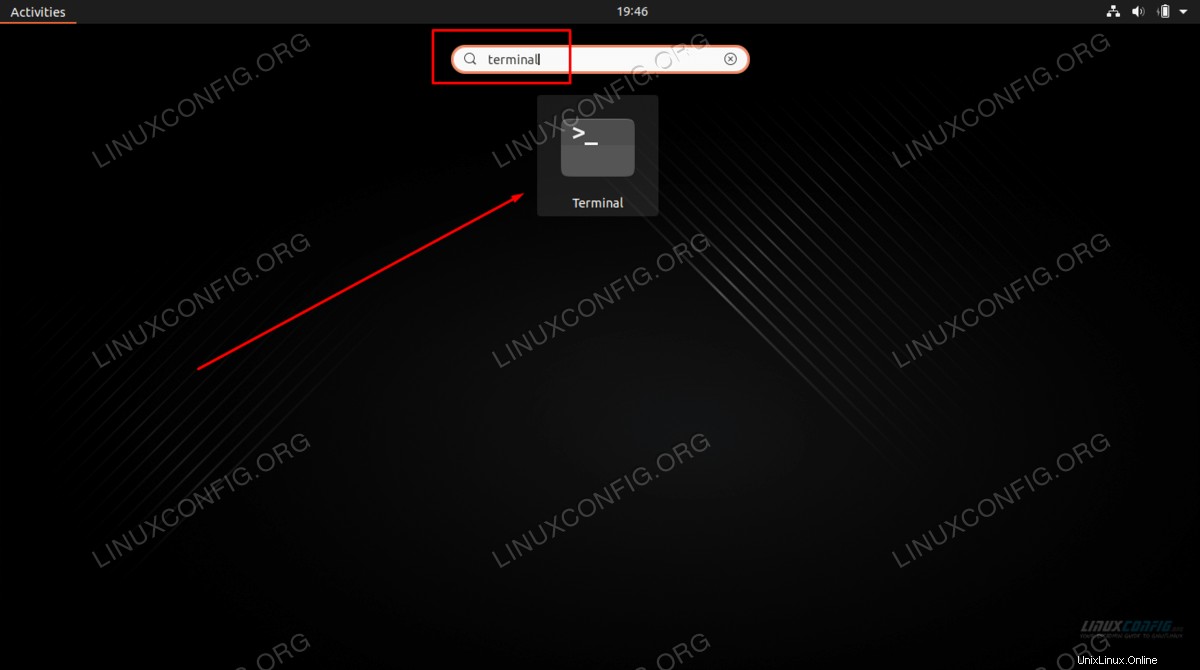
- デスクトップを右クリックするか、任意のディレクトリを参照して、ターミナルを開くことができます。この方法を使用すると、ファイルブラウザのディレクトリにある現在の作業ディレクトリでターミナルが自動的に開きます。デスクトップから開く場合、端末はすでにデスクトップフォルダに開かれています。
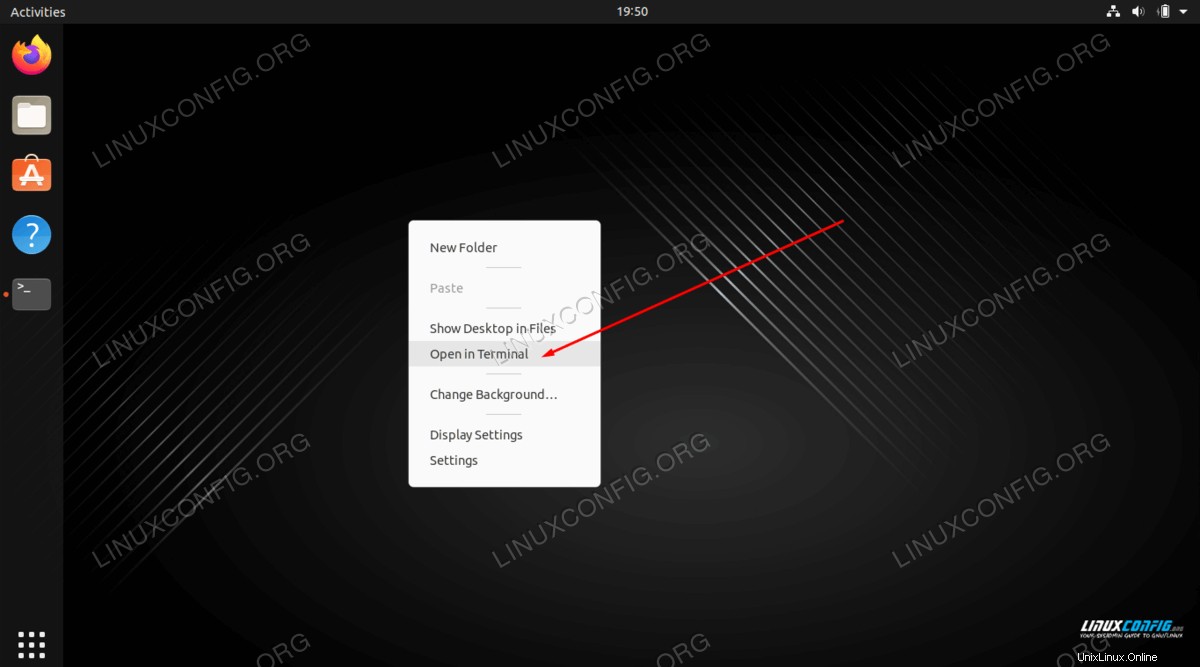
-
Alt + F2を押す キーボードの組み合わせにより、実行プロンプトが表示され、そこからgnome-terminalを実行できます。 ターミナルを開きます。他のデスクトップ環境では、xfce-terminalなど、コマンドは少し異なります。 、など。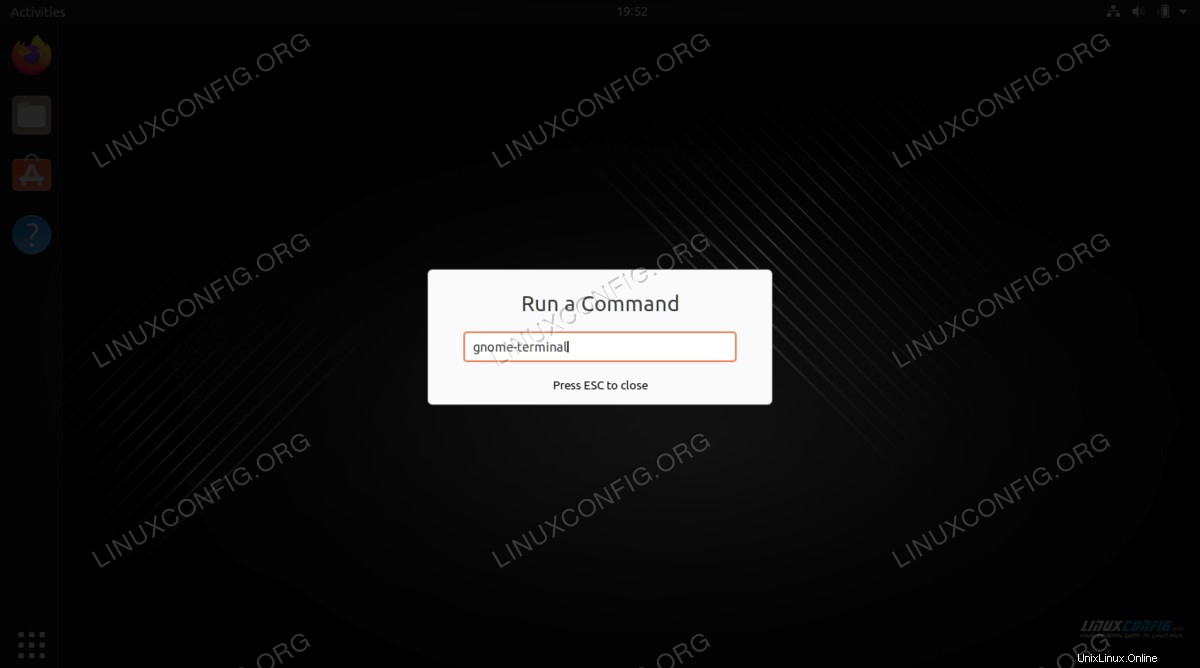
- すでにターミナルを開いている場合は、すべてのデスクトップ環境で1回または2回クリックするだけで別のターミナルを簡単に開くことができます。 GNOMEでは、左上隅のプラス記号をクリックするだけで、新しいタブとしてターミナルを開くことができます。
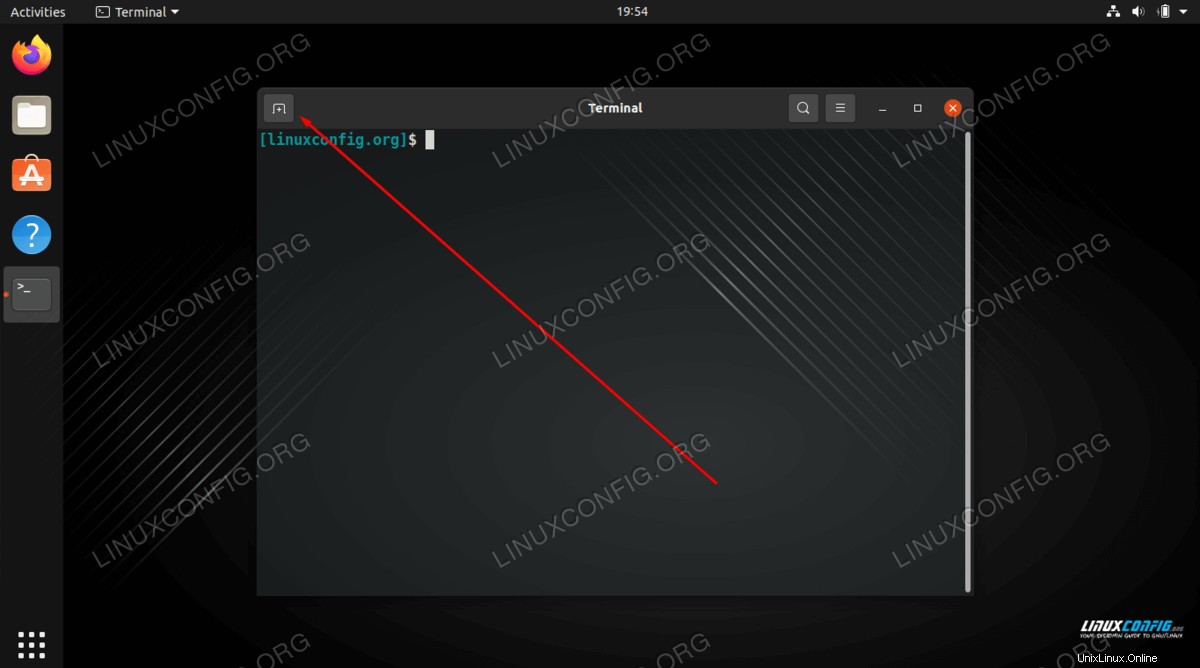
ターミナルはUbuntuで開かれていません
GUIデスクトップがフリーズし、ターミナルが開かない場合は、TTYコンソールを開こうとする可能性があります。これを行うには、次のショートカットを入力しますCTRL + ALT + F3 。 GUIデスクトップに戻るには、ALT + F2と入力します。 ショートカット。
結論
このチュートリアルでは、Ubuntu 22.04JammyJellyfishでコマンドラインターミナルを開く方法を学びました。ターミナルはUbuntuで非常に頻繁に使用されるコンポーネントであるため、すべてのデスクトップ環境には、ターミナルにアクセスするためのさまざまな便利な方法があります。