単一のブラウジングウィンドウで複数のWebページをすばやく開くための最新のインターネットブラウザタブがどれほど便利であるかと同じように、Ubuntuターミナルでも同様のタブ付きユーザーインターフェイスを取得して、生産性を向上させることができます。
デフォルト設定では、Ubuntuは新しいウィンドウを起動するたびに独自のウィンドウでターミナルを起動します。いくつかの簡単な手順を使用して、タブを有効にして、同じウィンドウで複数のターミナルセッション間で作業できるようにすることができます。このヒントは、特にターミナルを頻繁に使用する場合に非常に役立ちます。
Ubuntuターミナルでタブ付きUIを有効にする
ターミナルを刷新し、タブ付きインターフェイスを導入できるさまざまなサードパーティユーティリティがありますが、このガイドでは、組み込みのターミナル設定を使用してタブを有効にします。したがって、ダウンロードやインストールは必要ありません。微調整するだけです。このガイドはUbuntu17.10でテストされていますが、Ubuntu 16.04 LTS、16.10 LTS、および17.04でも機能するはずです。
ステップ1)ターミナルを起動します。
ステップ2)[編集]>[設定]をクリックします。
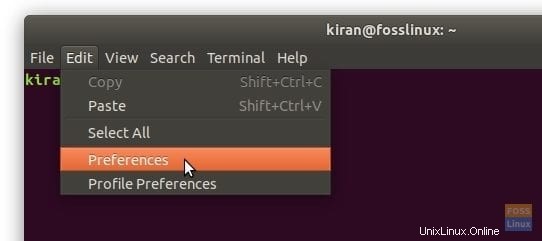
ステップ3)
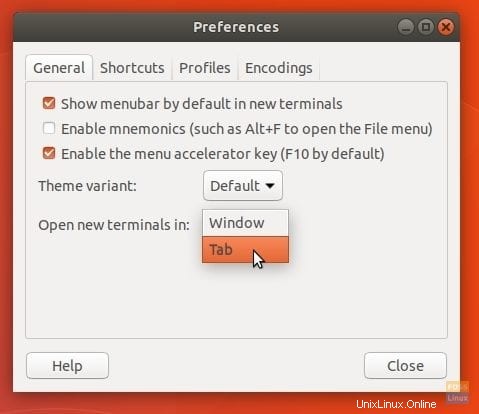
ステップ4)[閉じる]をクリックします。
ステップ5)動作中の新しい設定を確認するには、[ファイル]>[ターミナルを開く]をクリックします。
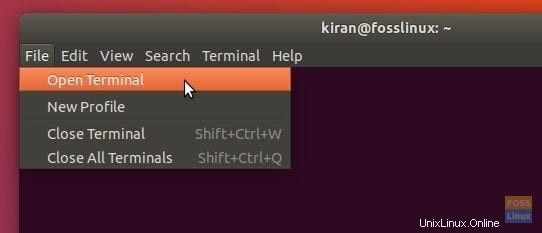
既存のターミナルに新しいタブが追加されているのがわかります。
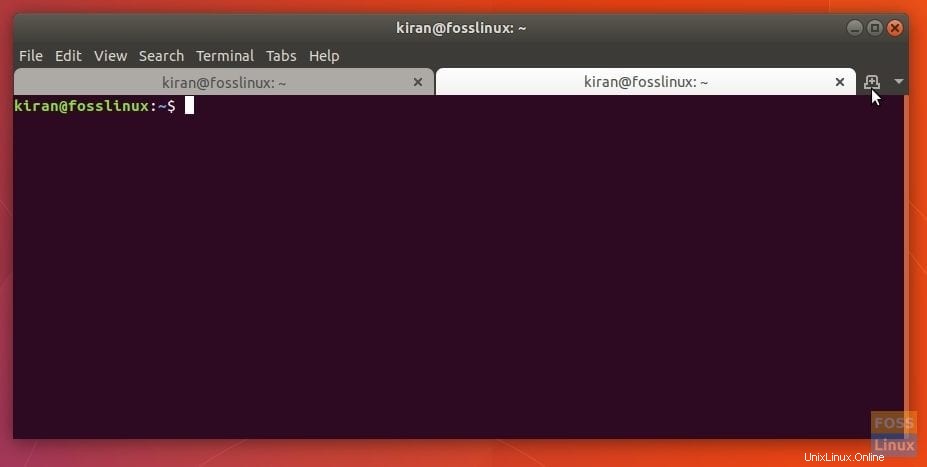
このヒントが好きですか?組み込みのプロファイル設定を使用してスーパーユーザーパスワードで端末をロックする方法に関する別のガイドに興味があるかもしれません。