Ubuntuを含むほとんどのLinuxディストリビューションは、ベースLinuxシステム上でデスクトップ環境を使用します。完璧なオペレーティングシステムはないため、パフォーマンスが低下したり、デスクトップ環境がおかしくなったりするのは時間の問題です。通常、PCを再起動することが最初に頭に浮かび、問題を魔法のように修正します。
Ubuntuデスクトップを更新する理由
パフォーマンスが低下したり、デスクトップが応答しなくなったりした場合は、毎回PC全体を再起動する必要はありません。デスクトップ環境の更新は、再起動と同じくらい効果的な場合があります。時間の節約になり、実行中のアプリケーションを強制終了する必要がありません。デスクトップを更新することで、デスクトップ環境を再起動するだけです。デスクトップへのソフトウェアアップデートの効果を確認したい場合にも役立ちます。
Ubuntuデスクトップを更新する方法は?
Ubuntuデスクトップを更新するメリットがわかったところで、さまざまなUbuntuバージョンで更新する方法を見てみましょう。
UbuntuGNOMEの場合
GNOMEは、Ubuntu17.10以降のデフォルト環境です。したがって、この記事のセグメントは、現在および近い将来に最も参照される可能性があります!
方法1:GUIから
最初にこのクイックGUIの方法を試して、GNOMEが再起動するかどうかを確認しますが、デスクトップが完全にフリーズして応答しない場合は、方法2を試してください。
手順1)ALTとF2を同時に押します。最近のラップトップでは、ファンクションキーをアクティブにするために、Fnキー(存在する場合)も追加で押す必要がある場合があります。
手順2)コマンドボックスにrと入力し、Enterキーを押します。
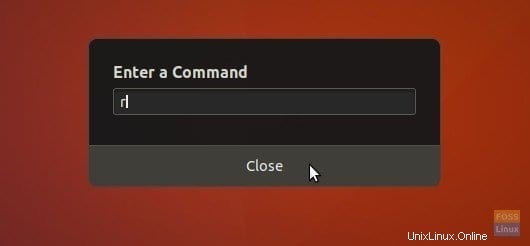
GNOMEが再起動するはずです。そうでない場合は、方法2を試してください。
方法2:ターミナルから
ステップ1)「ターミナル」を起動します。
ステップ2)次のコマンドを入力し、Enterキーを押します。
gnome-shell --replace & disown
–交換 関数は、実行中のウィンドウマネージャー(この場合はGNOME)をリセットします。
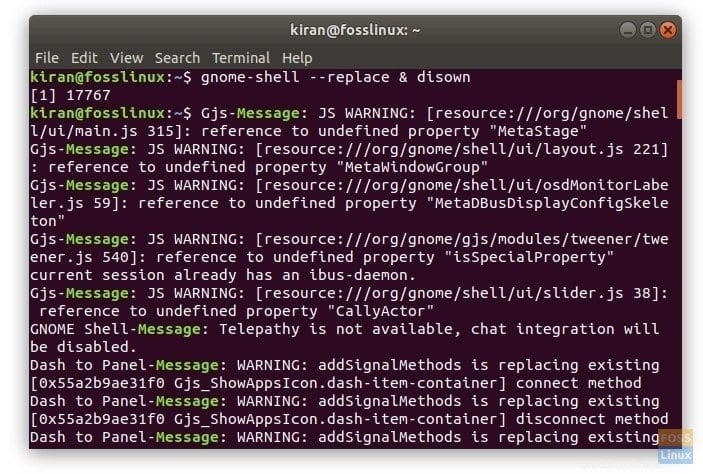
UbuntuUnityの場合
Unityデスクトップ環境で古いバージョンのUbuntuを実行している場合、コマンドラインは明らかに異なります。次のように進めます:
手順1)ALTキーとF2キーを同時に押します。
ステップ2)Unityコマンドを入力してUnityデスクトップを再起動します。
unity
以上です!