過去に、UbuntuにBudgieデスクトップをインストールする方法を示しました。これにより、UbuntuにSolusエクスペリエンスがもたらされます。今日は、もう一つのデスクトップ環境である「シナモン」を見てみましょう。 CinnamonはLinuxMintディストリビューションから提供しています。
Cinnamonデスクトップとは何ですか?
Cinnamonは、GNOME3デスクトップ環境のフォークです。これは、最も成功しているLinuxディストリビューションの1つであるLinuxMintに実装されています。 GNOMEとCinnamonの最大の視覚的な違いは、タスクバーやスタートメニューなど、Cinnamonが維持することを選択した従来のデスクトップ要素ですが、GNOMEは従来のWindowsスタイルを廃止し、最新のアプローチに従いました。一言で言えば、CinnamonデスクトップはWindows OSに非常に近く、開発者はそれをシンプルに保つことを目指しています。ベルやホイッスルはありません。
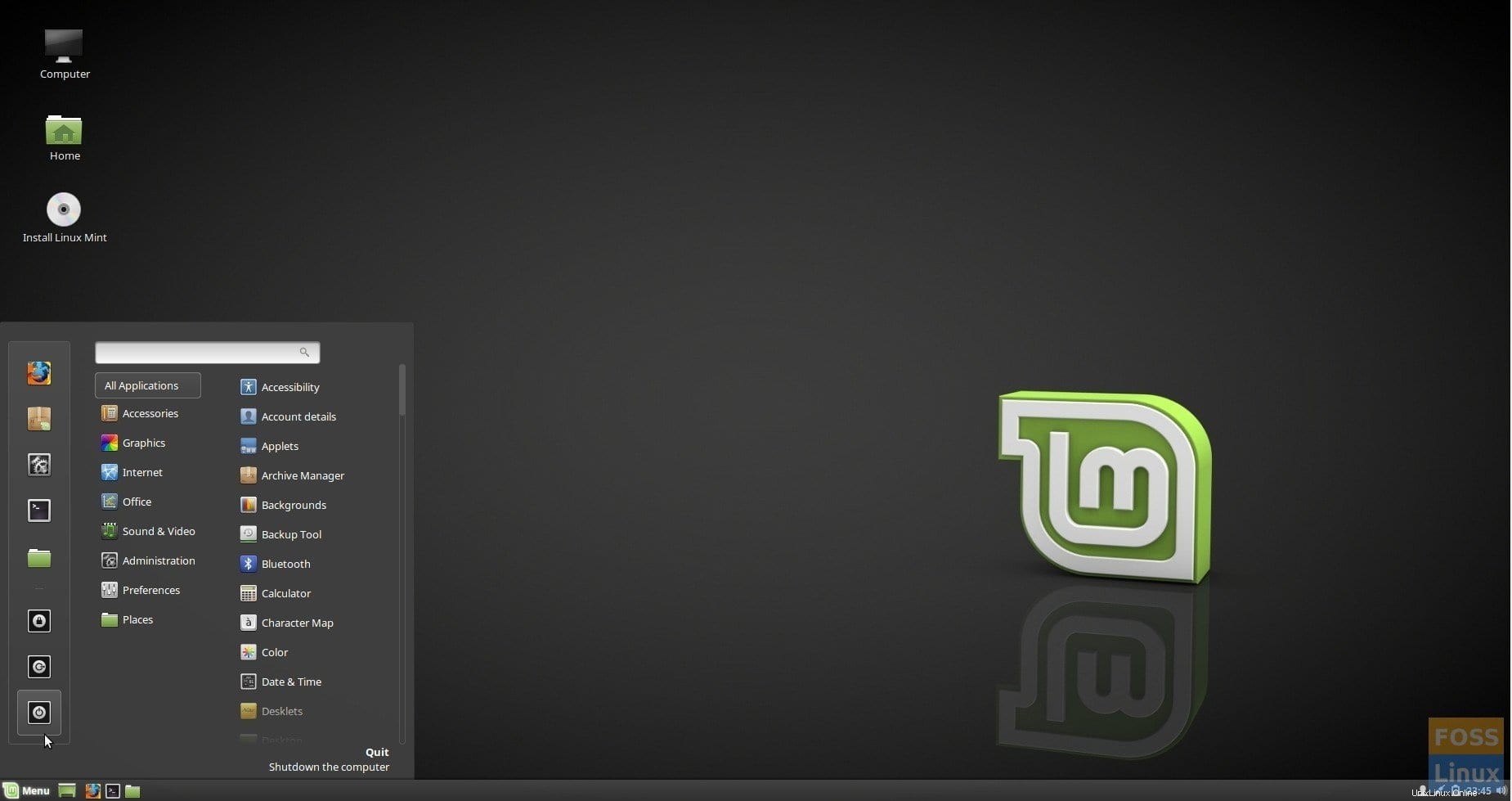
Ubuntuのインストールの上にCinnamonデスクトップをインストールして、LinuxMintを体験できます。
UbuntuへのCinnamonデスクトップのインストール
以下のガイドはUbuntu17.10でテストされていますが、古いバージョンでも機能するはずです。 Cinnamonのインストールは、ターミナルから簡単に行えます。
ステップ1)「ターミナル」を起動します。
手順2)次のコマンドを入力して、PPAを追加します。ターミナルの進捗に注意してください。ルートパスワードを入力し、要求されたら
sudo add-apt-repository ppa:embrosyn/cinnamon
ステップ3)次に、いつものように、リポジトリを更新しましょう。
sudo apt update
ステップ4)最後に、Cinnamonをインストールします。プロンプトが表示されたら「Y」を入力します。
sudo apt install cinnamon
ステップ5)インストールが完了したら、コンピューターを再起動します。ログイン画面で、「Cinnamon」デスクトップを選択する必要があります。 「Cinnamon(ソフトウェアレンダリング)」オプションも表示されます。これは、ビデオドライバー関連の問題がある場合に選択されます。 「シナモン」オプションは、デフォルトでハードウェアアクセラレーションを有効にします。これは通常、専用PCにインストールする場合に当てはまります。
Ubuntuは、次回のログインのために、選択したデスクトップ環境を自動的に記憶します。したがって、これを行う必要があるのは1回だけです。他のデスクトップ環境は、PC上でそのままです。ログイン中はいつでもお気に入りの環境を選択できます。
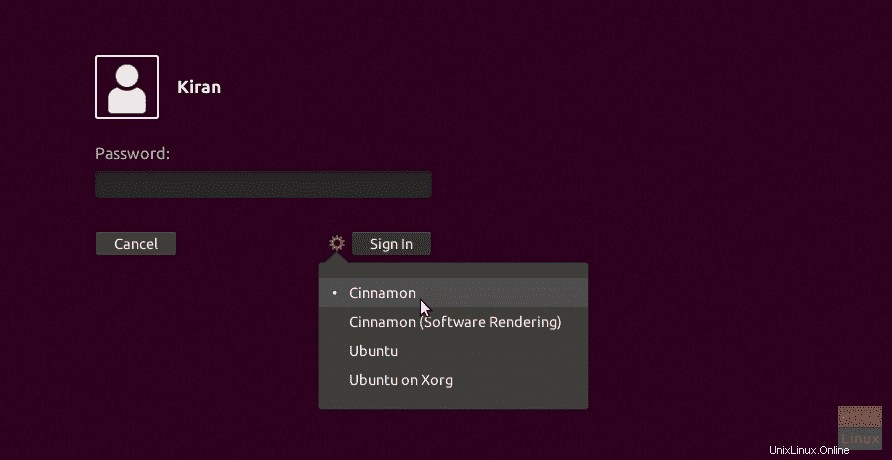
ステップ6)ログイン後、デスクトップに暗い背景が表示されるのは困惑するでしょう。心配しないでください。これは典型的な動作です。
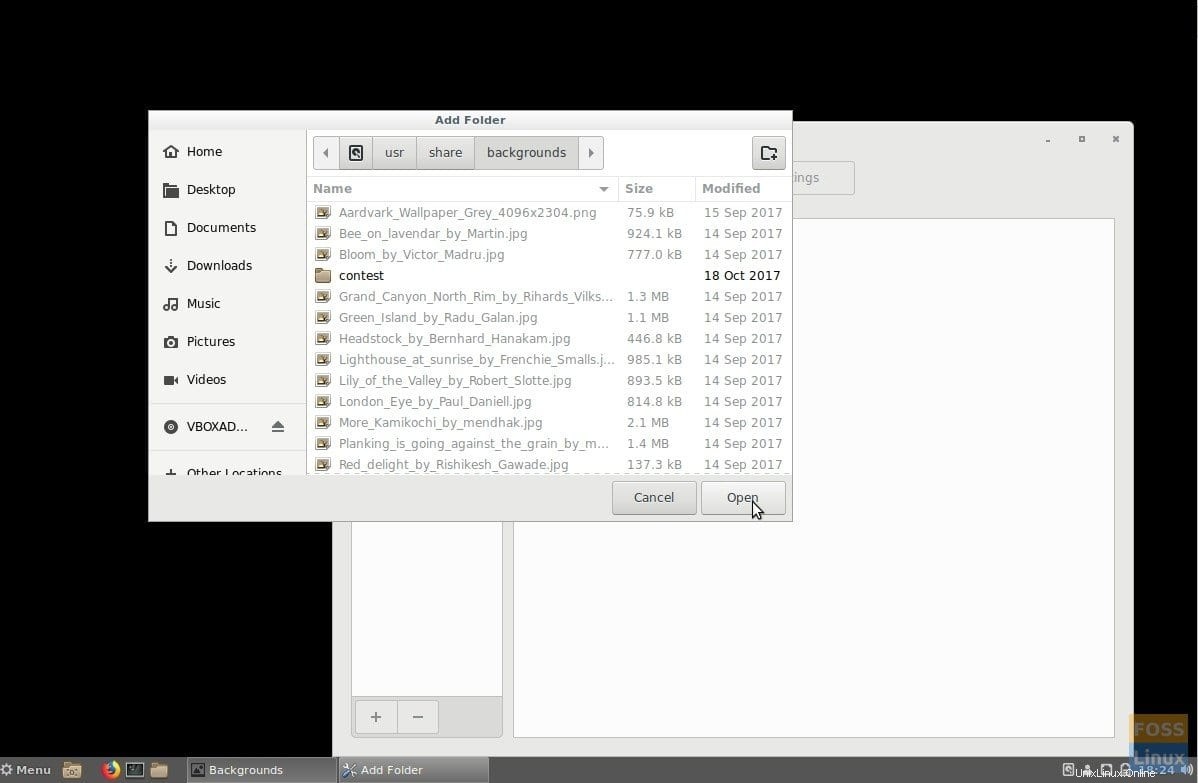
この問題を修正するには、デスクトップを右クリックして、コンテキストメニューで[デスクトップの背景を変更]を選択します。次に、[+]ボタンをクリックして、[その他の場所]>[コンピューター]>[usr]>[共有]>[背景]を参照し、[開く]をクリックします。ディレクトリが追加され、Ubuntuの壁紙が表示されます。適用する壁紙を選択します。以上です!
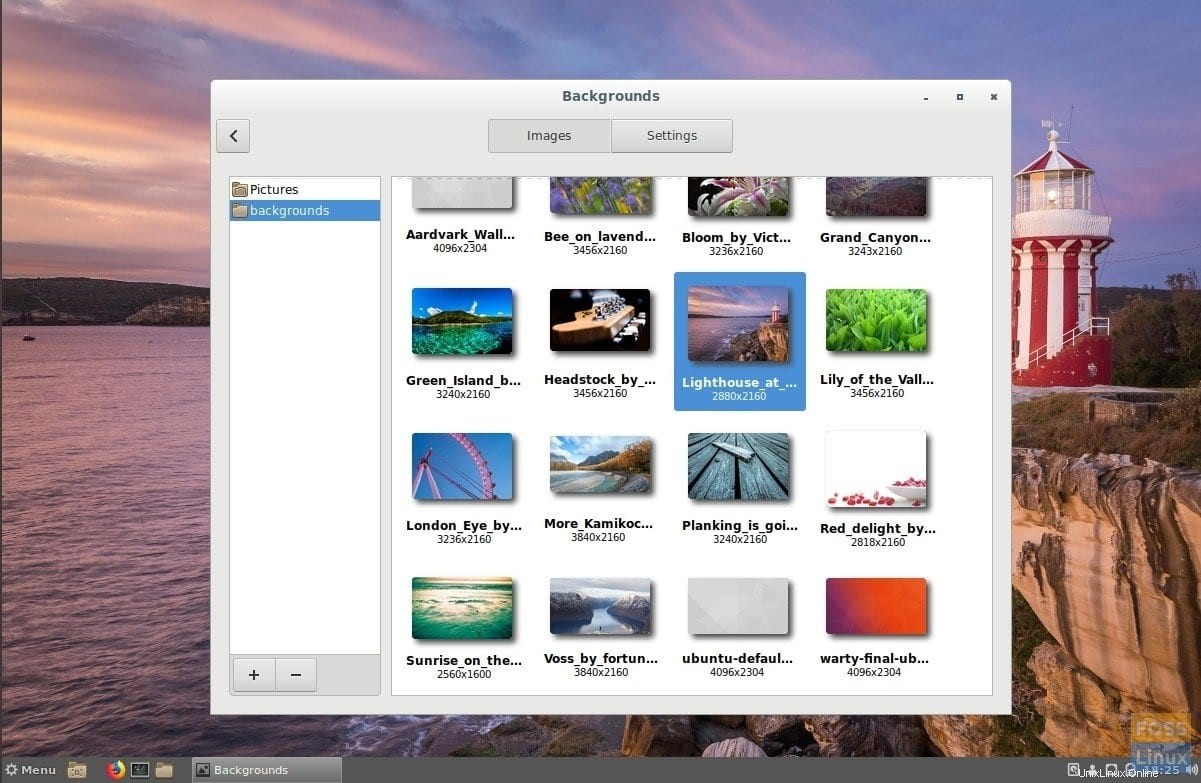
Cinnamonデスクトップについてどう思いますか?