シナモンは素晴らしいデスクトップ環境です 。これは、LinuxMintが利用可能な最も人気のあるLinuxディストリビューションの1つになった理由の一部です。 UbuntuのUnityやGnome3、または新しいことを試みている他の多くのデスクトップ環境とは異なり、Cinnamonは物事をシンプルに保ちます。
非常に伝統的なアプローチを採用しており、ほとんどの人にとって使い慣れた使いやすいデスクトップをユーザーに提供します。しかし、繰り返しになりますが、LinuxMintよりもLinuxディストリビューションとしてUbuntuを好む人はかなりたくさんいます。それで、あなたが望んでいたのは、両方の長所、Ubuntuの安定性、そしてCinnamonの親しみやすさです。簡単に、UbuntuデスクトップにCinnamonをインストールするだけです。今日はそれを行う方法を見てみましょう。
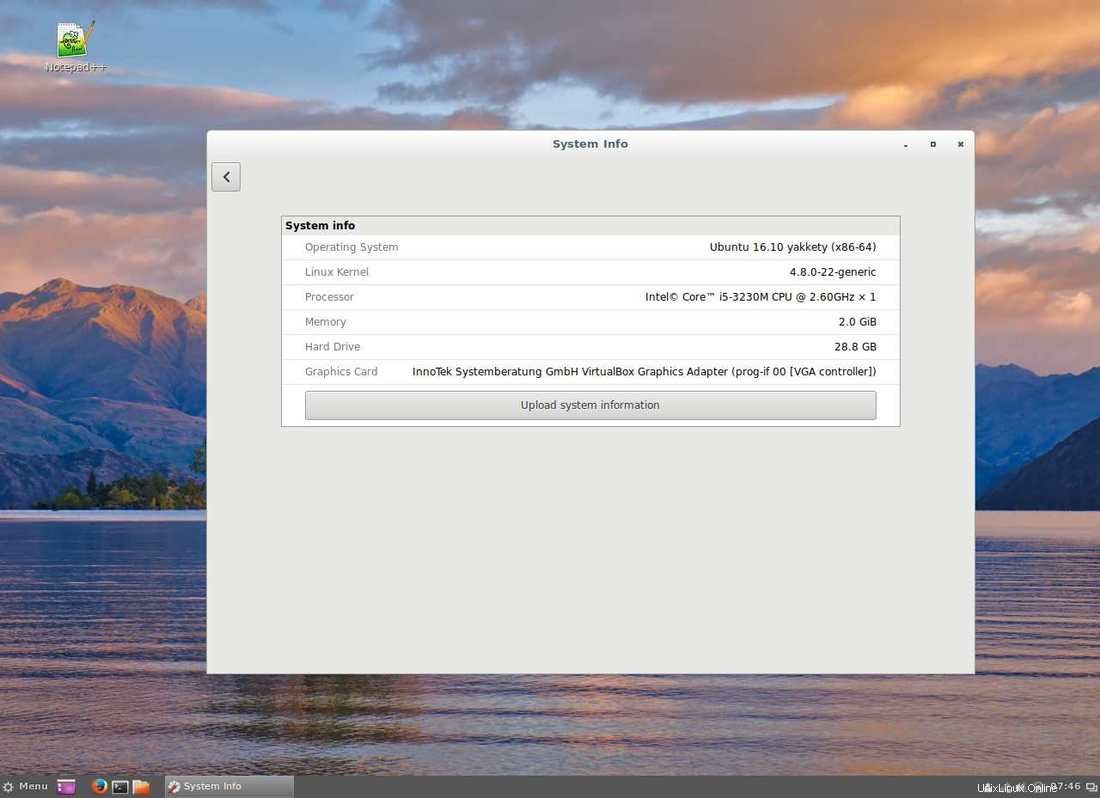
UbuntuにCinnamonをインストールするにはどうすればいいですか?
Cinnamonのインストールは非常に簡単です。リポジトリを追加し、ローカルリポジトリのキャッシュを更新してから、UbuntuにCinnamonをインストールするだけです。ええ、それは簡単です。それではそうしましょう。ターミナルから次のコマンドを実行します。
まず、embrosyn / cinnamon ppaを追加しましょう–
sudo add-apt-repository ppa:embrosyn/cinnamon
次に、システムを更新しましょう–
sudo apt update
Cinnamonをインストールしましょう–
sudo apt install cinnamon
Cinnamonがダウンロードしてインストールされます。インターネットネットワークの速度にもよりますが、このプロセスには数分かかります。
Unity(またはデフォルトのデスクトップ)からCinnamonへの切り替え
インストール後、PCをログアウトまたは再起動し、ログイン画面で、ユーザー名の横にある白い点をクリックして、UnityGreeterからCinnamonセッションを選択します。
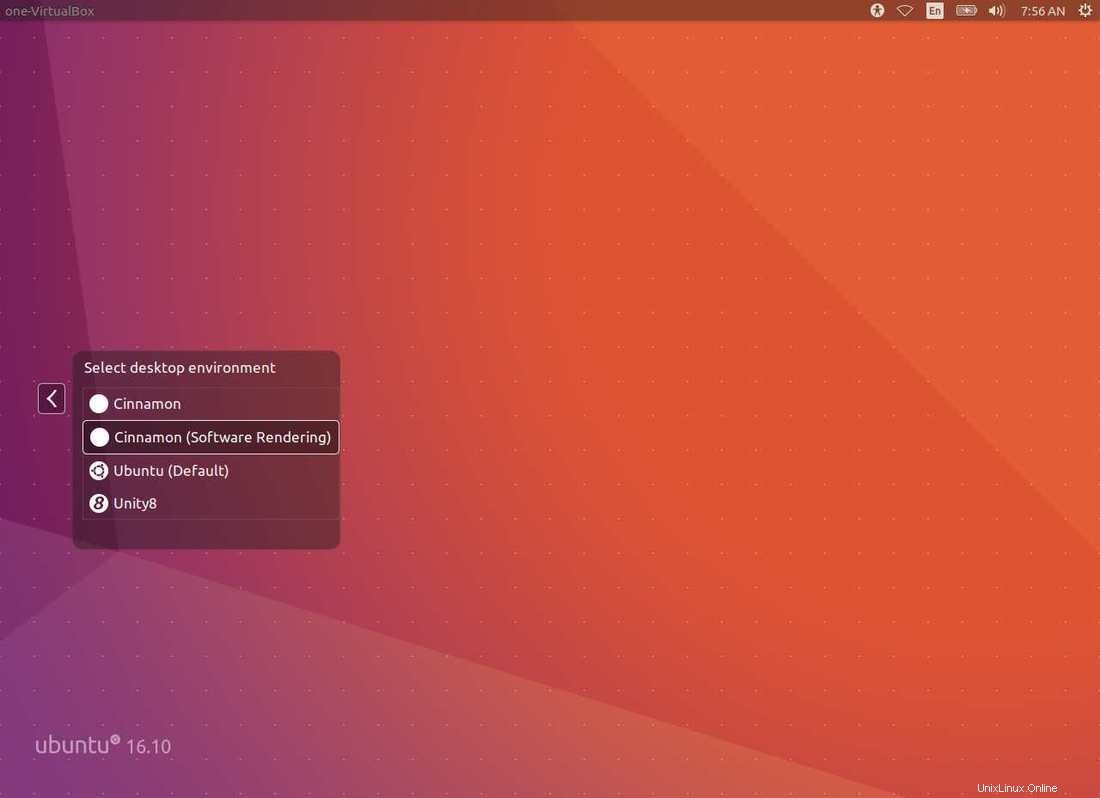
暗い背景を変更する
ログインすると、デスクトップの背景が暗くなり、簡単に変更できます。 Ubuntuに付属している背景の壁紙を使用する場合は、デスクトップを右クリックして背景に移動します。左下の「+」ボタンをクリックし、usr / share / backgroundsに移動して、「開く」を選択します。または、任意の壁紙を開いて、壁紙として設定することもできます。
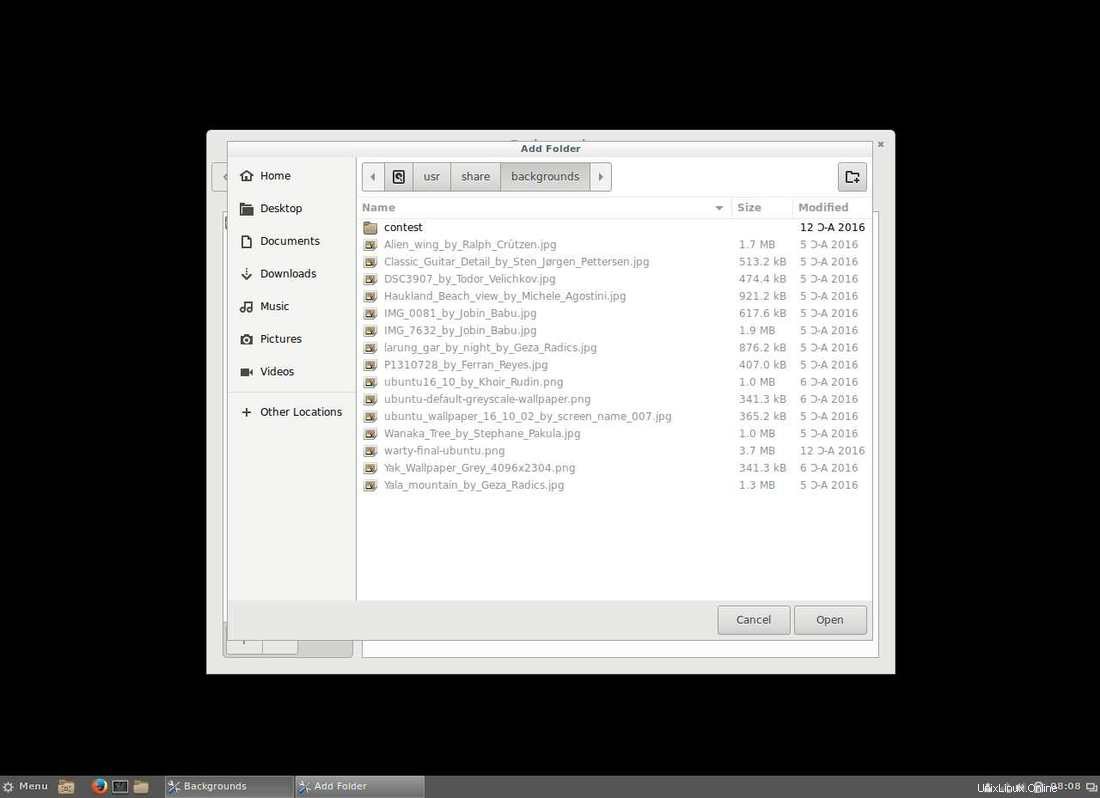
これにより、ページに背景が表示され、いずれかを選択できます。
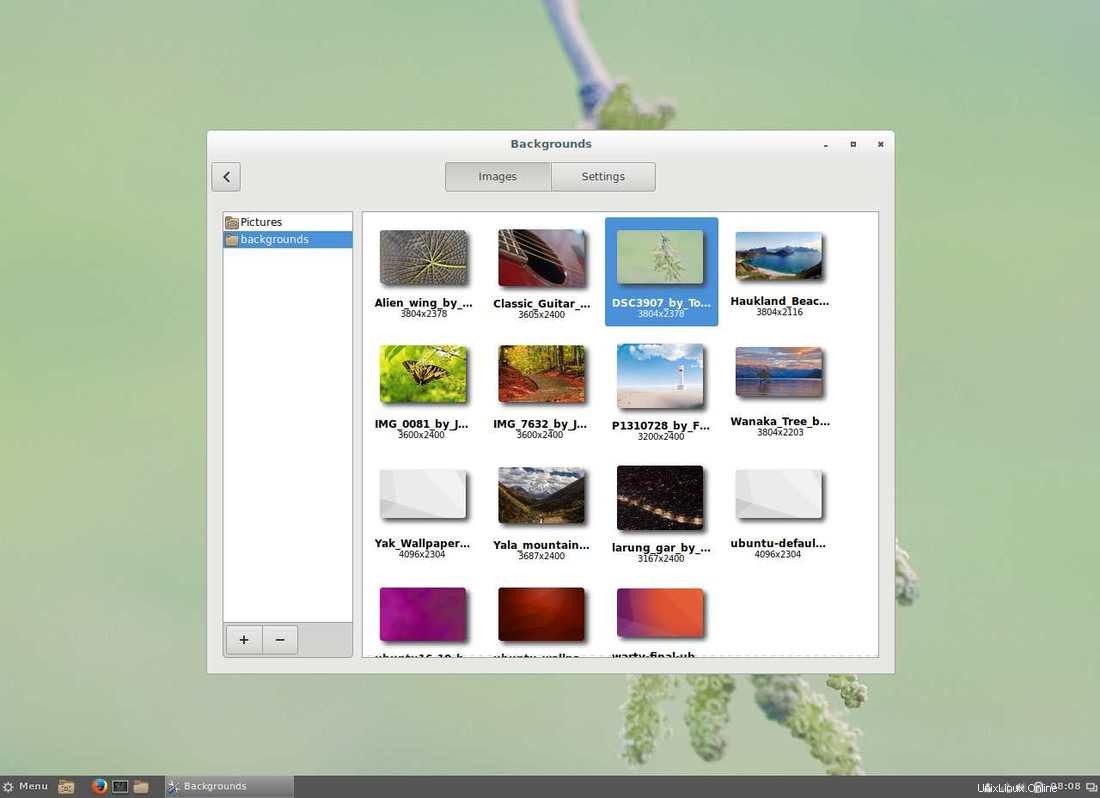
テーマをカスタマイズする
デスクトップの外観が気に入らない場合は、メニュー>[設定]>[テーマ]にアクセスできます。 それをカスタマイズします。デフォルトでは、使用できるオプションはほんの一握りです。インストールされているテーマから選択するか、デスクトップテーマの追加/削除をクリックしてさらに追加することができます。ウィンドウの境界線、アイコン、コントロール、マウスポインター、およびデスクトップを微調整できます。
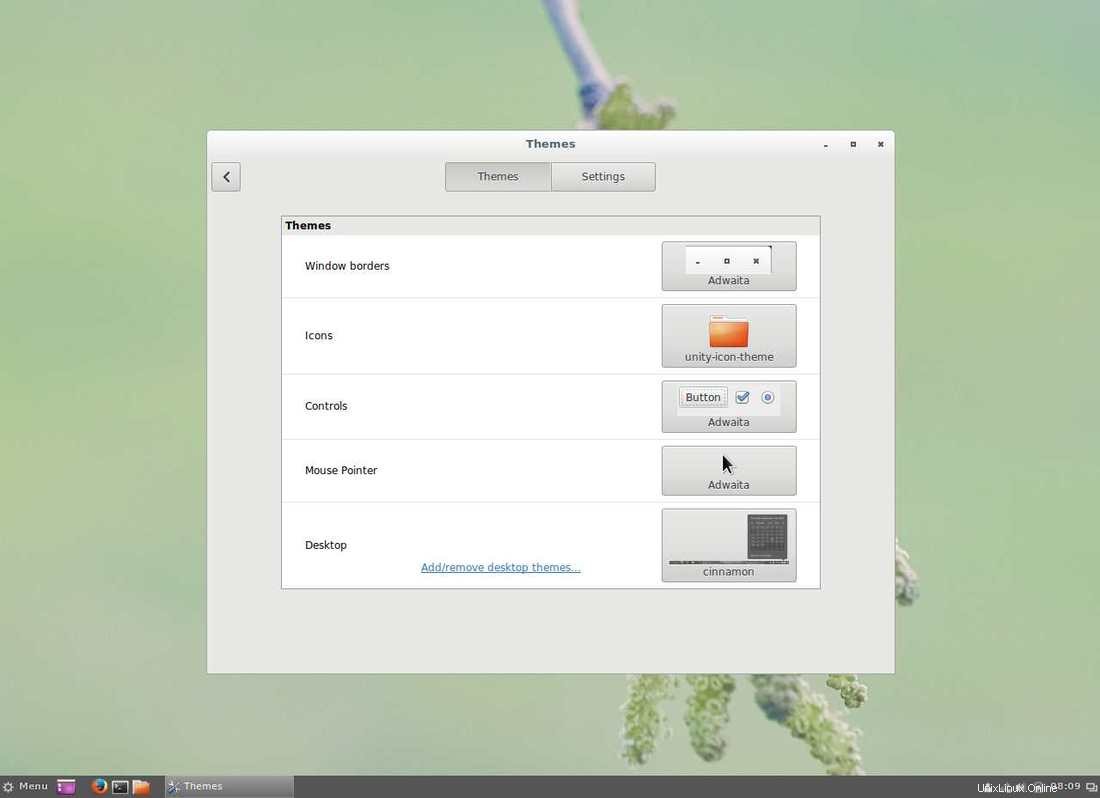
結論
これで完了です。 シナモンのインストール方法に関する簡単なチュートリアル Ubuntuデスクトップで。 シナモン テーマ、アイコン、フォント、デスクレットなど、さまざまなカスタマイズが可能であるため、必要に応じて自由に調整する必要があります。 Ubuntuは素晴らしく、間違いなく、消費者向けおよび汎用用途向けのLinuxディストリビューションの中で最も大きな影響を与えてきました。 UnityとGnomeはすべて優れたデスクトップ環境ですが、Cinnamonは、Linuxの初心者、特にMicrosoftWindowsを使用しているユーザーにとって理想的です。 UbuntuのCinnamonを使用すると、両方の長所を楽しむことができます。
以下のコメントセクションを読んで、あなたの考えを共有してくれてありがとう。