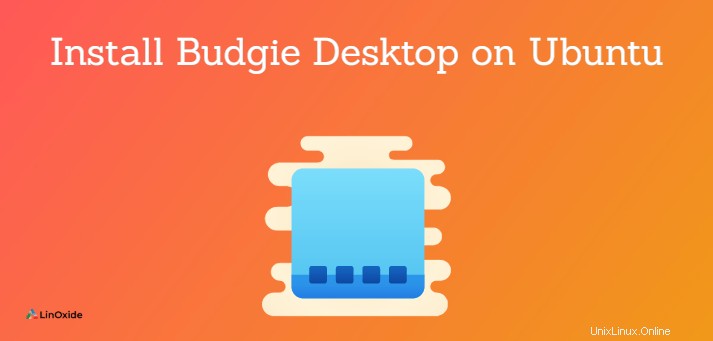
Budgieデスクトップは、高速でシンプル、かつエレガントなデスクトップ環境です。これは、安定性と従来の外観のUbuntuルックアンドフィールを組み合わせた軽量デスクトップ環境です。 CおよびGnomeベースで記述されたBudgieデスクトップは、Solusプロジェクトによって開発され、現在UbuntuBudgieと統合されています。
このガイドでは、Ubuntu 18.04/20.04にBudgieデスクトップをインストールする方法を説明します。
UbuntuBudgieデスクトップをインストールする
Ubuntu Budgieは公式のUbuntuリポジトリに含まれているため、APTパッケージマネージャーを使用してインストールします。 Ubuntu Budgieをインストールするには、以下のコマンドを実行するだけです。
$ sudo apt update
$ sudo apt install ubuntu-budgie-desktop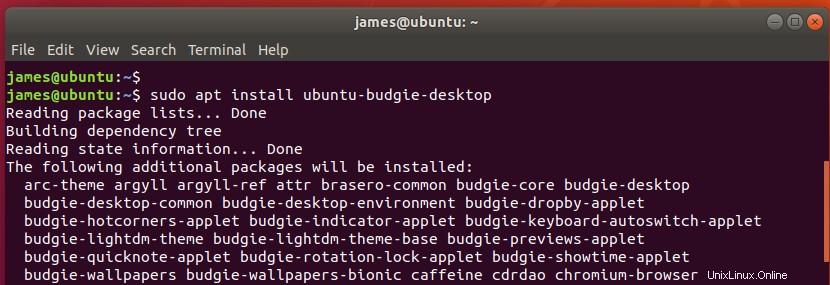
ご希望のディスプレイマネージャを選択する必要があります。 'lightdmを選択します '完全なUbuntuBudgieデスクトップエクスペリエンスを楽しむためのオプション。
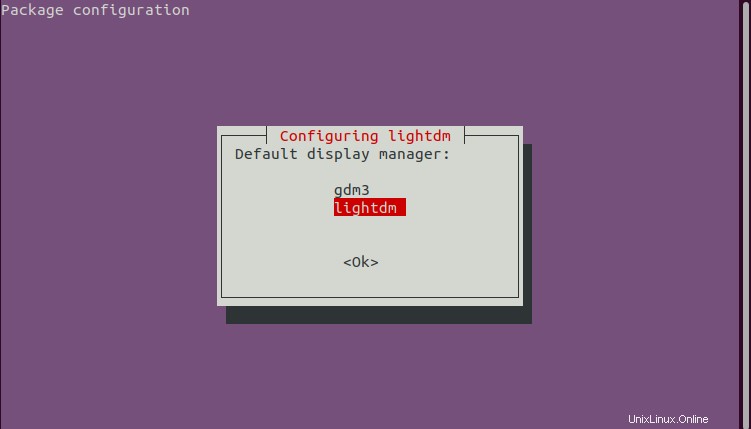
この記事を書いている時点で、UbuntuBudgieのインストールサイズは約680MBです。その間、プロセスは10分近くかかりました。その後、インストールが完了したら、システムを再起動して、新しくインストールしたデスクトップ環境を使用してログインできるようにします。
$ sudo reboot再起動中に、UbuntuBudgieのロゴが次のように表示されます。
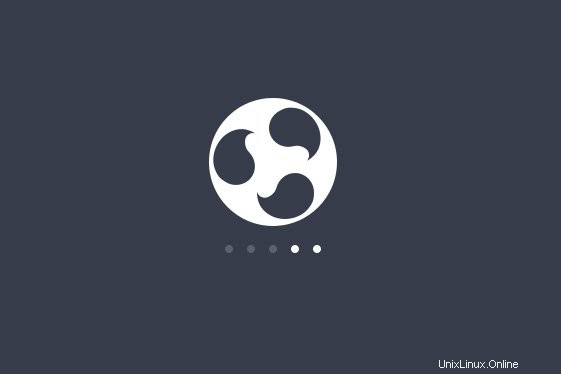
ログイン画面で、図のように歯車のアイコンをクリックし、[ Ubuntu Budgie]を選択します。 'デスクトップ。
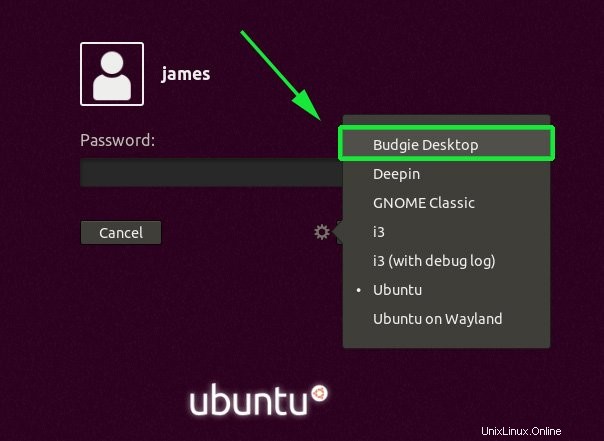
ログインして、洗練された見事なBudgieデスクトップをお楽しみください。私の意見では、それは非常に軽量でナビゲートしやすいと感じています。 UIは単にまばゆいばかりで、移動するのは簡単です。
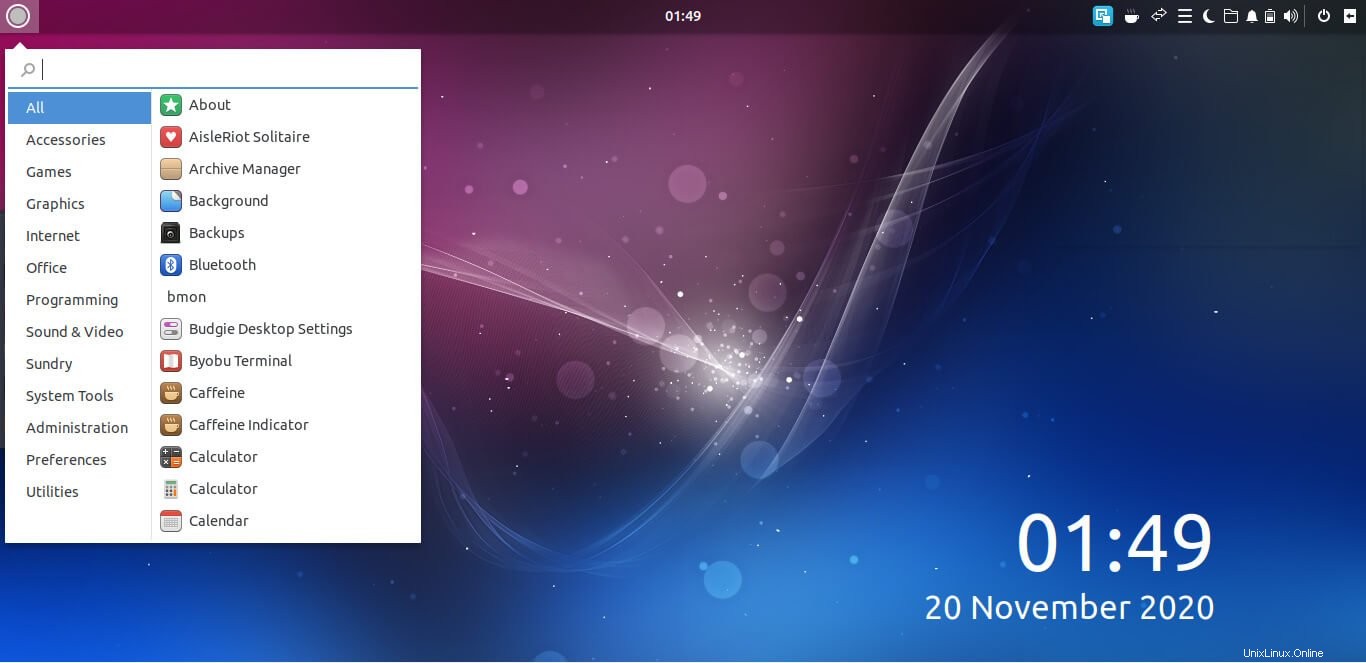
Budgieデスクトップを削除する方法
Budgieデスクトップにそれほど感銘を受けておらず、Budgieデスクトップをすべてのコンポーネントと一緒に削除して、デフォルトのGNOMEデスクトップに戻したい場合は、以下のコマンドを実行してください。
$ sudo apt remove ubuntu-budgie-desktop ubuntu-budgie* lightdm
$ sudo apt autoremove
また、次のようにGNOMEディスプレイマネージャーを再インストールする必要があります:
$ sudo apt install --reinstall gdm3次に、Ubuntuシステムを再起動し、GNOMEディスプレイマネージャーを選択してログインします。
結論
Solusユーザーは、最新バージョンのBudgieが利用可能になり次第いつでも楽しむことができます。それを試してみて、それがどのように進んだかを私たちと共有してください。 UbuntuシステムにBudgieデスクトップ環境をインストールできたと思います。