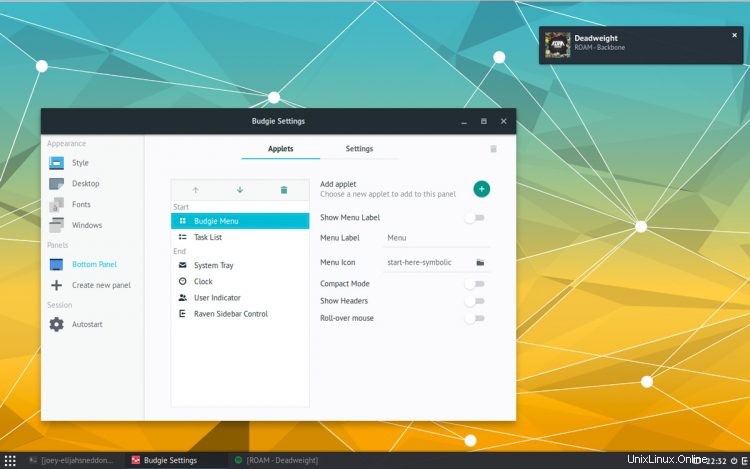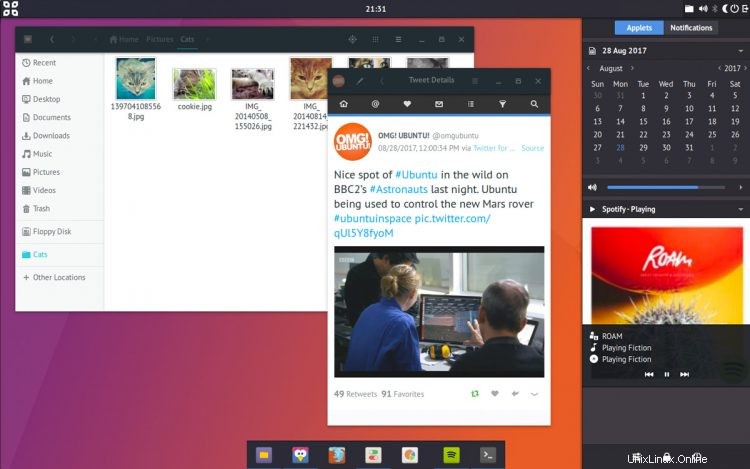
UbuntuでBudgieデスクトップの最新の安定したリリースを試してみたいと思っている場合は、スクラッチの準備をしてください。Ubuntu16.04LTS以降にインストールできるようになりました。

Ubuntu Budgieチームは、公式のバックポートPPAのいずれかを使用して、Ubuntu16.04LTS以降にBudgie10.4を非常に簡単にインストールできるようにしました。
ただし、Budgieデスクトップをインストールするために実行する必要のあるコマンドに到達する前に、最新リリースであるBudgie10.4で提供されている優れた新機能のいくつかを要約する必要があります。
Budgie10.4の機能
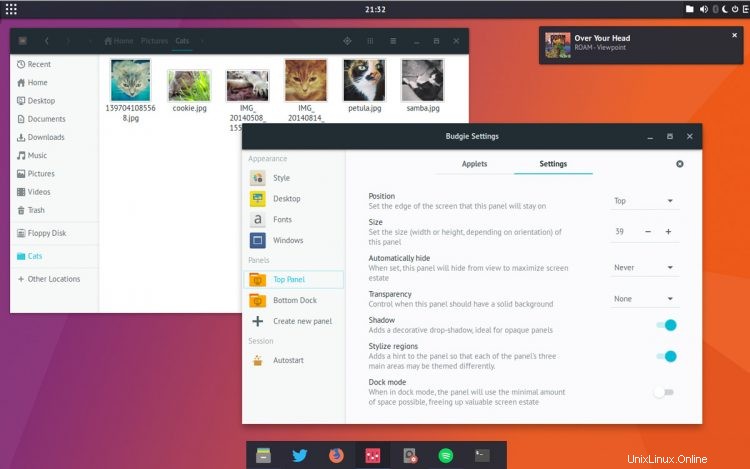
すでにBudgieデスクトップに漠然と精通していると仮定すると、アプリメニュー、タスクバー、メニューなど、最新のデスクトップに期待されるすべての一般的な機能を提供する、軽快なGNOMEベースのデスクトップ環境であることがわかります。エリア、通知センターなど。
一部のデスクトップ環境とは異なり、Budgieはフォークではありません。競合することなく、Unity、GNOME Shell、Cinnamonと一緒にBudgieデスクトップをUbuntuにインストールできます。
数週間前に最高の新しいBudgie10.4機能をいくつか見てきましたが、これらの機能がすべて最終リリースになったと言えることをうれしく思います。
バディ設定 (上の写真)は、パネル、アプレットの追加、削除、管理、およびBudgieデスクトップのテーマ、スタイル、動作設定の調整をはるかに簡単にする新しいアプリです。
Ravenサイドバーの下部にある左端のアイコンをクリックすると、いつでもBudgieSettingsを開くことができます。
デスクトップアプリのメニューは、アプリのフィルタリングが高速になり、カスタマイズ性が向上しました。
新しいナイトライトアプレット 画面の温度を制御できます。なぜあなたはそれをしたいのですか? Science™によると、青色光の量を減らしてディスプレイを暖かくすることで、目の疲れを軽減し、自然な睡眠パターンを促進することができます。
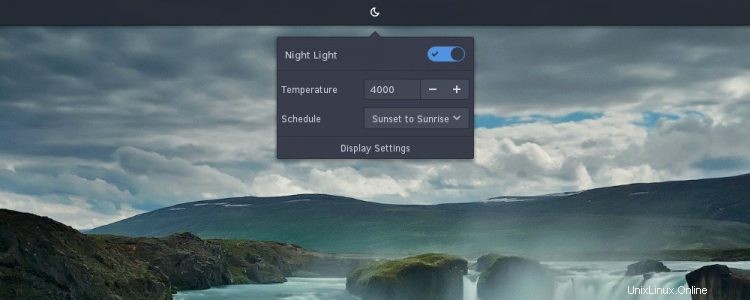
[Budgie Settings]> [Panel]> [Applets ]から、新しいNight Lightアプレット(および他のBudgieアプレット)を追加できます。 。
デスクトップパネルについて言えば、複数のパネルを追加できるようになり、パネルを垂直に配置できるようになりました。 、およびパネルの透過性を有効にします。 新しい「ドックモード」トグルもあります これにより、パネルの幅がコンテンツのサイズに縮小されます。アプリを起動および管理するためのドックを作成するのに最適です。
滑らかな新しいアニメーション 最大化、最小化、スナップなどの一般的なウィンドウアクションを伴います。これらはすべて、このgifが示すように、新しい「動的透明度」設定で美しく機能します。
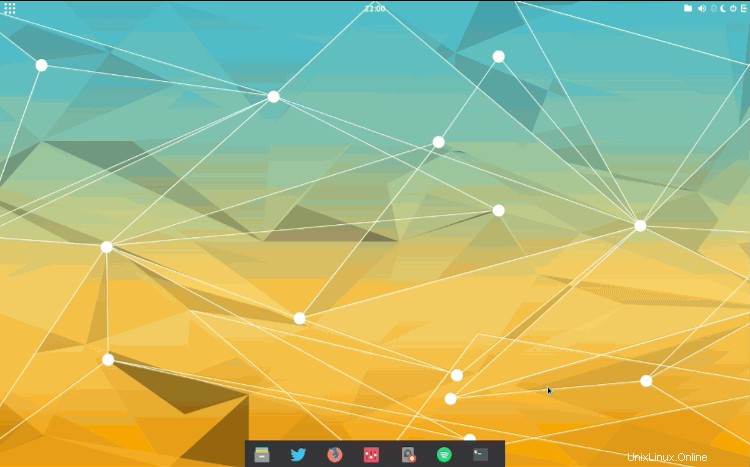
Budgie 10.4の新機能の簡潔なリスト:
- 新しいBudgie設定アプリ
- アプリメニューアプレットの改善
- 常夜灯アプレット
- Alt+タブの改善
- パネルの透明度
- 垂直パネル
- ドックパネルモード
UbuntuにBudgieデスクトップをインストールする
古いバージョン
古いバージョンをインストールできます UbuntuソフトウェアアプリからのUbuntu16.04LTS(およびそれ以降)のBudgieデスクトップの例:
UbuntuソフトウェアからBudgieデスクトップをインストールする
最新リリース
ただし、Budgieの最新の安定したリリースをUbuntu 16.04 LTSまたは17.04にインストールするには、次のいずれかのPPAを追加する必要があります。どちらもUbuntuBudgieデスクトップチームによって保守およびパッケージ化されているため、自信を持って追加できます。
Ubuntu 16.04 LTSを使用する場合は、最初に次のコマンドを実行する必要があります:
sudo add-apt-repository ppa:budgie-remix/ppa
Ubuntu 17.04を使用する場合は、次のコマンドを実行する必要があります:
sudo add-apt-repository ppa:ubuntubudgie/backports
関連するPPAを有効にしたら、次のコマンドを実行してBudgie 10.4をインストール(またはアップグレード)できます。
sudo apt update && sudo apt install budgie-desktop
セキセイインコアプレットなどの気の利いたエクストラを使用したい場合 、スクリーンショットアプレットとインジケータアプレット(DropboxやSkypeなどのアプリに最適)は、別々にインストールする必要があります。 Ubuntuソフトウェアでそれらを追跡するか、次のコマンドを実行します:
sudo apt install budgie-screenshot-applet budgie-haste-applet budgie-weather-applet budgie-indicator-applet
最後に、すべてがインストールされたら、現在のデスクトップセッションからログアウトしてBudgieセッションにログインする必要があります。ログイン画面で、セッション選択ボタン(ユーザー名の近くにある小さなUbuntuロゴ)をクリックし、リストから「Budgie」デスクトップセッションを選択します。
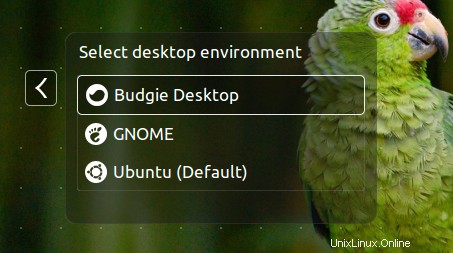
ログインに進みます。それだけです。 Budgieデスクトップが読み込まれ、ワークフローに合わせて調整できるようになります。