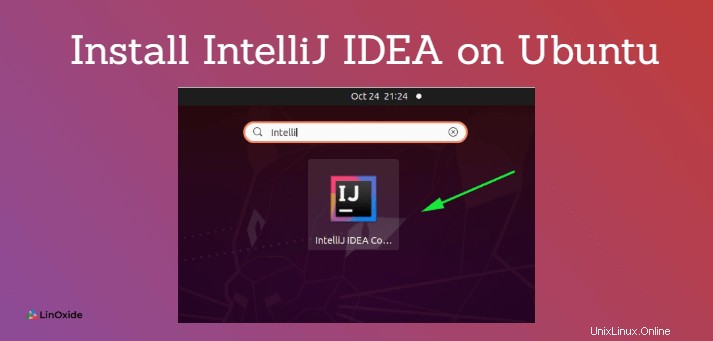
IntelliJ IDEAは、Javaアプリケーションを開発するためのオープンソースIDE(統合開発環境)です。これは、PyCharmIDEの開発でも人気のあるJetbrainsによって開発および保守されています。 Java開発者の70%以上が、Eclipseなどの他のIDEよりもIntelliJIDEを好むと推定されています。
このガイドでは、Ubuntu20.04LTSにIntelliJIDEAをインストールするさまざまな方法について説明します。このガイドを書いている時点で、IntelliJの最新バージョンはIntelliJ2020.2です。
IntelliJには3つの異なるエディションがあります:
- IntelliJIDEAコミュニティエディション
- IntelliJ IDEA Ultimate Edition(アドオン機能を備えた有料版)
- IntelliJ IDEA Educational(究極のエディションですが、学生と教職員は無料です)
前提条件
IntelliJ IDEをインストールする前に、Ubuntu20.04システムにJavaがインストールされていることを確認してください。また、必要なすべてのパッケージをインストールするための安定したインターネット接続があることを確認してください。
1)UbuntuSoftwareCenterを使用してIntelliJをインストールします
これは、UbuntuにIntelliJIDEをインストールするための最も推奨される方法です。シンプルで高速です。以下に示すように、Ubuntu Software Centerを起動し、IntelliJIDEを検索するだけです。予想通り、3つのエディションがリストされます。好みのエディションをクリックして選択します。
ここでは、コミュニティエディションを選択することにしました。 これは無料版です。
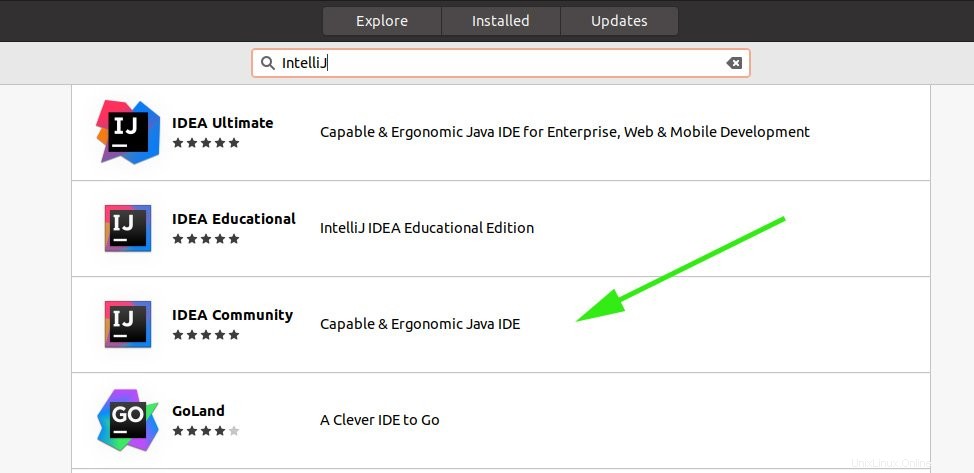
次の手順で、[インストール]をクリックします 'ボタンをクリックして、インストールプロセスを開始します。安定したインターネット接続があれば、完了するまでに数分かかるはずです。
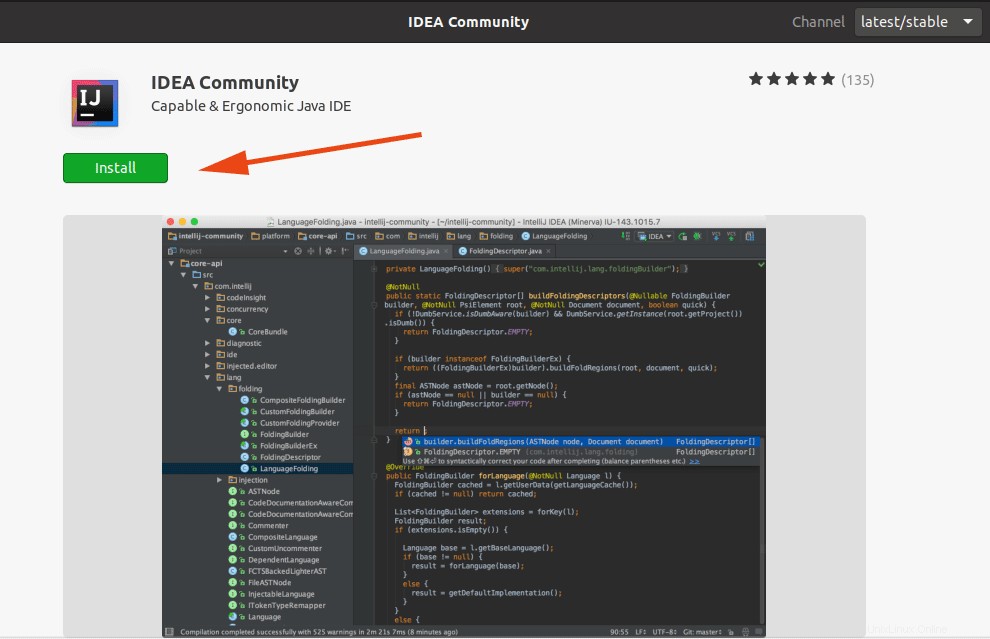
2)スナップを使用してUbuntuにIntelliJをインストールします
スナップパッケージは、ソフトウェアパッケージに必要なライブラリと依存関係とともに出荷されるユニバーサルビルド済みソフトウェアパッケージです。これらはディストリビューションに依存せず、主要なLinuxディストリビューションにインストールできます。スナップは、インストール中に依存関係を必要としないため、インストールプロセスがスムーズでエラーが発生しないため、人気があります。
Ubuntu 18.04および20.04の場合、Snapはすでに有効になっています。スナップが有効になっている他のディストリビューションには、KDE Neon、Solus3以降のバージョンも含まれます。
Community Editionをインストールするには、次のコマンドを実行します。
$ sudo snap install intellij-idea-community --classicUltimate Editionの場合は、次を実行します:
$ sudo snap install intellij-idea-ultimate --classic最後に、教育版の場合は、次のコマンドを呼び出します。
$ sudo snap install intellij-idea-educational --classicこれには数分かかり、問題なく続行する必要があります。
3)flatpakを使用してIntelliJをインストールします
スナップと同じように、flatpakは、依存関係を気にすることなくソフトウェアアプリケーションを簡単にインストールできるもう1つのユニバーサルソフトウェアパッケージ形式です。
snapと同様に、最初に、Ubuntuシステムでflatpakが有効になっていることを確認する必要があります。次に、Flathubサイト(flatpaksのAppStore)にアクセスし、図のようにIntelliJIDEを検索します。
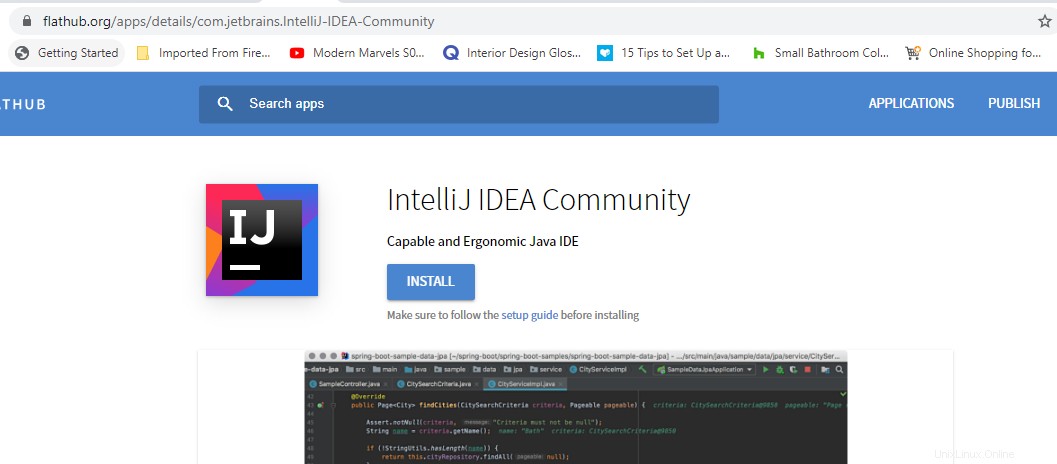
[インストール]をクリックします フラットパックパッケージをダウンロードするためのボタン。ダウンロードしたら、ダウンロードディレクトリに移動し、以下のコマンドを実行してIntelliJをインストールします。
$ sudo flatpak install com.jetbrains.IntelliJ-IDEA-Community.flatpakref4)非公式PPAからIntelliJをインストールする
IntelliJをUbuntuおよびMint、Elementary Os、Zorinなどの他のUbuntuバリアントにインストールするには、MarcelKapferによって開発および保守されている非公式のPPAを使用できます。これは、Ubuntu16.04以降のバージョンおよびそれらに基づく他のディストリビューションで機能します。
非公式PPAからIntelliJをインストールするには、次のコマンドを実行します:
$ sudo add-apt-repository ppa:mmk2410/intellij-idea
$ sudo apt-get update
$ sudo apt install intellij-idea-community注: コミュニティエディションはPPAを使用してのみ入手でき、他のエディションは入手できません。
5)Ubuntu makeを使用してIntelliJをインストールします(Ubuntuのみ)
ご存じない方のために説明すると、Ubuntu makeは、ユーザーがPycharmやAndroidStudioなどの最新バージョンのIDEをインストールできるコマンドラインツールです。ありがたいことに、IntelliJはサポートされているIDEの1つです。ただし、最初にシステムにUbuntuMakeをインストールする必要があります。
これを行うには、まず、次のコマンドを実行します。
$ sudo apt install ubuntu-makeIntelliJ IDEAコミュニティバージョンをインストールするには、コマンドを実行します
$ umake ide idea最終バージョンの場合は、次を実行します:
$ umake ide idea-ultimateこれには少し時間がかかりますが、ある程度の忍耐が必要です。
IntelliJの起動
UbuntuでIntelliJを起動するには、アプリケーションを使用して、図のようにIntelliJを検索します。次に、IntelliJアイコンをクリックします。

次に、左端のチェックボックスをオフにして使用許諾契約に同意し、[続行]をクリックします 'ボタン。
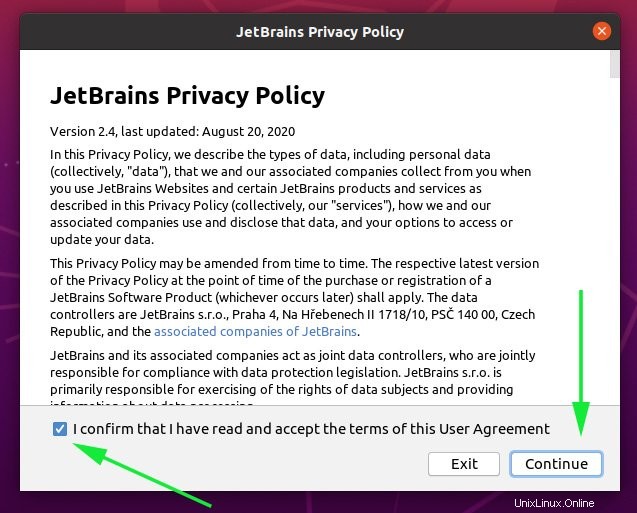
次のステップでは、IntelliJIDEの使用に関する匿名の統計を開発者に送信するかどうかを選択できます。お好みの選択肢を選択してください。
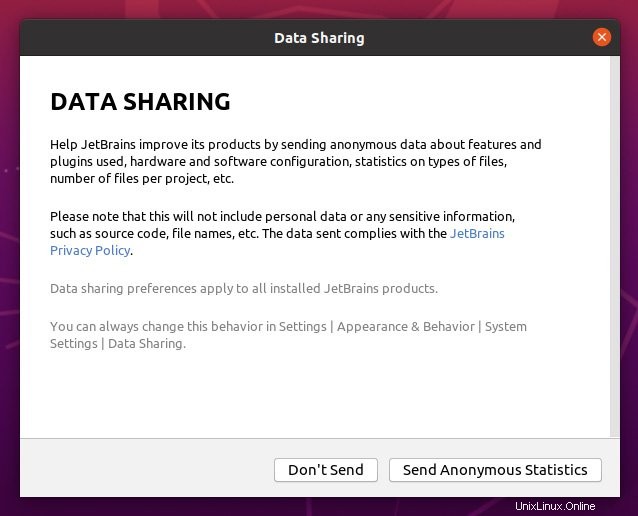
その後、IntelliJは次のように初期化されます。約2〜3分待ってください。

最終的に、ウェルカムペインが表示されます。 '新しいプロジェクトをクリックします 'ボタンをクリックして、Javaアプリケーションの作成を開始します。
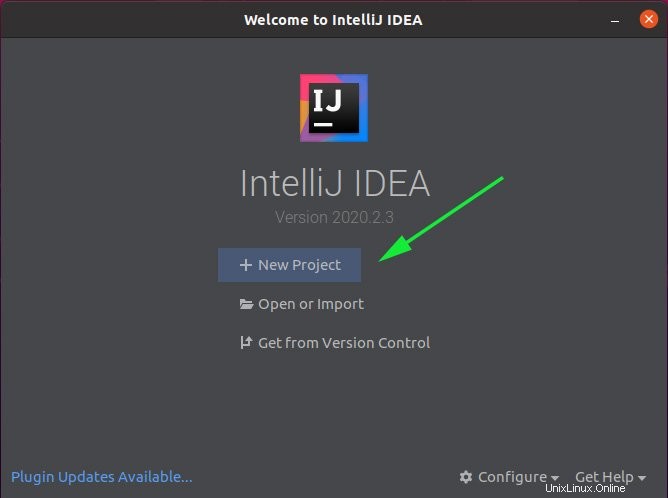
結論
JetBrainsによるIntelliJIDEAIDEへのインストールについて説明しました。 IDEのインストールに自信があり、Javaアプリケーションのハードワークまたはコーディングを開始できることを願っています。お時間を割いていただきありがとうございます。