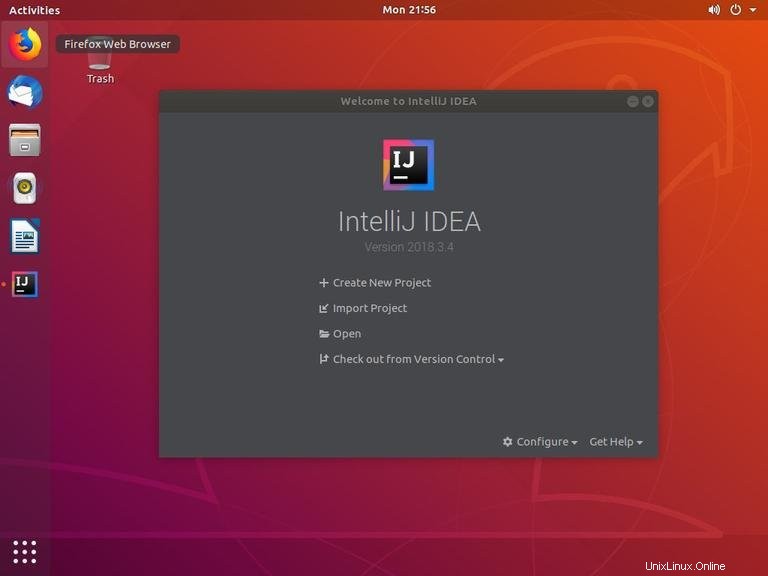IntelliJ IDEAは、JVMおよびAndroid開発用のフル機能のIDEです。組み込みのデバッグサポート、DockerとDocker Composesupport、組み込みのGitcontrolがあり、Mavenand Gradle、構文の強調表示、コード補完、sshterminal、コードリファクタリング、豊富なナビゲーション機能などの主要なビルド自動化ツールを統合しています。
IntelliJ IDEAはプラグインを介して拡張可能であり、SwingやJavaFXなどのJavaフレームワークのサポートを提供します。 Python、Kotlin、Groovy、Scala、Erlang、Dartなどの他のプログラミング言語での開発にも使用できます。
IntelliJ IDEAには、CommunityとUltimateの2つのエディションがあります。 2つのエディションの違いの詳細については、エディションの比較マトリックスをご覧ください。
このチュートリアルでは、Ubuntu18.04にIntelliJIDEAをインストールする方法について説明します。同じ手順がUbuntu16.04と、Kubuntu、Linux Mint、ElementaryOSなどのUbuntuベースのディストリビューションにも当てはまります。
前提条件#
- 最小2GBRAM、4GBRAMを推奨
- 1.5GBのハードディスク容量+キャッシュ用に少なくとも1GB
- 1024x768の最小画面解像度
Ubuntuシステムにパッケージをインストールするには、sudoアクセス権を持つユーザーとしてログインする必要があります。
IntelliJ IDEAのインストール#
最も簡単な方法は、Ubuntu18.04にIntelliJIDEAをインストールすることです。これは、snappypackagingシステムを使用することです。
IntelliJ IDEAスナップパッケージをダウンロードしてインストールするには、Ctrl+Alt+Tを使用してターミナルを開きます キーボードショートカットとタイプ:
sudo snap install intellij-idea-community --classicintellij-idea-communityを置き換えます intellij-idea-ultimateを使用 。 接続速度によってはダウンロードに時間がかかる場合があります。インストールが正常に完了すると、次の出力が表示されます。
intellij-idea-community 2018.3.4 from 'jetbrains' installed
それでおしまい。 IntelliJIDEAがUbuntuデスクトップにインストールされました。
IntelliJ IDEAの開始#
IntelliJ IDEAがUbuntuシステムにインストールされたので、IntelliJ IDEAアイコン(Activities -> IntelliJ IDE)をクリックして起動できます。 ):
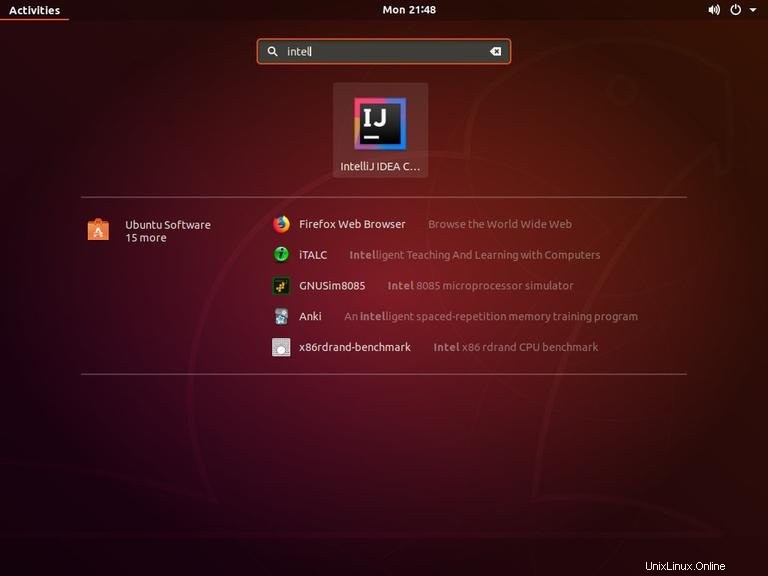
IntelliJ IDEAを初めて起動すると、次のようなウィンドウが表示され、以前のインストールからIntelliJIDE設定をインポートするように求められます。
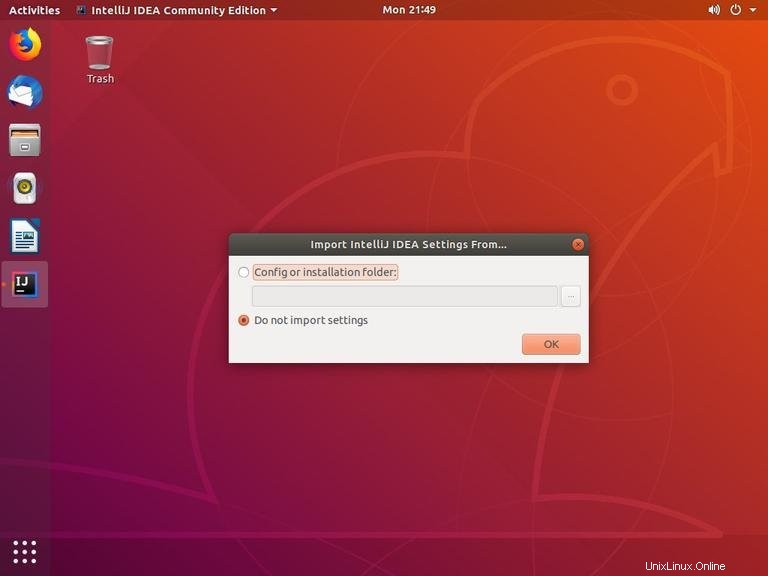
選択して、[OK]をクリックします 続行します。
次に、プライバシーポリシーを受け入れるように求められます。最後までスクロールして確認チェックボックスを選択し、Continueをクリックします ボタン。匿名のデータ統計をJetBrainsに送信するかどうかも尋ねられます。
次の画面で、IntelliJ IDEAのインストールをカスタマイズし、追加のプラグインをインストールできます。
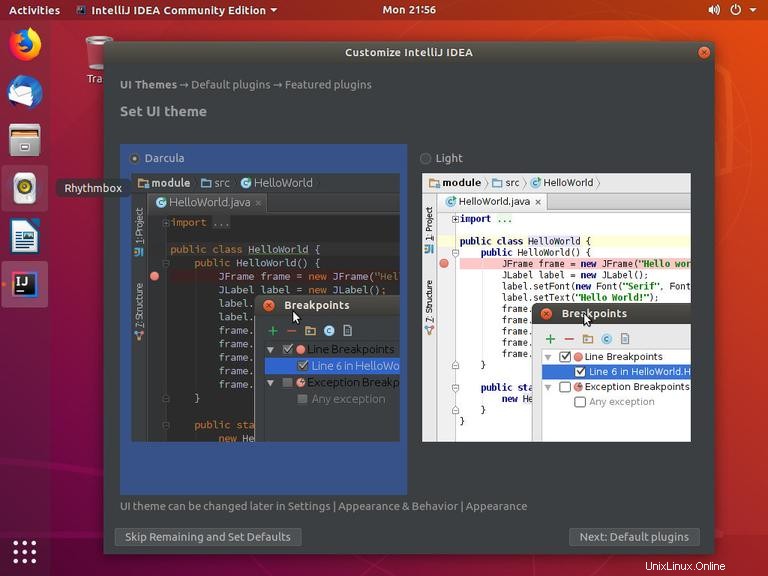
カスタマイズが完了したら、新しいプロジェクトを作成できます。