
IntelliJ IDEAは、Java開発用の統合開発環境です。特に、GoogleはAndroidアプリケーションを開発するためのオープンソースのAndroid開発IDEであるAndroidStudioのベースとしてIntelliJIDEAを使用しています。 JetBrainsによって開発され、CommunityとUltimateの2つのエディションで利用できます。
IntelliJ IDEAは、Maven、Ant、Gradleなどの主要なビルド自動化ツール、GitやSVNなどのバージョン管理システムをサポートしています。ターミナル、データベースツール、コード補完、インラインデバッガーが組み込まれています。また、重複の検出、DockerコンテナとTomcat、JBossなどのアプリケーションサーバーの接続もサポートしています。
IntelliJ IDEAコアパッケージは、Java、Groovy、Kotlin、およびXML/XSLプログラミング言語をサポートします。 Python、Perl、Go、Erlangなどの他の言語のサポートは、JetBrainsプラグインをインストールすることで有効にできます。
UltimateEditionでのみサポートされている言語とテクノロジーはほとんどありません。 IntelliJ IDEAをインストールする前に、CommunityEditionとUltimateEditionを比較して、どちらがニーズに合っているかを判断してください。
この投稿では、Ubuntu 18.04/19.10およびUbuntu16.04にIntelliJIDEAをインストールする方法について説明します。
システム要件
- 最低2GBのRAM、推奨される4GBのRAM
- 2.5GBのディスク容量。 SSDを推奨
- 1024×768の最小画面解像度
IntelliJIDEAをインストールする
スナップ(最も簡単な方法)を使用してUbuntuにIntelliJ IDEAをインストールするか、IntelliJIDEAを手動でダウンロードしてインストールできます。
スナップの使用
システムにスナップパッケージマネージャーがない場合は、次のコマンドを使用してスナップパッケージマネージャーをインストールします。
sudo apt update && sudo apt install -y snapd
次のコマンドを実行して、IntelliJIDEAスナップパッケージをインストールします。
sudo snap install intellij-idea-community --classicIntelliJ IDEA Ultimateエディションをインストールするには、intellij-idea-communityをintellij-idea-ultimateに置き換えます。
インターネット接続速度によっては、IntelliJIDEAのインストールに時間がかかる場合があります。
インストールが正常に完了すると、次のメッセージが表示されます。
intellij-idea-community 2020.1 from jetbrains* installed
IntelliJ IDEAを開始するには、
にアクセスします。Ubuntu 18.04: アクティビティ>> IntelliJ IDEAを検索します 。

確認チェックボックスを選択してプライバシーを受け入れ、[続行]ボタンをクリックします。
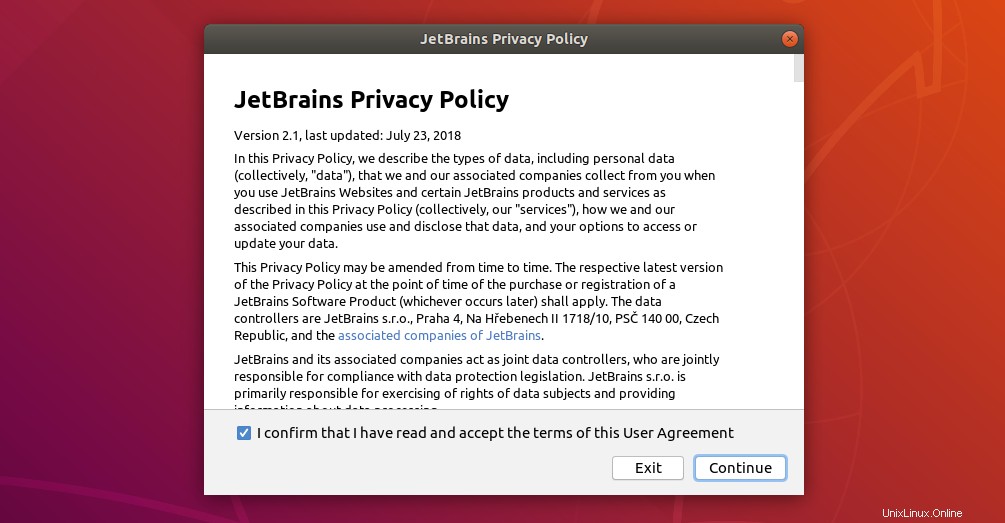
製品を改善するために匿名の統計をJetBrainsと共有するかどうかを決定します。
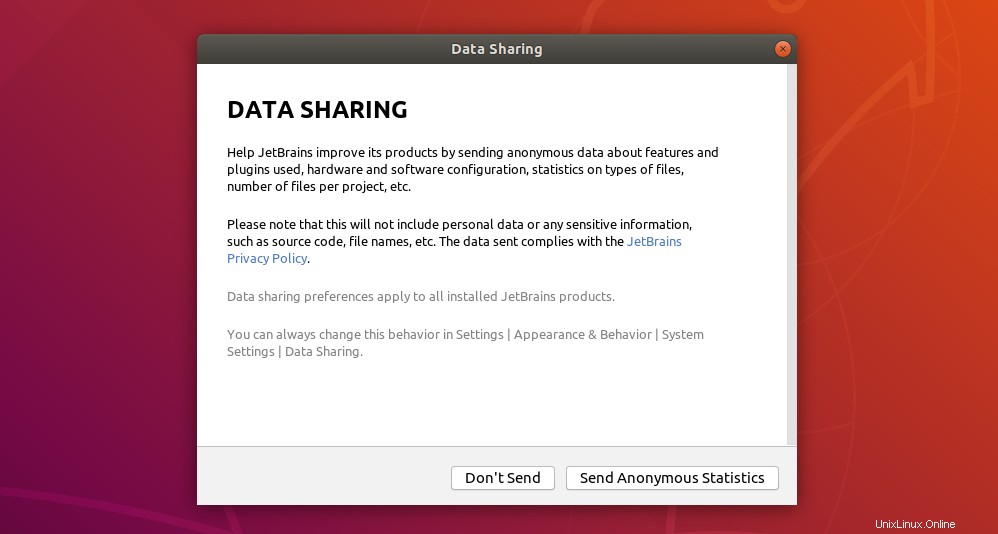
次の画面で、IntelliJIDEAのインストールをカスタマイズできます。 IntelliJIDEAインターフェースのテーマを選択してください。
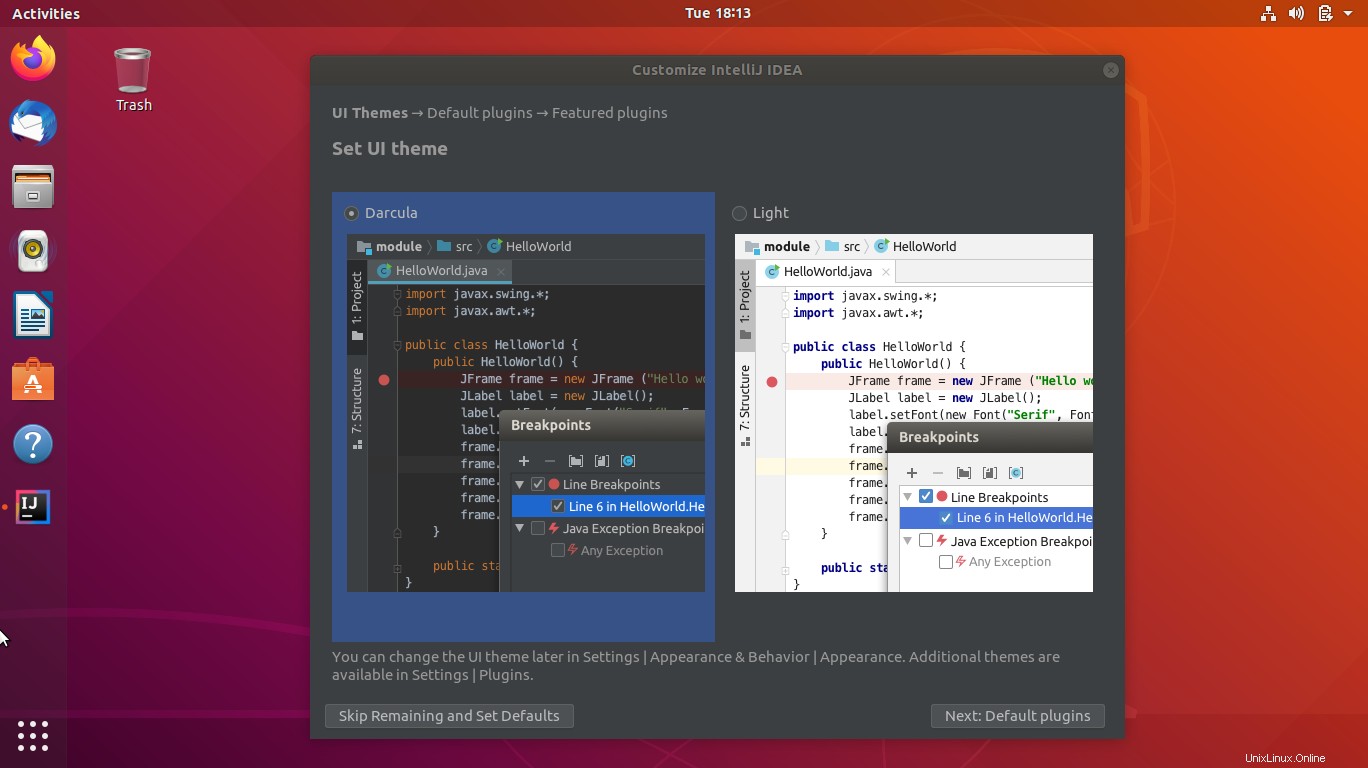
要件に応じて、デフォルトのプラグインを有効または無効にします。
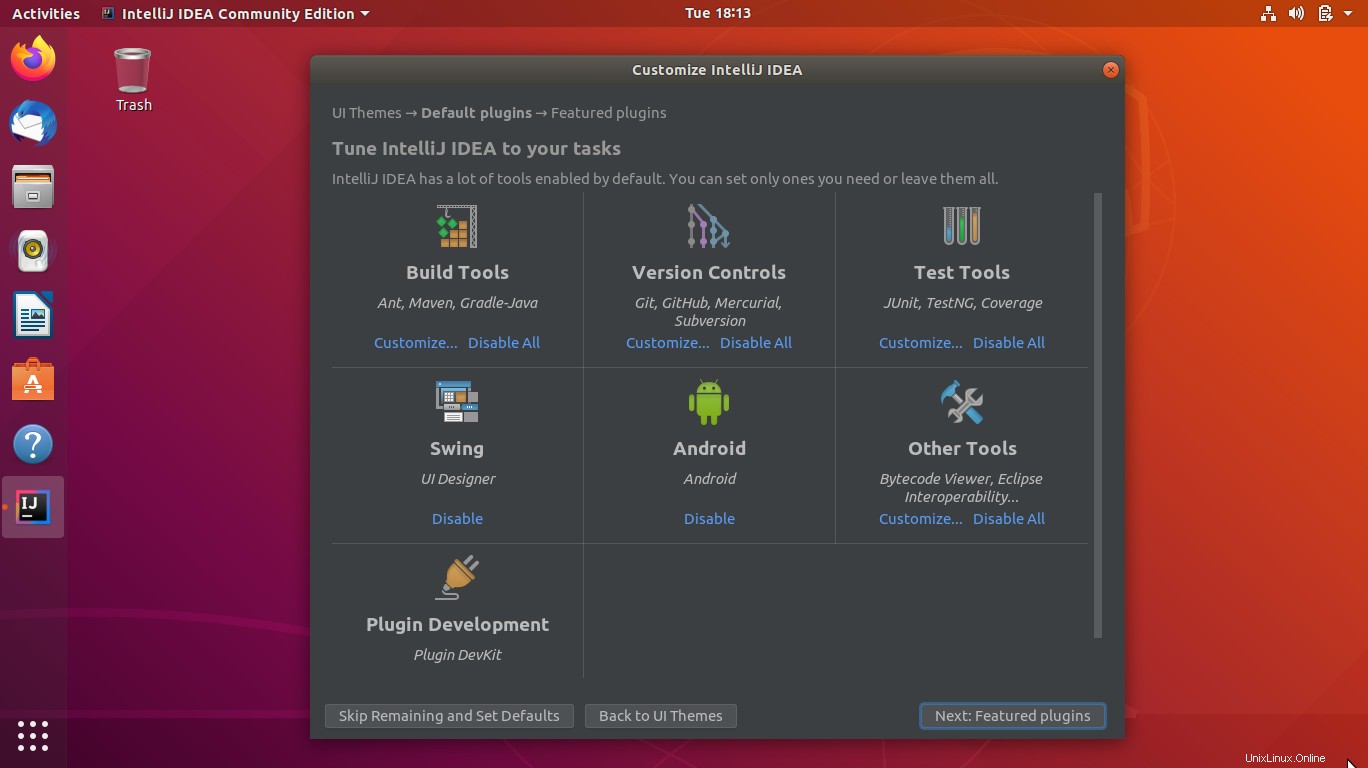
IntelliJ IDEAを搭載したプラグインが役立つ場合は、インストールすることを検討してください。それ以外の場合は、インストールしない場合はスキップできます。
IntelliJIDEAの使用を開始をクリックします 。
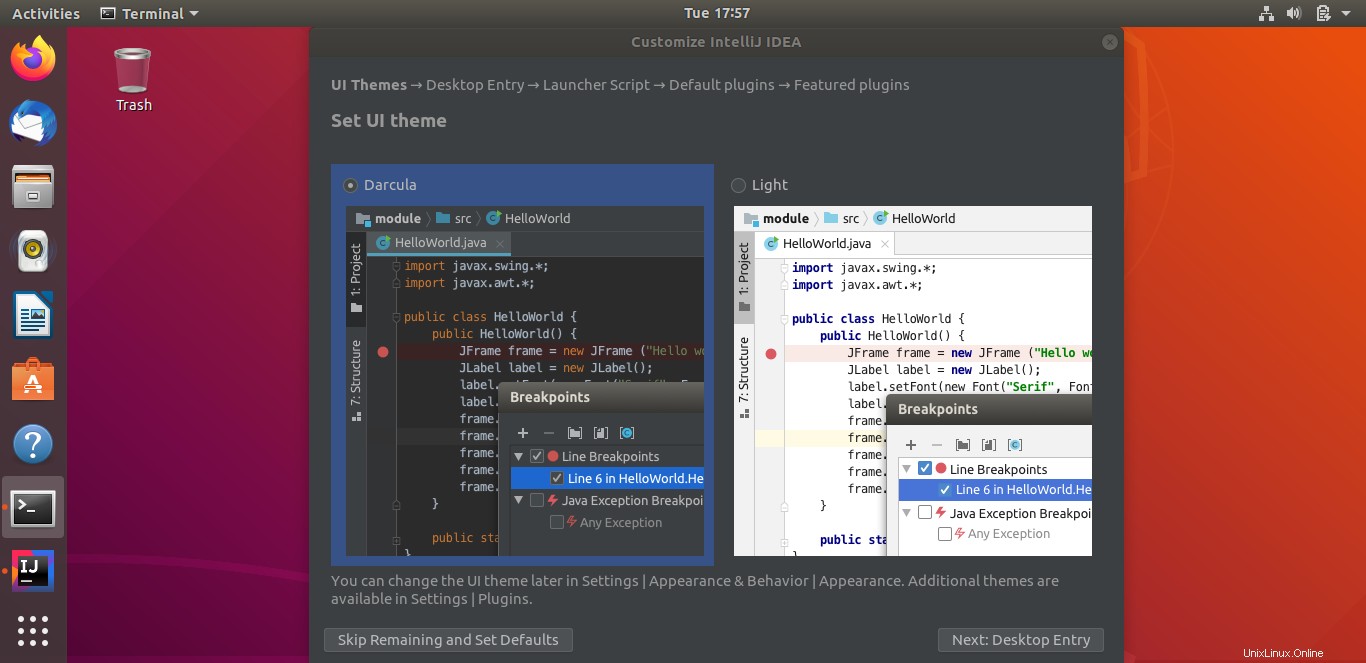
スキップして新しいプロジェクトを作成します。
公式パッケージの使用
IntelliJ IDEA(v2020.1)の最新バージョンを公式Webサイトからダウンロードします。
または
コマンドラインで、以下のコマンドを実行してIntelliJIDEAv2020.1をダウンロードします。
wget https://download-cf.jetbrains.com/idea/ideaIC-2020.1.tar.gz
tarコマンドを使用してダウンロードしたパッケージを抽出します。
tar -zxvf ideaIC-*.tar.gz sudo mkdir /opt/idea/ sudo chmod 777 /opt/idea/ mv idea-*/* /opt/idea/
次に、idea.shを実行します。
cd /opt/idea/bin/ sh idea.sh
確認チェックボックスを選択してプライバシーを受け入れ、[続行]ボタンをクリックします。
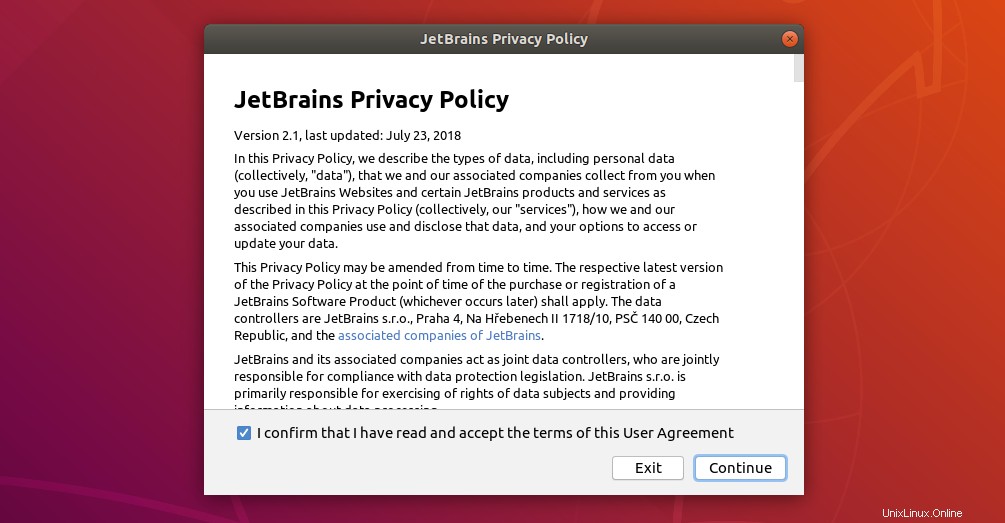
また、使用統計をJetBrainsに送信するかどうかを選択します。
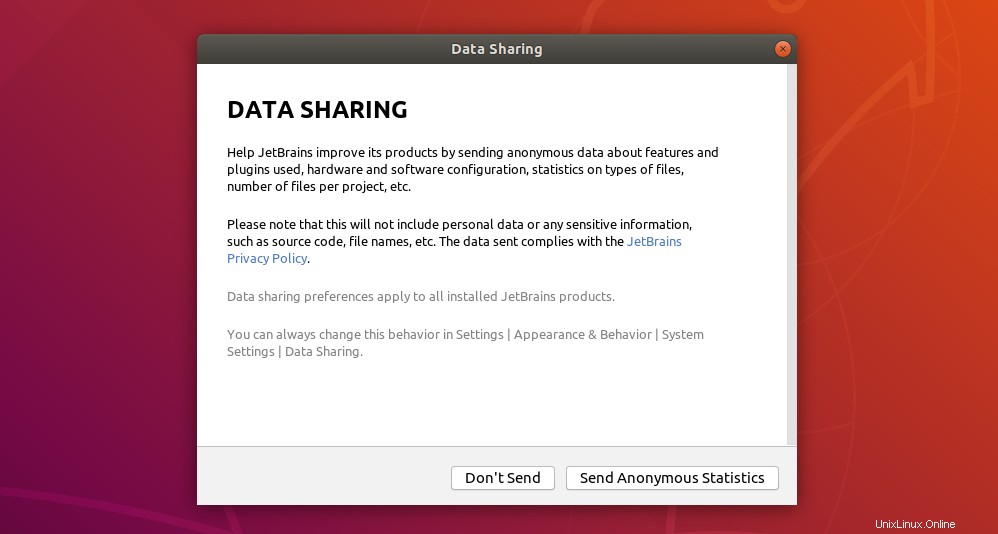
次の画面で、IntelliJIDEAのインストールをカスタマイズできます。 IntelliJIDEAインターフェースのテーマを選択してください。
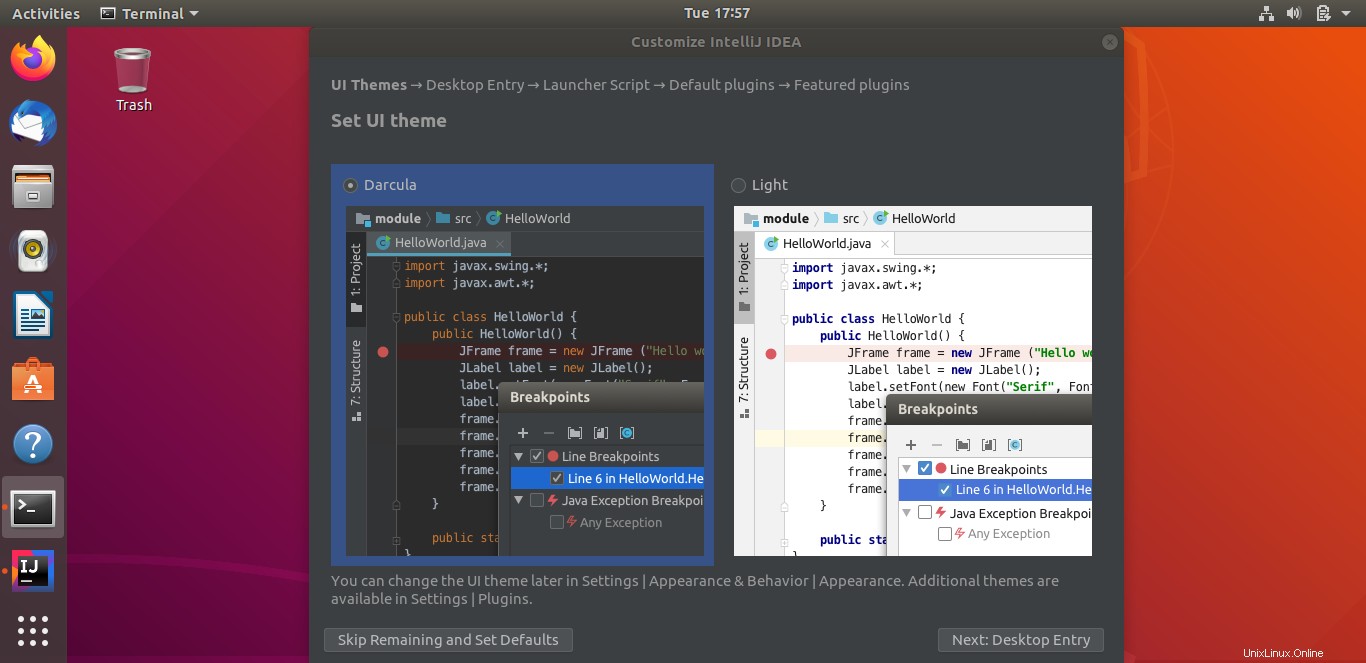
システムアプリケーションメニューからアプリケーションを起動するためのデスクトップエントリを作成します。
オプション:システムに複数のユーザーがいる場合は、[すべてのユーザーに対して]を選択します。このオプションには、rootまたはスーパーユーザーの権限が必要です。
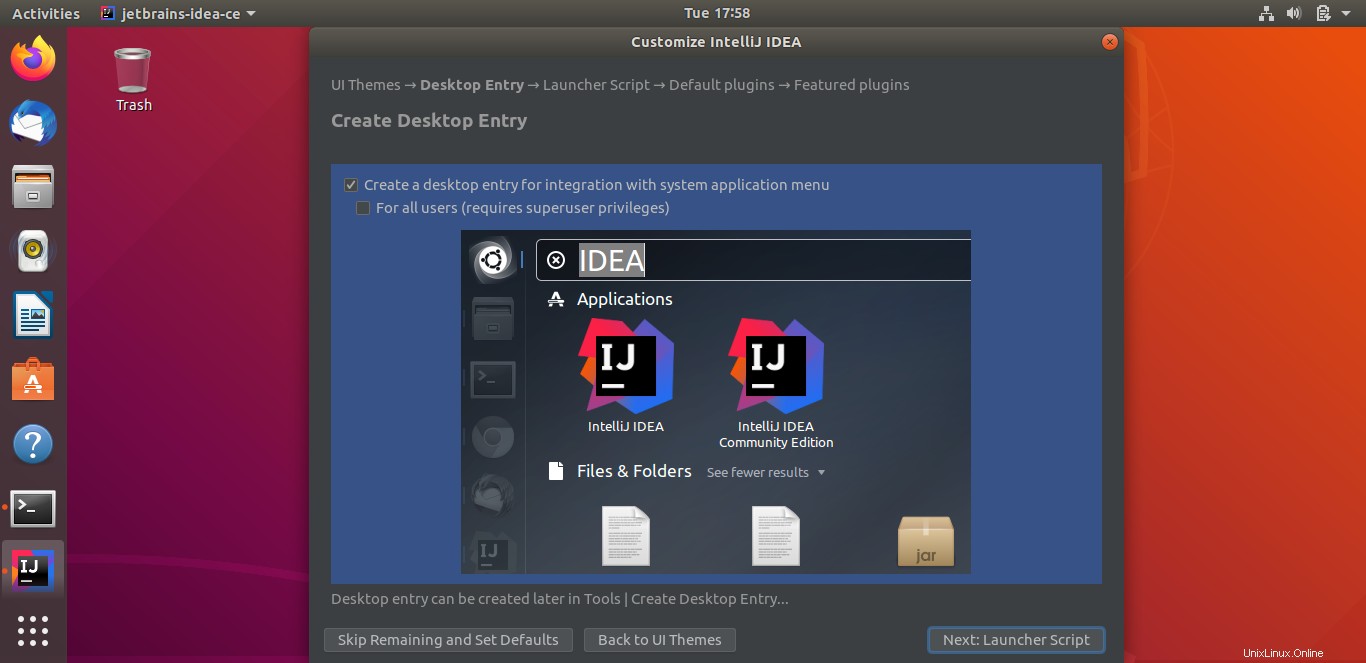
また、ランチャースクリプトを作成して、ターミナルからコマンドアイデアを使用してIntelliJIDEAを起動できるようにします。
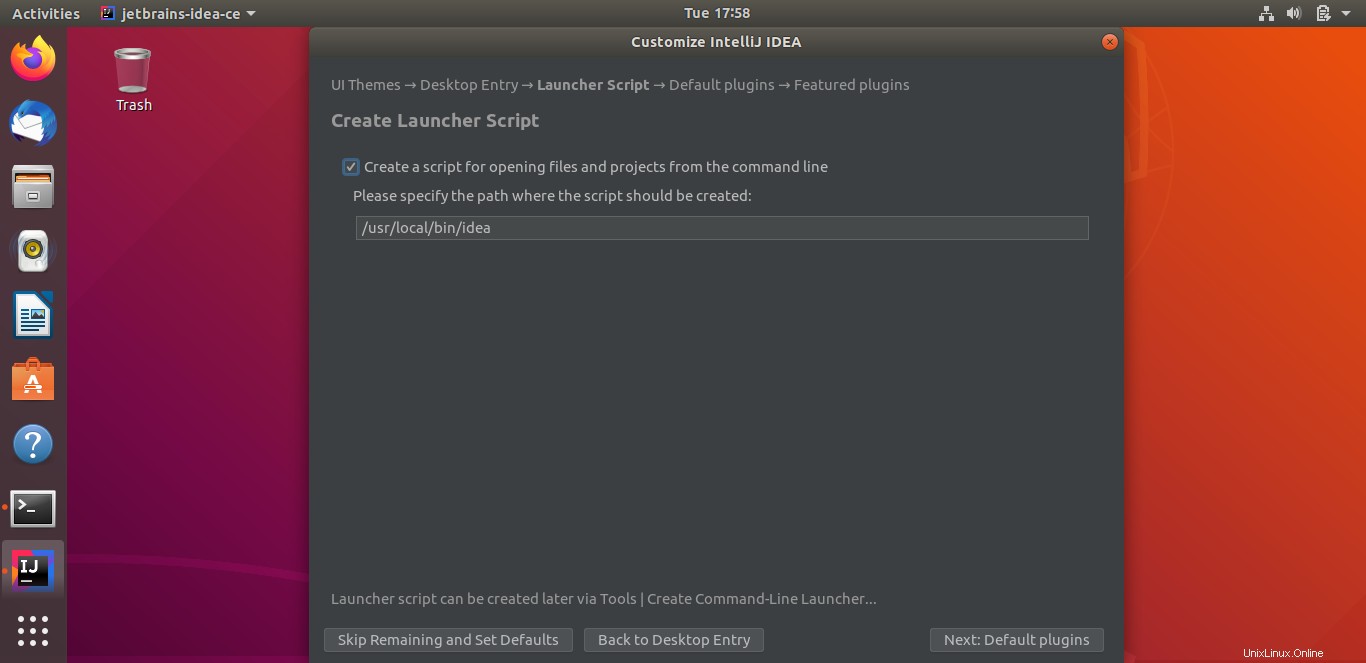
要件に応じて、デフォルトのプラグインを有効または無効にします。
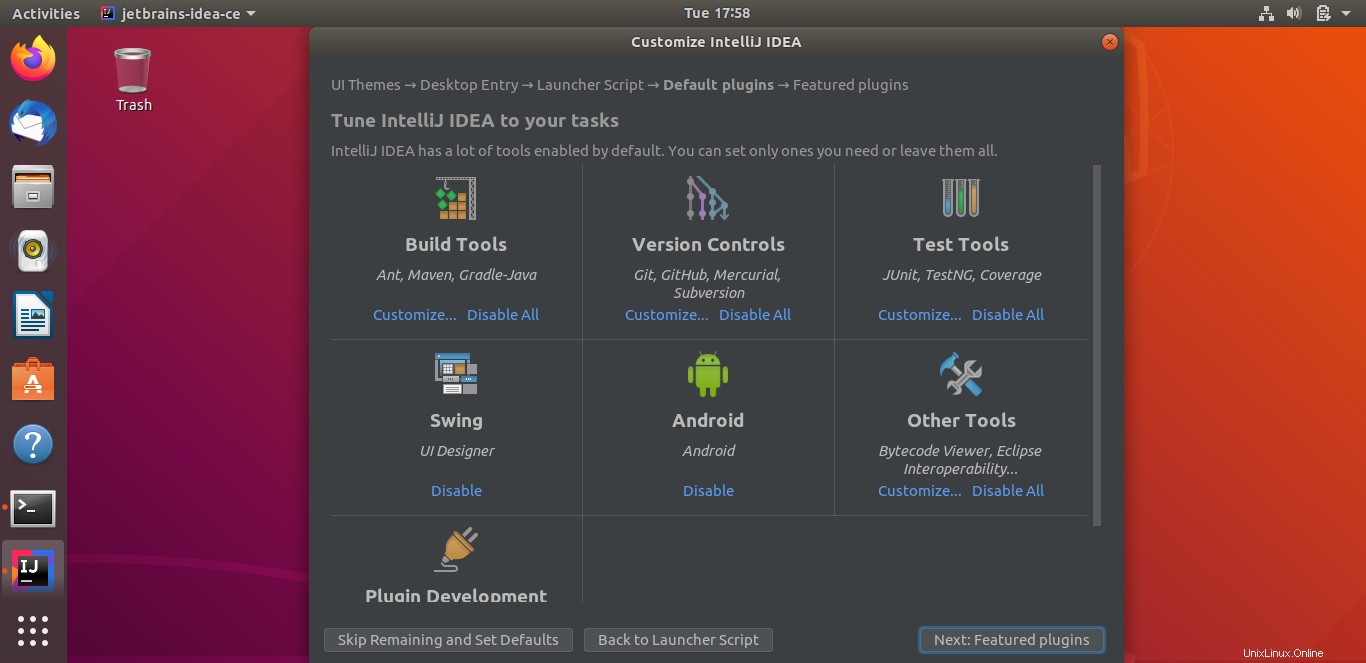
IntelliJ IDEAを搭載したプラグインが役立つ場合は、インストールすることを検討してください。それ以外の場合は、インストールしない場合はスキップできます。
IntelliJIDEAの使用を開始をクリックします 。
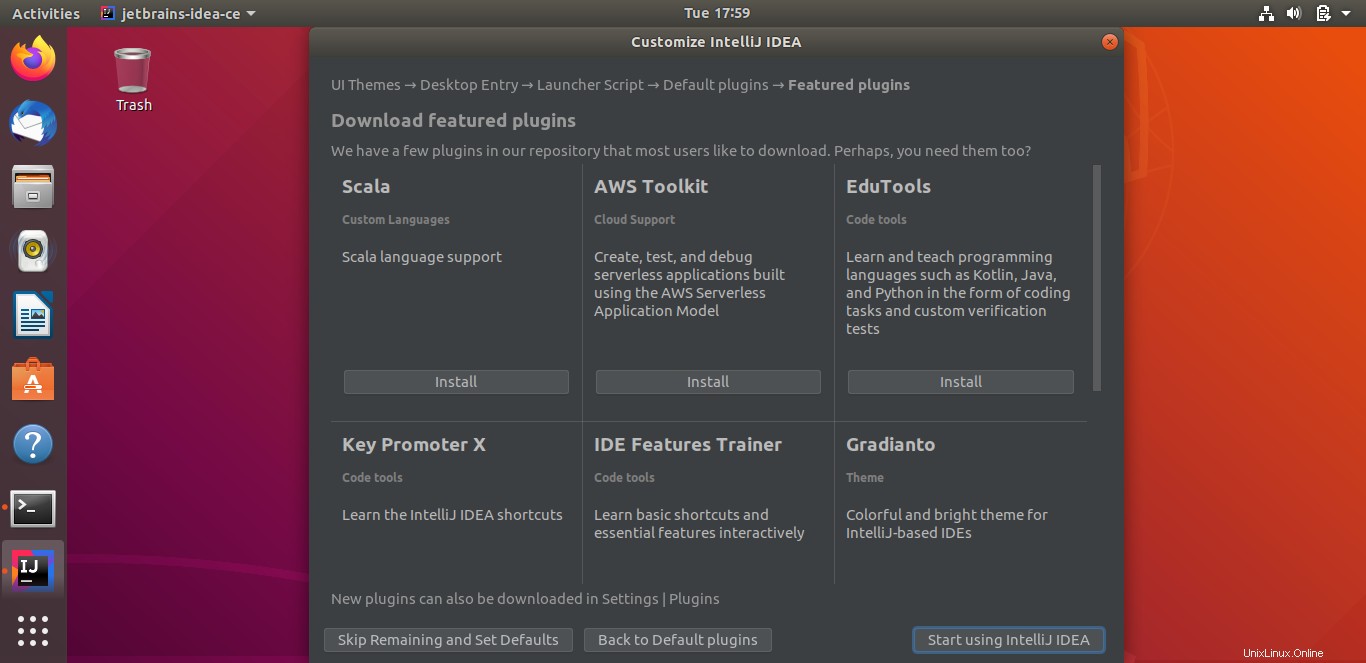
IntelliJIDEAウィザードがインストールの完了を要求した場合はパスワードを入力してください。
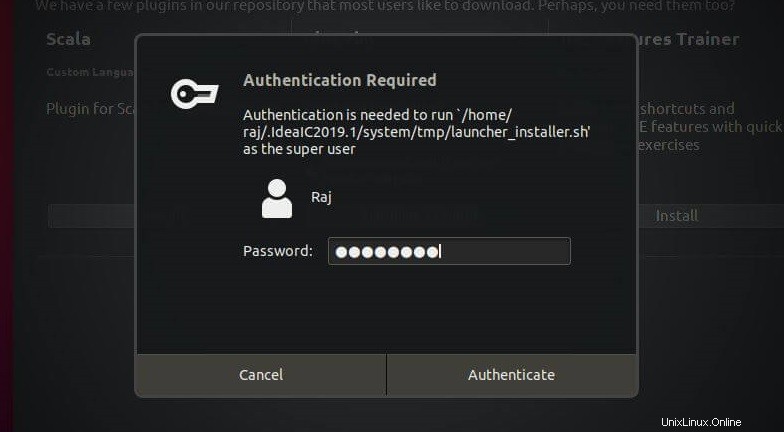
新しいプロジェクトを作成する
IntelliJ IDEAのカスタマイズが完了すると、ウィザードによってプロジェクトウィンドウが開き、新しいプロジェクトを作成したり、プロジェクトをインポートしたりできます。
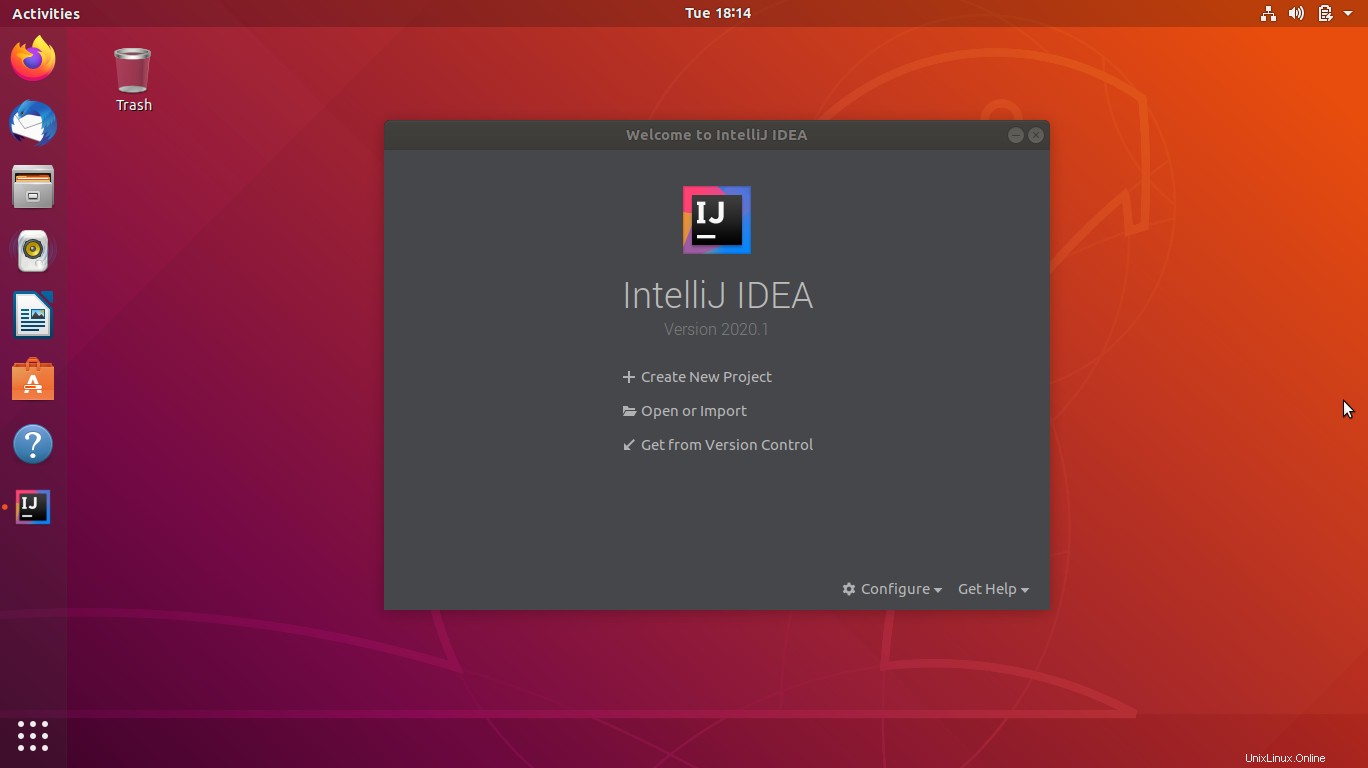
最初のJavaアプリケーションを作成する方法については、JetBrainsのクイックビデオチュートリアルに従ってください。
IntelliJ IDEAでJavaアプリケーションを開発するには、JavaSDKが必要です。 Java SDKは、インストール方法に基づいて、以下のパスにあります。
/ opt / idea / jbr(公式リリース)
/ snap / integer-idea-community / current / jbr /(スナップ)
次のスクリーンショットは、IntelliJIDEAのバージョンを示しています。
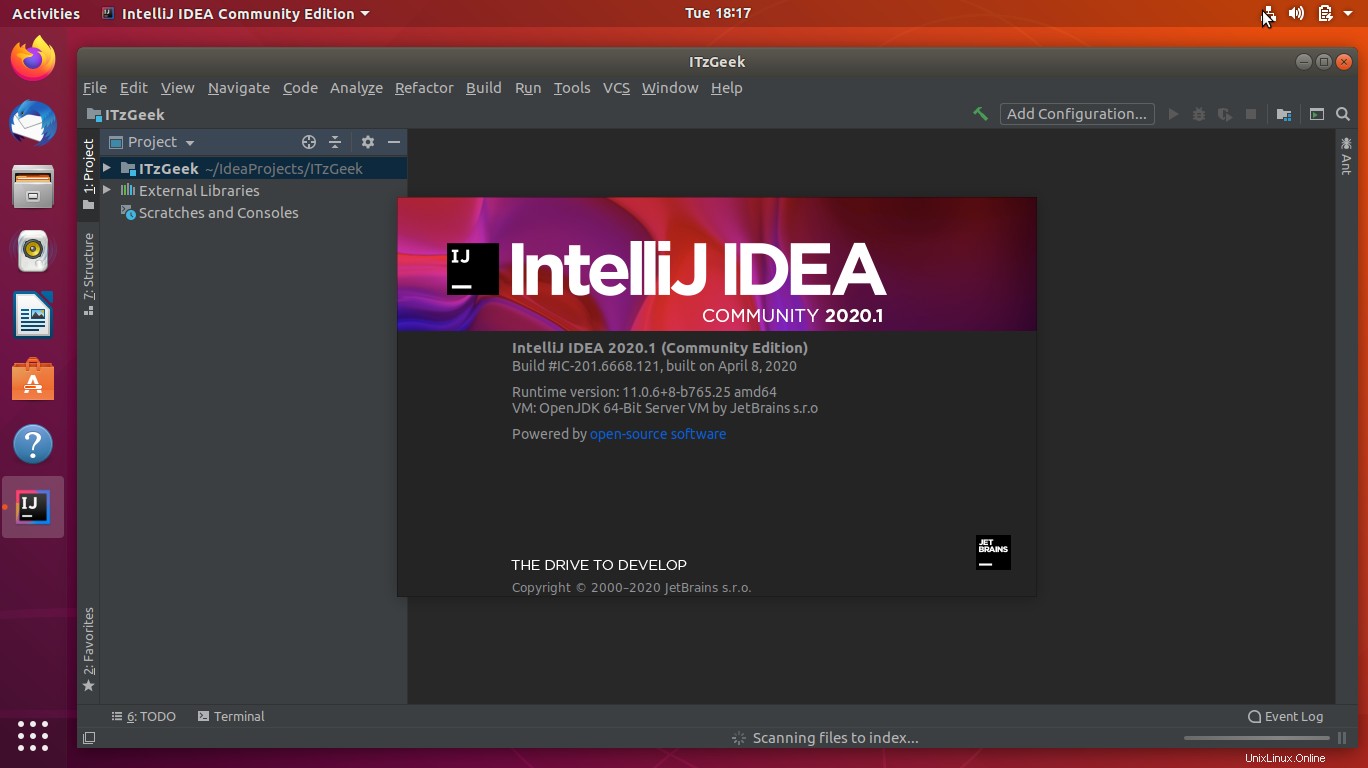
結論
それで全部です。あなたはUbuntu18.04/19.10とUbuntu16.04にIntelliJIDEAをインストールする方法を見てきました。 IntelliJ IDEAの使用を開始する方法の詳細については、IntelliJIDEAのドキュメントページにアクセスしてください。