ランプ スタック( Linux 、 Apache 、 MySQL 、および PHP )は、単純なWebサイトから大規模なWebサイトをホストするために広く使用されているスタックです。上記の組み合わせがホスティングが行われているサーバーにのみインストールされると思われる場合は、それは間違っています。 LAMPを設定できます。 Linuxを搭載したPCにスタンプを押します。
LAMPスタックのインストール手順 Ubuntu 他のLinuxと比較すると非常にシンプルです 環境。
他のLinux 環境では、パッケージを1つずつ個別にインストールする必要があります。しかし、 Ubuntu では 、1つのコマンドでスタック全体をインストールできます。
ここでは、LAMPスタックをインストールする両方の方法を説明します。 Ubuntu 18.04 。
- Ubuntu 18.04にLAMPスタックをインストールする–シングルコマンド
- Ubuntu 18.04にLAMPスタックをインストールする–手動(1つずつ)
Linuxのインストール
Ubuntu18.04のステップバイステップインストールに関するガイドは次のとおりです。 およびUbuntu16.04LTSからUbuntu18.04LTSへのアップグレード 。
Ubuntu 18.04にLAMPスタックをインストールする–手動(1つずつ)
次に、Ubuntu 18.04にAMP(Apacheバージョン2.4、PHPバージョン7.2、MariaDBバージョン10.1)をインストールします。
ApacheHTTPサーバーをインストールする
パッケージリポジトリインデックスを更新します。
sudo apt update
apache2をインストールします aptを使用したパッケージ コマンド。
sudo apt -y install apache2
Apache HTTPサーバーのテスト:
次に、Apache Webサーバーをテストして、正しく機能しているかどうかを確認します。ウェブのブラウザを開きます 次に、次のURLに移動します。
http:// localhost /または
http:// your-ip-add-ress /「Apache2Ubuntuデフォルトページ」が表示されます 「そして、このデフォルトのページは、ApacheHTTPサーバーが正常に機能していることを確認します。
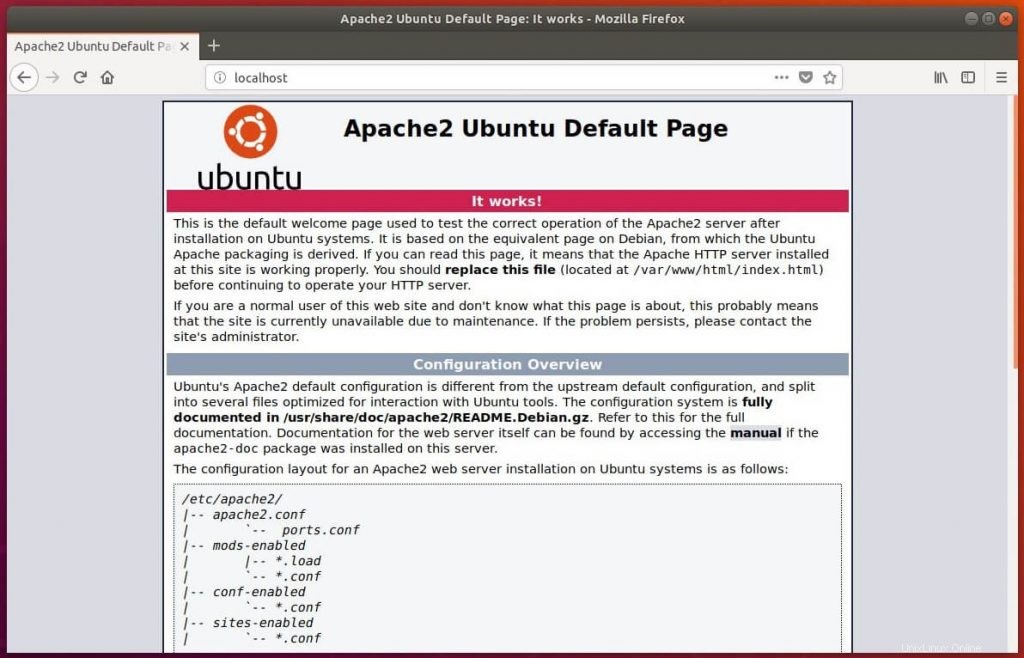
ApacheWebサーバーのデフォルトのドキュメントルートは/var / www / html / Ubuntuの場合、メインの構成ファイルは /etc/apache2/apache2.conf 。追加の構成ファイルは、 /etc/apache2/*.enabledにあります。 ディレクトリ。
ディレクトリ階層は次のとおりです。
/etc/apache2/
|-- apache2.conf
| `-- ports.conf
|-- mods-enabled
| |-- *.load
| `-- *.conf
|-- conf-enabled
| `-- *.conf
`-- sites-enabled
`-- *.conf MariaDBサーバーのインストール
MariaDB MySQLに取って代わりました Linuxディストリビューションのデフォルトのデータベースサーバーとして。 MariaDBをインストールするには、次のコマンドを実行します
sudo apt -y install mariadb-server
PHPのインストール
デフォルトでは、Apacheサーバーは .htmlをサポートします PHPではなく 。 PHPサポートを入手するには、PHPとMariaDB用のPHP拡張パッケージをインストールする必要があります。
ここでは、Ubuntu18.04にPHP7.2をインストールします。
sudo apt -y install php php-mysql
PHPパッケージのインストール後にApacheHTTPサーバーを再起動します。
sudo systemctl restart apache2
次に、LAMPスタックのテストにスキップします 。
Ubuntu 18.04にLAMPスタックをインストール–シングルコマンド
次に、Ubuntu 18.04にAMP(Apacheバージョン2.4、PHPバージョン7.2、MySQL 5.7)をインストールします。
aptコマンドを使用してリポジトリキャッシュを更新します。
sudo apt update
ターミナルの線の下に貼り付けて、Enterキーを押します。
sudo apt install lamp-server^
上記のコマンドは、LAMPサーバーに必要なパッケージを検索してインストールします。以下のようなメッセージが表示されます。
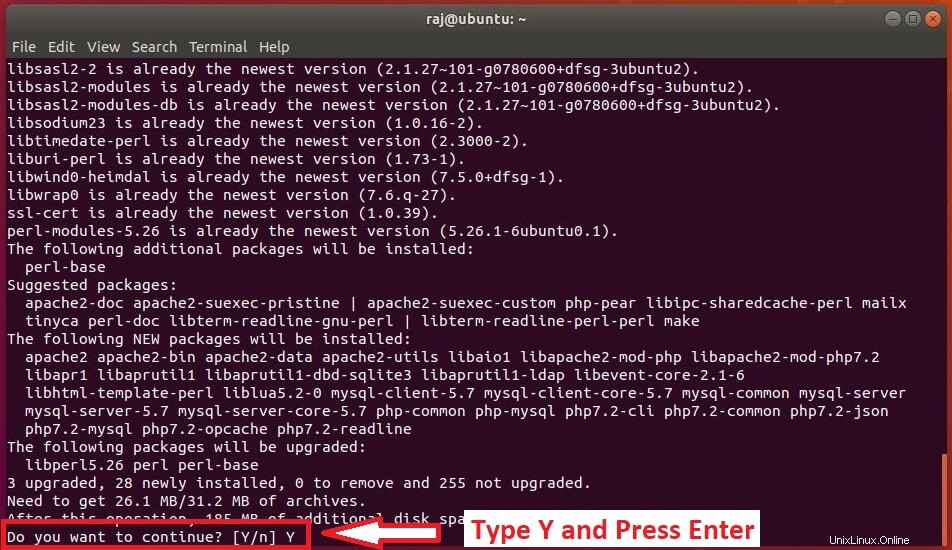
10〜15分待って、LAMPスタックのインストールを完了します。次に、ApacheおよびMySQLサービスのステータスを確認します。
Apache:
sudo systemctl status apache2
出力:
● apache2.service - LSB: Apache2 web server
Loaded: loaded (/etc/init.d/apache2; bad; vendor preset: enabled)
Drop-In: /lib/systemd/system/apache2.service.d
└─apache2-systemd.conf
Active: active (running) since Tue 2018-07-13 23:58:21 IST; 23min ago
Docs: man:systemd-sysv-generator(8)
Process: 5823 ExecStop=/etc/init.d/apache2 stop (code=exited, status=0/SUCCESS)
Process: 5845 ExecStart=/etc/init.d/apache2 start (code=exited, status=0/SUCCESS)
CGroup: /system.slice/apache2.service
├─5862 /usr/sbin/apache2 -k start
├─5865 /usr/sbin/apache2 -k start
├─5866 /usr/sbin/apache2 -k start
├─5867 /usr/sbin/apache2 -k start
├─5868 /usr/sbin/apache2 -k start
├─5869 /usr/sbin/apache2 -k start
└─5889 /usr/sbin/apache2 -k start
Jul 23 13:58:20 server.itzgeek.local systemd[1]: Stopped LSB: Apache2 web server.
Jul 23 13:58:20 server.itzgeek.local systemd[1]: Starting LSB: Apache2 web server...
Jul 23 13:58:20 server.itzgeek.local apache2[5845]: * Starting Apache httpd web server apache2
Jul 23 13:58:21 server.itzgeek.local apache2[5845]: *
Jul 23 13:58:21 server.itzgeek.local systemd[1]: Started LSB: Apache2 web server.
MySQL:
sudo systemctl status mysql
出力:
● mysql.service - MySQL Community Server
Loaded: loaded (/lib/systemd/system/mysql.service; enabled; vendor preset: enabled)
Active: active (running) since Tue 2018-07-23 14:17:20 IST; 4min 11s ago
Process: 6184 ExecStartPost=/usr/share/mysql/mysql-systemd-start post (code=exited, status=0/
Process: 6175 ExecStartPre=/usr/share/mysql/mysql-systemd-start pre (code=exited, status=0/SU
Main PID: 6183 (mysqld)
CGroup: /system.slice/mysql.service
└─6183 /usr/sbin/mysqld
Jul 23 14:17:19 server.itzgeek.local systemd[1]: Stopped MySQL Community Server.
Jul 23 14:17:19 server.itzgeek.local systemd[1]: Starting MySQL Community Server...
Jul 23 14:17:20 server.itzgeek.local systemd[1]: Started MySQL Community Server.
Apacheのテスト
Apacheをテストする前に、Apacheサービスを再起動してください。
sudo systemctl restart apache2
任意のWebブラウザを開き、次のWebアドレスに移動します。
http:// localhost /または
http://your.ip.addr.ess次のページが表示されます。これにより、ApacheWebサーバーが正常に機能していることが確認されます。
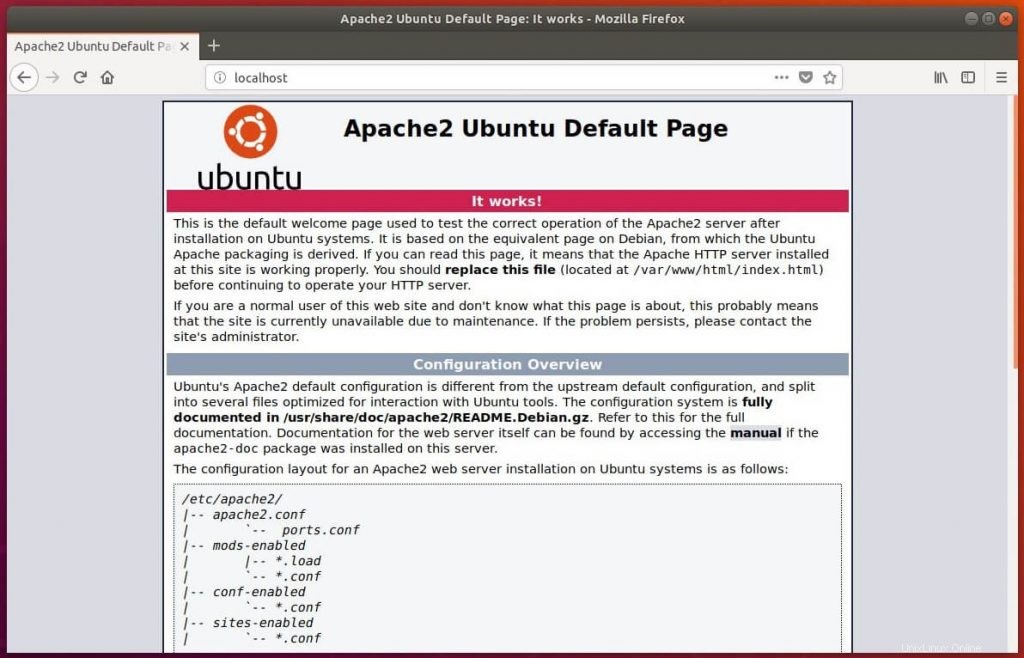
Apacheのデフォルトのドキュメントルートは/var / www / html Ubuntuの場合、メインの構成ファイルは/etc/apache2/apache2.confです。 。
仮想ホストやモジュールなどの追加の構成は、 / etc / apache2にあります。 /*-有効 ディレクトリ
PHPをテストするために、1つのPHPファイルをApacheのデフォルトのドキュメントルートに配置します。
sudo nano /var/www/html/info.php
以下の行を情報ファイルに貼り付けます:
<?php phpinfo(); ?>
次に、Webブラウザを開き、Webアドレスに次のように入力します。
http://localhost/phpinfo.phpまたは
http://your-ip-addr.ess/phpinfo.phpページは次のようになります。
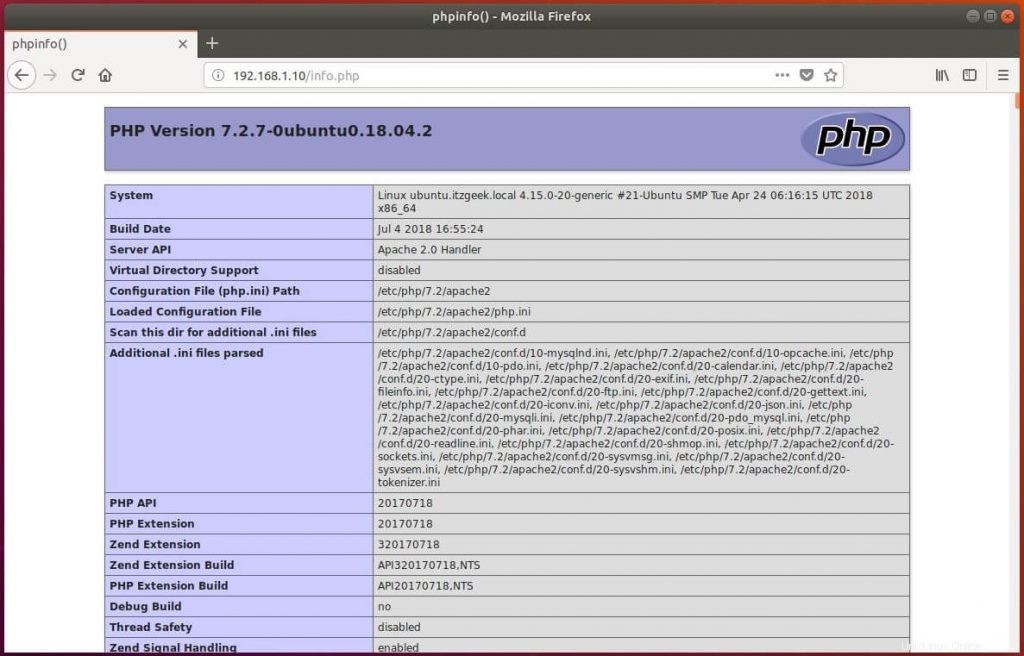
ページを下にスクロールして、MySQLを含むPHP拡張情報を確認します。
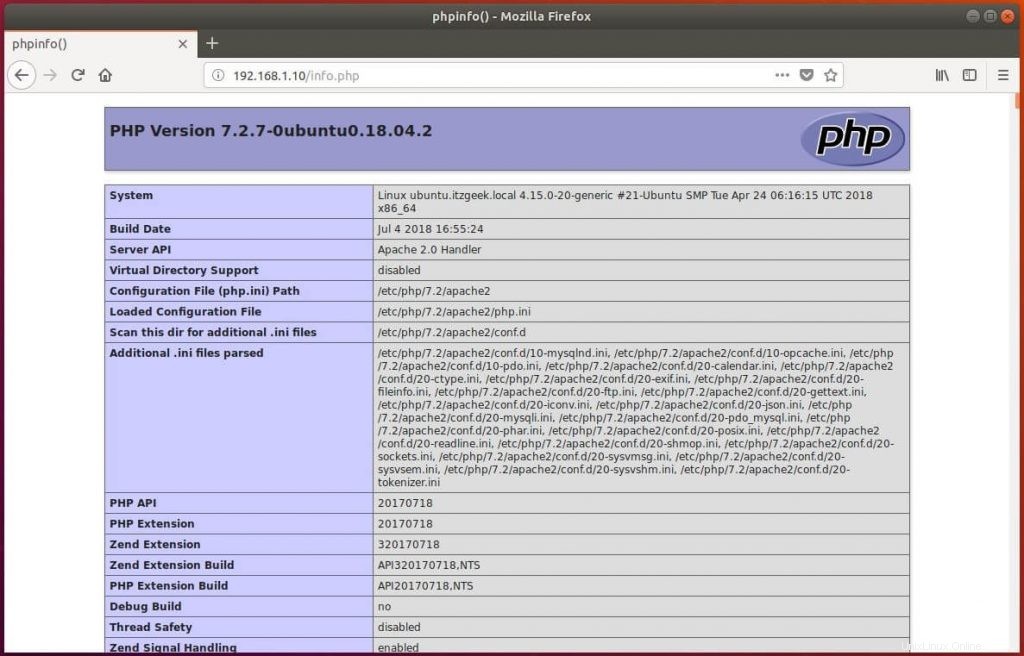
以上です。