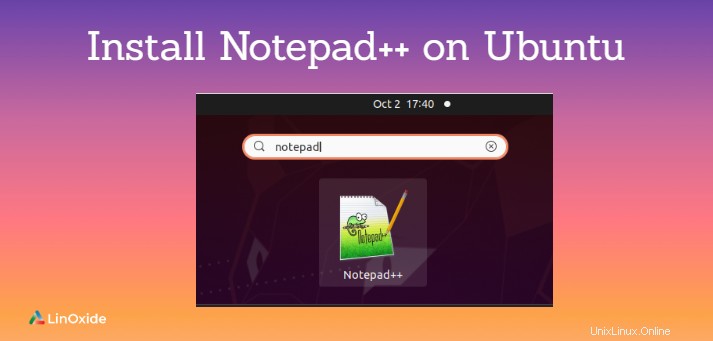
Notepad ++は、MicrosoftWindowsでネイティブな昔ながらのメモ帳に代わる無料のオープンソースコードエディタです。これはC++で記述されており、PHP、C、C ++、ASP、Python、Javascript、Perlなどの幅広いプログラミング言語をサポートしています。このガイドを執筆している時点での最新バージョンは、メモ帳++ 7.9であり、多数の機能拡張とバグ修正が付属しています。
このガイドでは、Ubuntu20.04にNotepad++をインストールする方法を学習します。
Notepad++の主な機能は次のとおりです。
- オートコンプリート機能。
- ガイド付きインデント
- 複数のプロジェクトでの作業を容易にするタブ付きインターフェース。
- 正規表現を使用してテキストの文字列を検索して置換します。
- 構文の強調表示
- 自動保存
そして、もっとたくさん! Atom、Sublime Text、Adobe SystemsのBracketsなど、他にも多くの強力で機能豊富なIDEがありますが、Notepad++に付属するシンプルさを好むユーザーもいます。
1)コマンドラインからNotepad++をインストールします
Notepad ++はスナップストアから入手でき、ターミナルで次のコマンドを実行することでインストールできます。
$ sudo snap install notepad-plus-plus
これには3分ほどかかり、インストールが完了します。 Notepad ++コードエディターを開くには、アプリケーションマネージャーを使用して、図のようにアプリを検索して起動します。
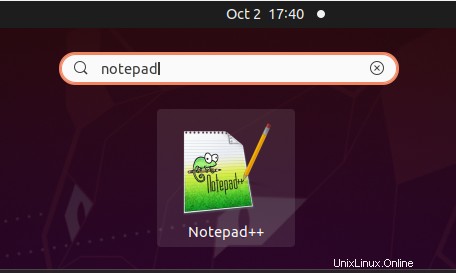
2)Ubuntuソフトウェアアプリケーションを使用してインストールします
メモ帳のインストールに使用できるもう1つの便利で便利な方法は、組み込みのUbuntuソフトウェアセンターを利用して、マウスを数回クリックするだけでソフトウェアをインストールできるようにすることです。
そのため、左側のサイドバーにあるアイコンをクリックするか、アプリケーションマネージャーを使用して、Ubuntuソフトウェアセンターを起動します。
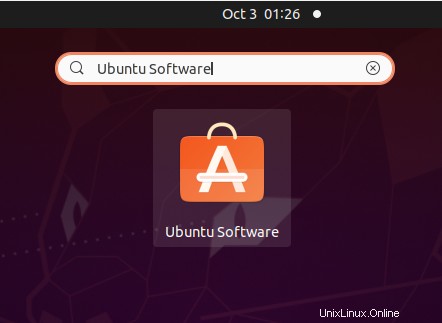
検索アイコンをクリックして、「Notepad++」を検索します。スクロールして見つけ、[インストール]をクリックします '。この場合、すでにインストールされているため、「インストール済み」というラベルが付けられています 。
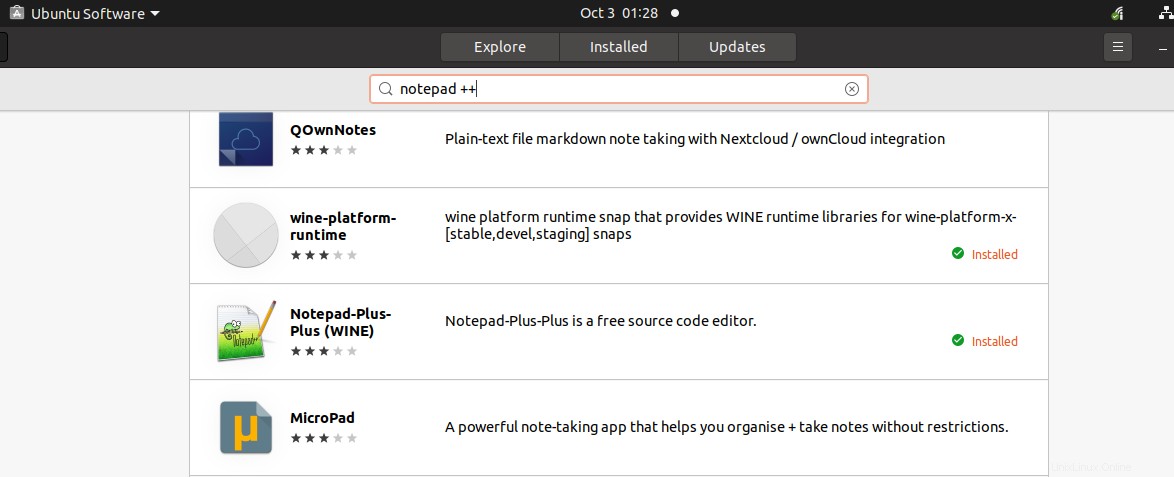
はい、Ubuntu20.04LTSにNotepad++をインストールできます。
結論
Notepadqqは、Notepad++の代替手段です。スナップを使用してNotepadqqをインストールできます。 Notepad++のような優れたテキストエディタです。
これは、LinuxシステムにNotepad++をインストールする方法についての簡単なガイドでした。はじめに述べたように、Notepad ++は他のコードエディタと比べると見劣りしますが、コーディング方法を学んでいる初心者にとっては良い出発点です。フィードバックは大歓迎です。