Google Chromeは、最も一般的に使用されている安全で高速なWebブラウザです。 Google Chromeは、オープンソースのアプリケーションまたはソフトウェアプログラムではないため、Ubuntuのソフトウェアリポジトリでは利用できません。 Chromium WebブラウザはUbuntuのソフトウェアリポジトリで利用できますが、元の「GoogleChrome」ブラウザではありません。 Linux、Windows、Mac OSなどのすべてのオペレーティングシステムにインストールできます。システムにUbuntu20.04が最小限インストールされている場合は、Chromeブラウザがインストールされていない可能性があります。この記事の内容、コマンドラインとGUIを使用して2つの異なる方法を使用してUbuntu20.04システムにGoogleChromeブラウザをインストールする方法を説明します。
Ubuntu20.04へのChromeブラウザのインストール
2つの異なる方法を使用してUbuntu20.04システムにGoogleChromeブラウザをインストールできます。
- ターミナルアプリケーションを使用してChromeをインストールします
- グラフィカルな方法を使用してChromeウェブブラウザをインストールします
キーボードから「Ctrl+Alt+t」を使用してターミナルを開きます。
ターミナルアプリケーション方式を使用してChromeをインストールする
ターミナルアプリケーションからGoogleChromeをインストールするには、以下の手順に従ってください。
ステップ1:Aptリポジトリパッケージの更新とアップグレード
次のコマンドを実行して、Ubuntuのリポジトリパッケージを更新します。
$ sudo apt update
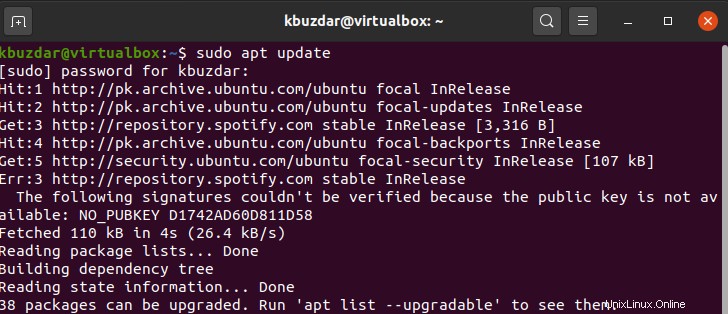
その後、次のコマンドを入力して、パッケージ化されたすべてを最新バージョンにアップグレードします。
$ sudo apt upgrade
ステップ2:Wgetユーティリティをインストールします(インストールされていない場合)
Google Chromeをインストールする前に、wgetコマンドがUbuntuにインストールされていることを確認する必要があります。このコマンドがないと、aptコマンドはシステムにGoogleChromeをインストールできないためです。ただし、次のコマンドを使用すると、wgetコマンドのインストールを確認できます。
$ wget --version
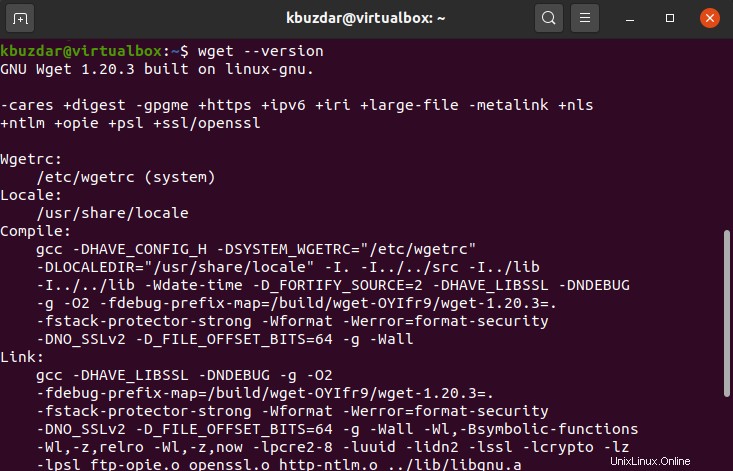
問題が原因でwgetユーティリティがシステムにインストールされていない場合は、次のコマンドを入力することで、Ubuntu20.04システムにインストールできます。
$ sudo apt install wget
ステップ3:Chromeインストール用の.debパッケージをダウンロードする
次に、以下のコマンドを実行して、システムにGoogleChromeインストールセットアップファイルをダウンロードします。
$ wget https://dl.google.com/linux/direct/google-chrome-stable_current_amd64.deb
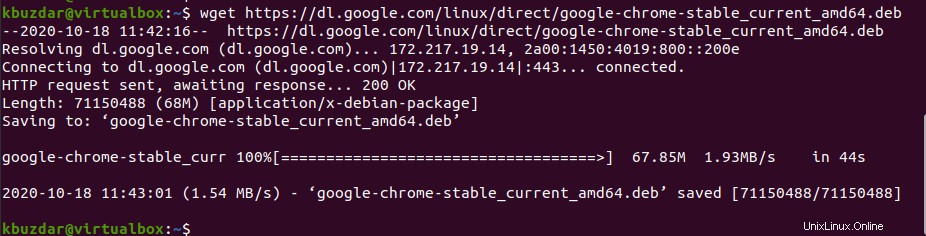
ステップ4:GoogleChromeをインストールする
システムで次のdpkgコマンドを使用してGoogleChromeをインストールします。
$ sudo dpkg -i google-chrome-stable_current_amd64.deb
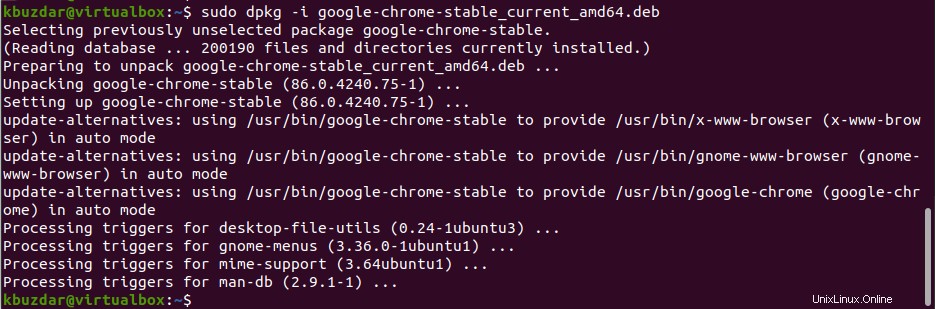
ステップ5:ターミナルからChromeを起動する
おめでとう!これで、GoogleChromeがマシンにインストールされました。ターミナルウィンドウで以下のコマンドを実行すると、簡単に起動できます。 Chromeが起動し、チェックボックスをオンまたはオフにしてから[Enter]キーを押すように求められます。
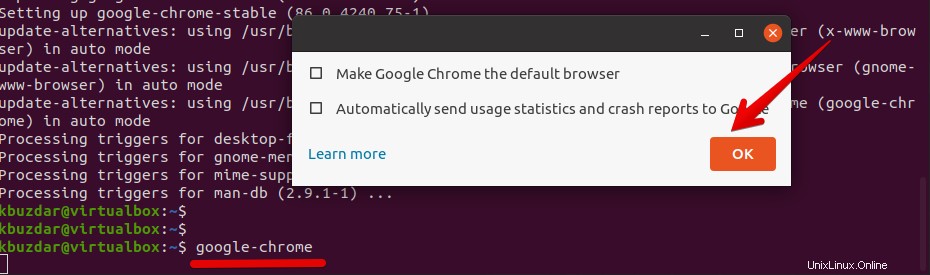 次のウィンドウがシステムに表示されます。
次のウィンドウがシステムに表示されます。
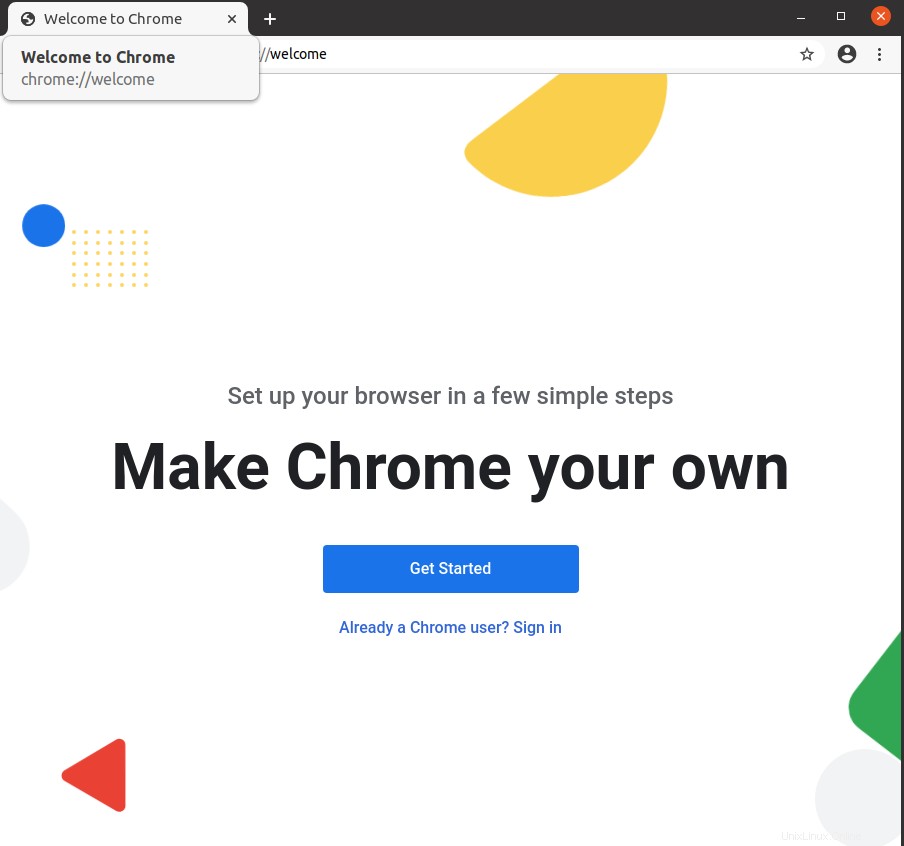
グラフィカルインターフェース方式を使用したGoogleChromeのインストール
グラフィカルインターフェイス方式を使用したGoogleChromeのインストールは、コマンドライン方式に比べて非常に簡単です。グラフィカルな方法では、次の手順に従う必要があります。
ステップ1:Chromeをダウンロードする
Firefoxブラウザを開き、検索バーでGoogleChromeURLを検索します。次のGoogleChromeウィンドウがブラウザに表示されます。次のスクリーンショットで強調表示されている[Chromeをダウンロード]ボタンをクリックします。
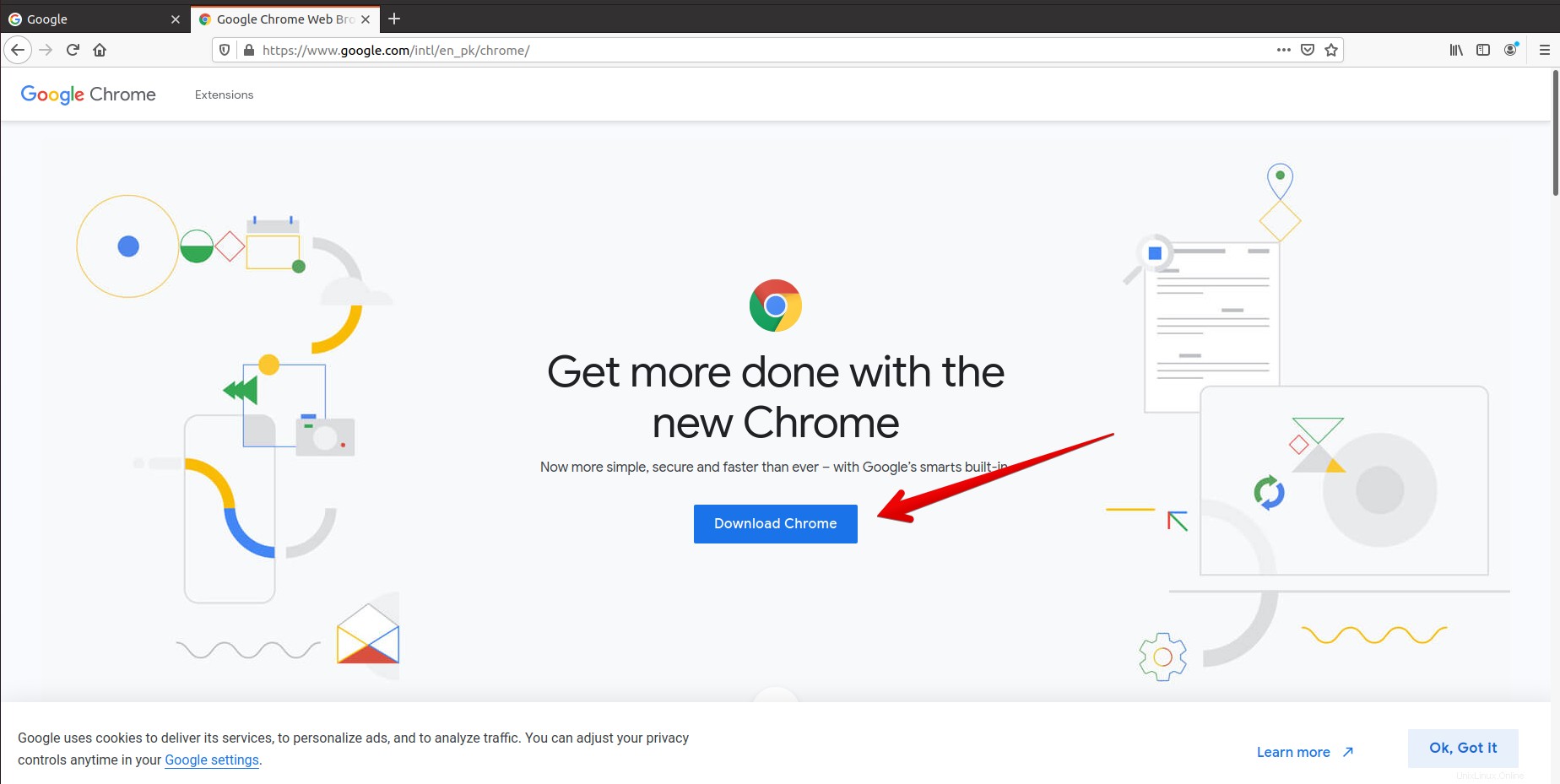
ステップ2:Ubuntu20.04の.debパッケージを選択します
次のステップでは、Debian / Ubuntuの.debパッケージを選択する必要があります。つまり、最初のオプションを選択してから、[同意してインストール]ボタンをクリックします。
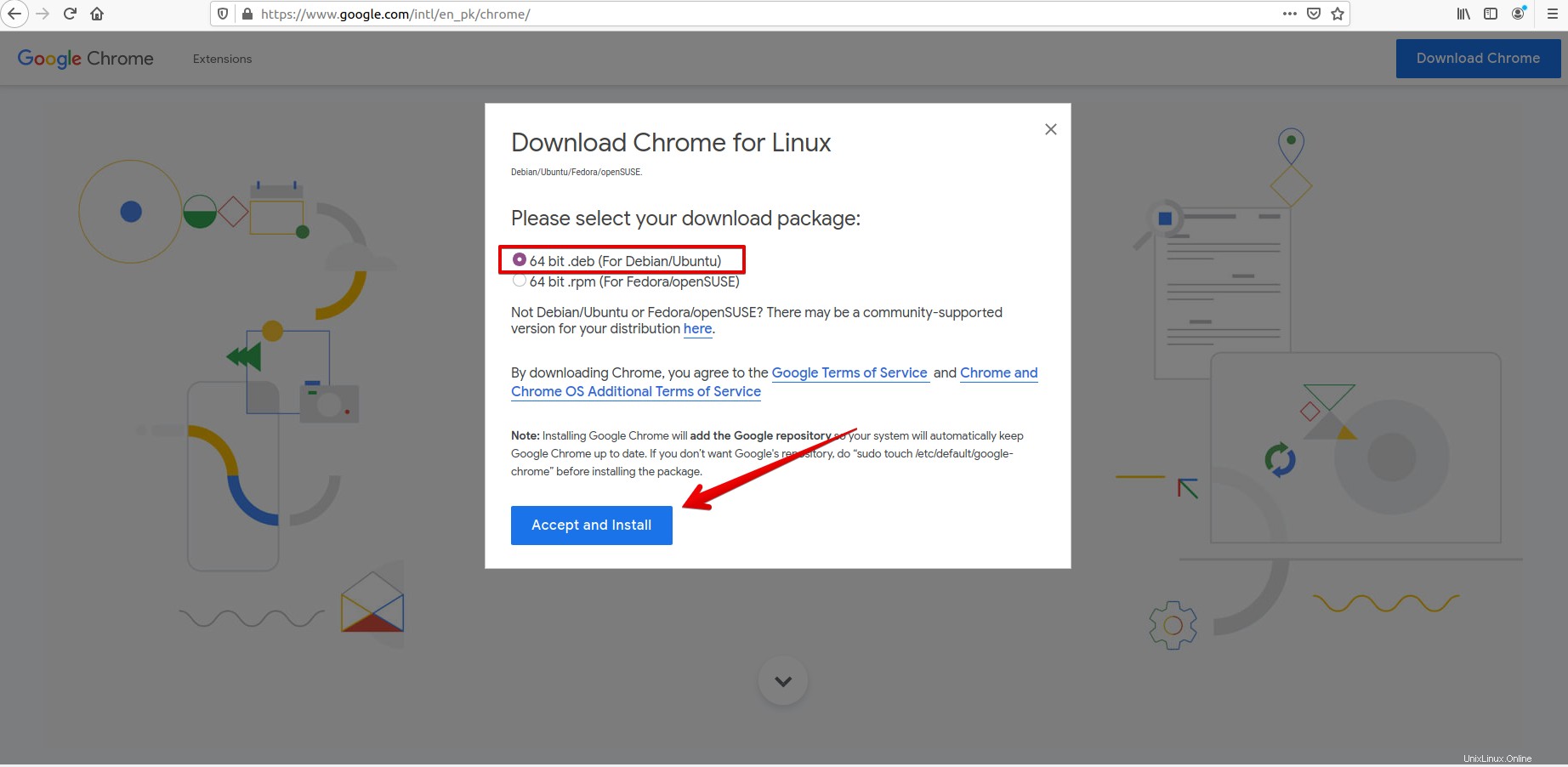
ステップ3:.debパッケージを保存する
次に、[ファイルの保存]オプションを選択して、.debパッケージを次の画像に示す[ダウンロード]ディレクトリに保存します。
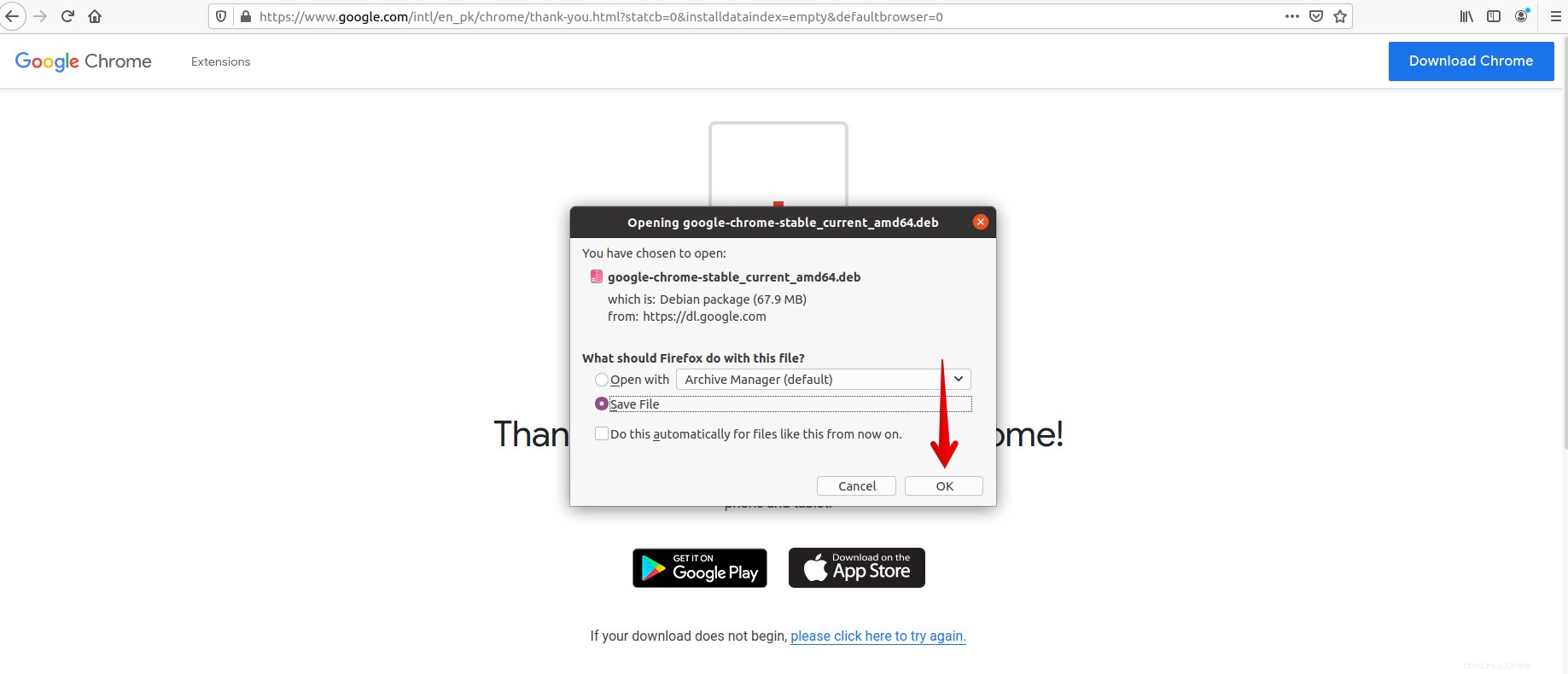
ステップ4:GoogleChromeをインストールする
「ダウンロード」ディレクトリに移動し、ダウンロードしたGoogleChromeパッケージを開きます。ウィンドウがUbuntuSoftwareCenterで開きます。
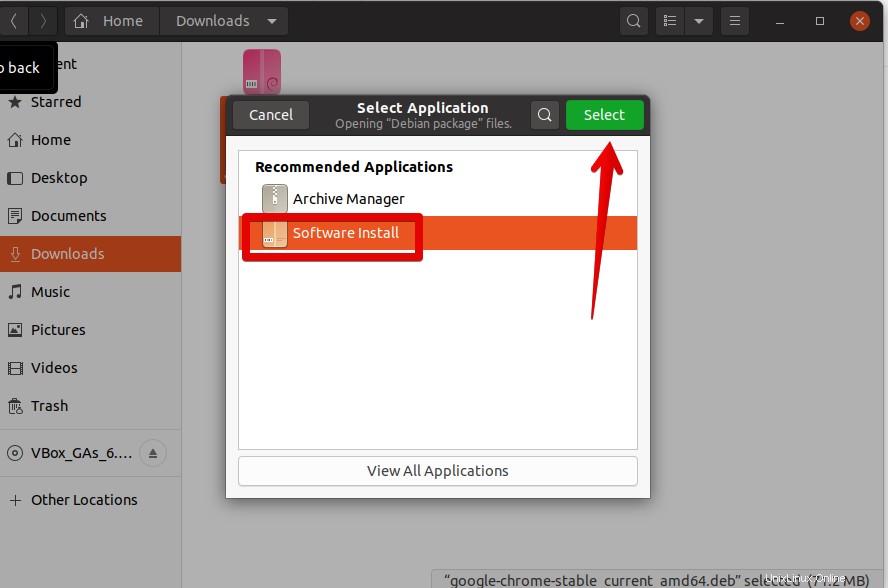 [インストール]オプションをクリックします。その後、システムへのChromeのインストールが開始されます。
[インストール]オプションをクリックします。その後、システムへのChromeのインストールが開始されます。
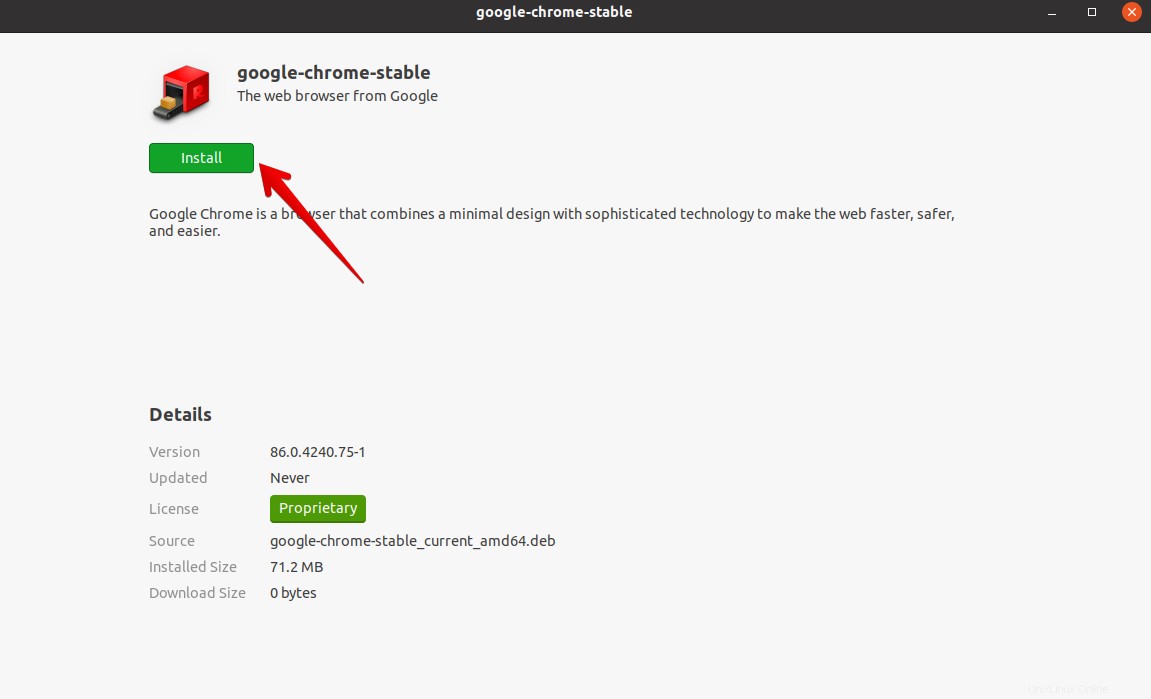
ステップ5:GoogleChromeを起動する
[アクティビティ]をクリックすると、GoogleChromeを起動できます。
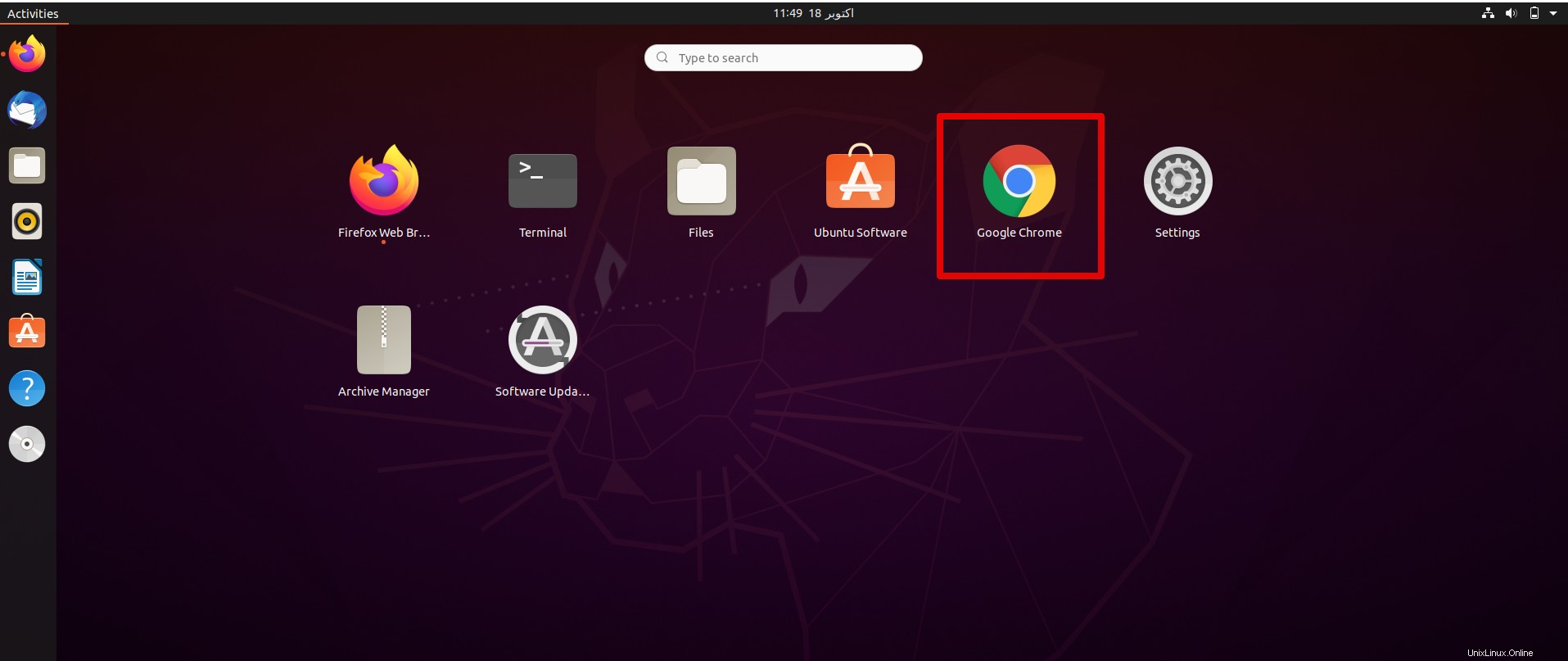
お気に入りバーに追加する場合は、右クリックして[お気に入りに追加]オプションを選択します。
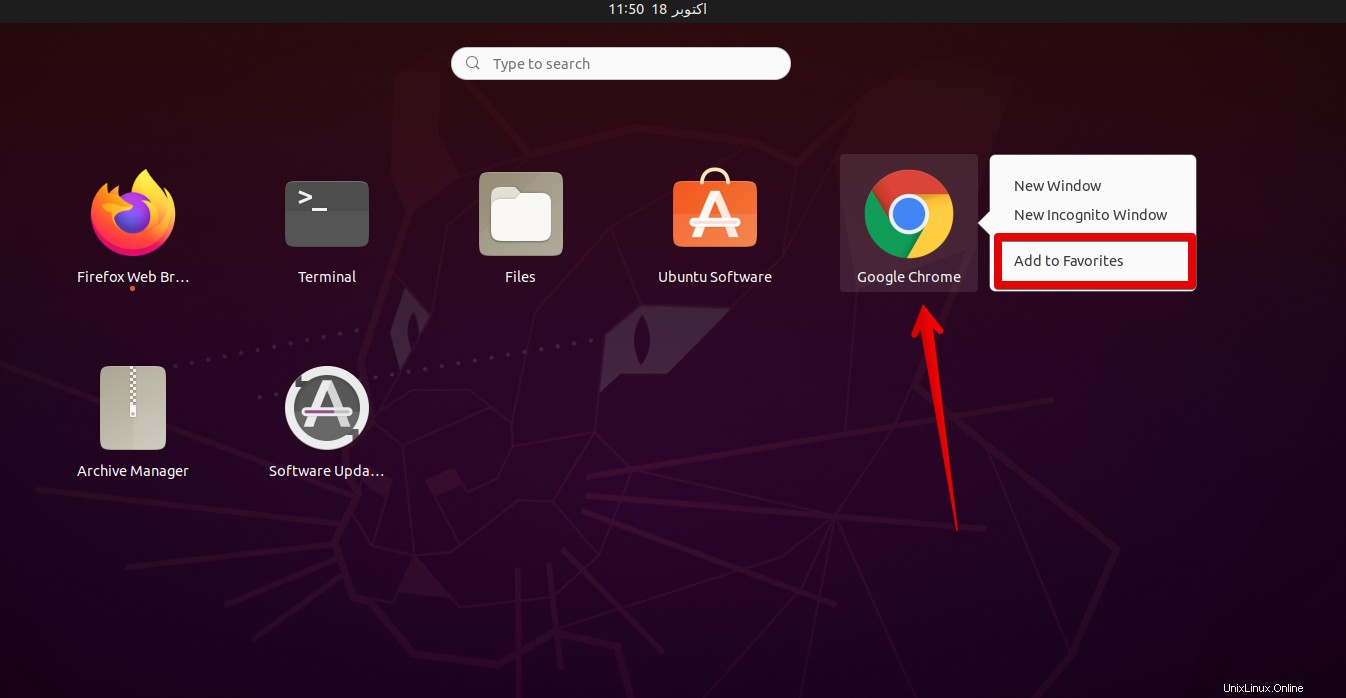
結論
コマンドラインとグラフィカルな方法を使用した2つの異なる方法を使用して、Ubuntu20.04システムにGoogleChromeをインストールする方法を学習しました。インストールのために、ターミナルでさまざまなコマンドを実行しました。どちらの方法も簡単で便利なものになることを願っています。提案や質問をお願いします。ありがとう!