このチュートリアルはLinux初心者向けで、Ubuntu 16.04 LTSXenialXerusとUbuntu17.10にGoogleChromeをインストールする2つの方法を示しています。最初の方法は、グラフィカルインターフェイスを使用します。 2番目はターミナルコマンドを使用します。
2016年3月以降、Google ChromeはLinuxの32ビットサポートを提供しなくなったことに注意してください。32ビットバージョンのUbuntuを使用している場合は、64ビットUbuntuへの切り替えを検討してください。または、このコマンドを使用して、オープンソースのChromiumブラウザの32ビットバージョンをインストールできます。
sudo apt install chromium-browser
グラフィカルな方法でUbuntu16.04/17.10にGoogleChromeをインストールする
https://www.google.com/chromeにアクセスします。 Download Chromeをクリックします ボタン。
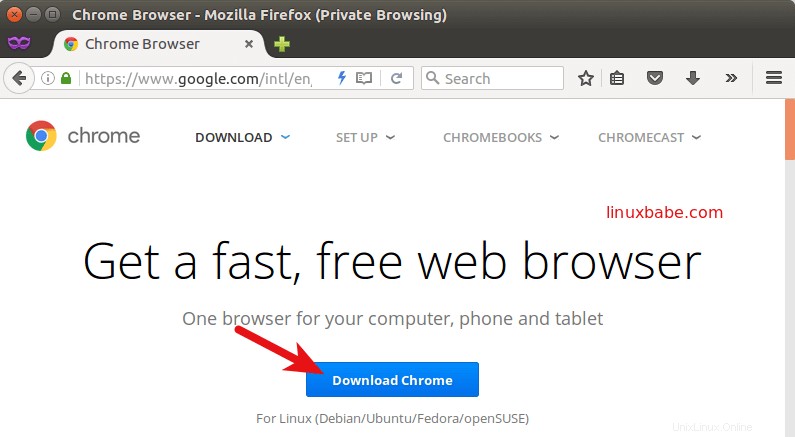
次に、最初のオプション(Debian / Ubuntuの場合は64ビット.deb)を選択し、[承認してインストール]をクリックします。
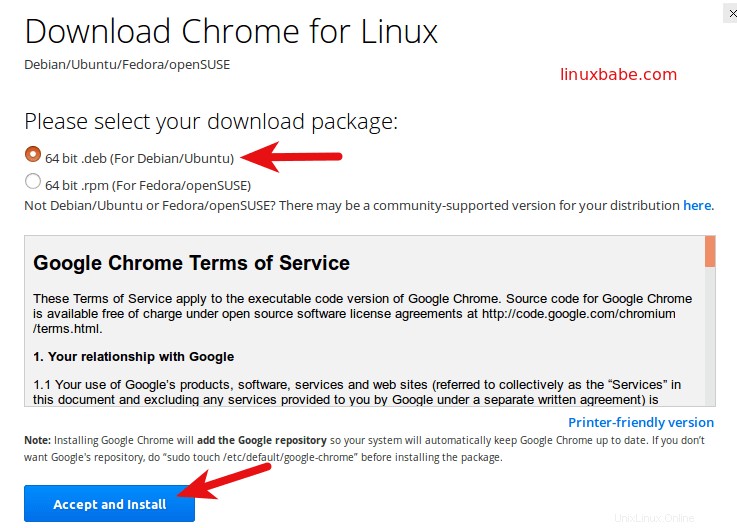
Firefoxがこのdebファイルを開く方法を尋ねてきたら、デフォルトのオプションを選択してUbuntuソフトウェア(以前のUbuntuソフトウェアセンター)で開きます。
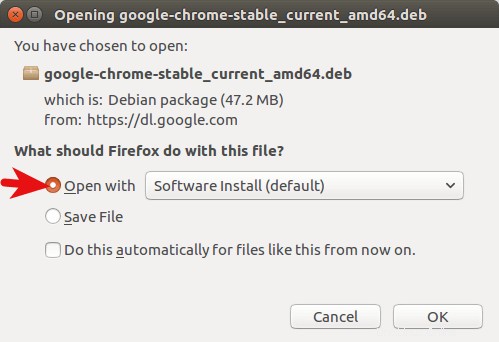
最初のオプションを選択すると、GoogleChromeのdebパッケージが/tmp/mozilla_$usernameにダウンロードされます。 ディレクトリ。ダウンロードが完了すると、Ubuntuソフトウェアが自動的に開きます。 [インストール]ボタンをクリックして、google-chrome-stableをUbuntu 16.04/17.10にインストールします。バージョンとインストールサイズの情報は、詳細セクションで確認できます。 189.4MBのディスク容量!これはWebブラウザにとっては非常に大きなことです。
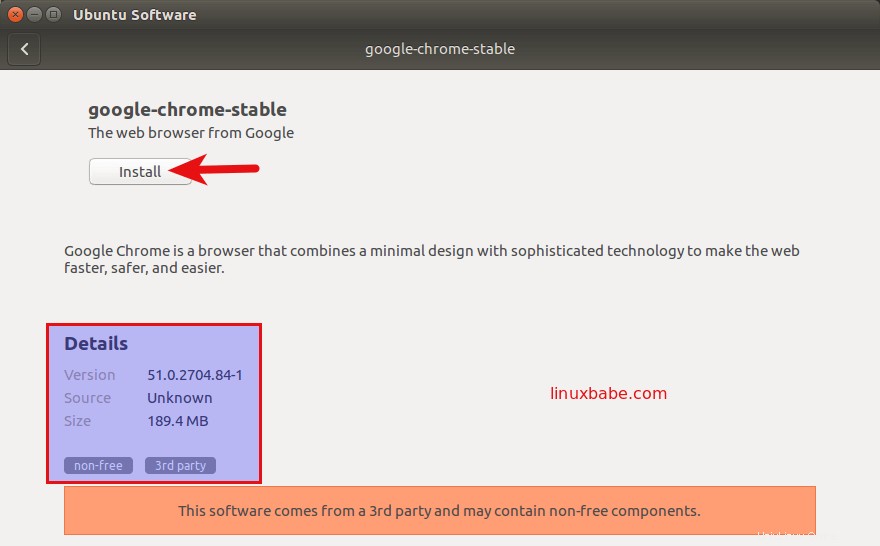
Linuxへのソフトウェアのインストールにはroot権限が必要なため、認証するにはパスワードを入力する必要があります。
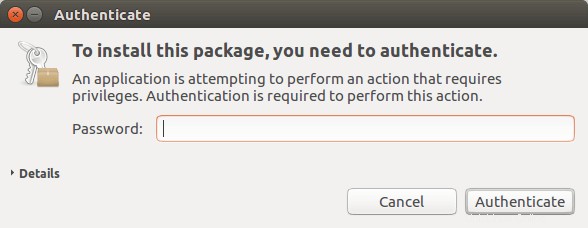
インストールが完了すると、Unity Dashで、またはターミナルで次のコマンドを入力してChromeブラウザを起動できます。
google-chrome-stable
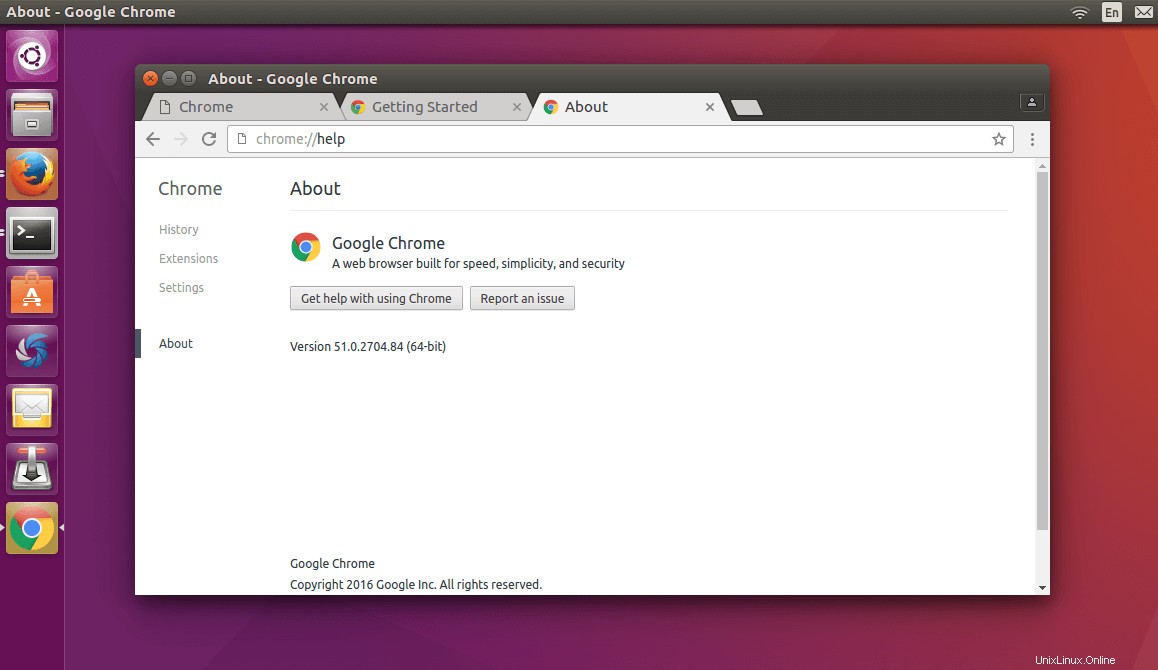
コマンドラインからUbuntu16.04LTS /Ubuntu17.10にGoogleChromeをインストールする
コマンドラインスキルを磨きたい方のために、ターミナルを使用してUbuntu 16.04/17.10にGoogleChromeをインストールする方法を説明します。
Ctrl + Alt + Tキーを押してターミナルウィンドウを開き、sources.listを編集します。 nanoのファイル テキストエディタ。パスワードを入力する必要があります。
sudo nano /etc/apt/sources.list
下矢印キーを使用して、このファイルの一番下までスクロールします。次のAPT行をコピーして、ファイルの最後に貼り付けます。
deb [arch=amd64] http://dl.google.com/linux/chrome/deb/ stable main
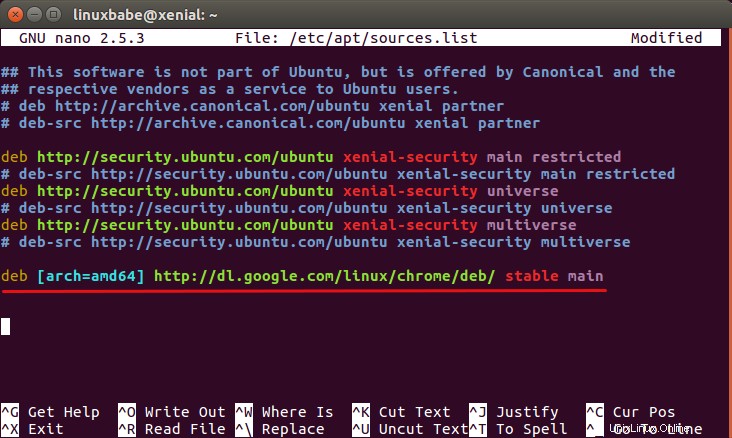
Nanoテキストエディタでファイルを保存するには、 Ctrl + Oを押します。 、次に Enterを押します 確認するために。次に、 CTRL + Xを押します このファイルを終了します。その後、次のコマンドを入力して、Googleの署名キーをダウンロードします。
wget https://dl.google.com/linux/linux_signing_key.pub
次に、 apt-keyを使用します パッケージマネージャーがGoogleChromeパッケージの整合性を確認できるように、キーリングに追加します。
sudo apt-key add linux_signing_key.pub
次に、パッケージリストを更新し、安定バージョンのGoogleChromeをインストールします。
sudo apt update sudo apt install google-chrome-stable
Google Chromeのベータ版または不安定なバージョンをインストールする場合は、次のコマンドを使用します。
sudo apt install google-chrome-beta sudo apt install google-chrome-unstable
Google ChromeブラウザのLinuxバージョンには、/opt/google/chrome/PepperFlashの下にインストールされたPepperFlashと呼ばれる組み込みのFlashプレーヤーが付属しています。 ディレクトリ。
sudo apt update を発行すると、次の警告メッセージが表示される場合があります コマンド。
Target Packages (main/binary-amd64/Packages) is configured multiple times
これは、GoogleChromeパッケージがファイル/etc/apt/sources.list.d/google-chrome.listにAPT行を作成したためです。 。そのファイルを削除することで、警告メッセージを削除できます。
sudo rm /etc/apt/sources.list.d/google-chrome.list
ご覧のとおり、Ubuntu16.04にGoogleChromeブラウザをインストールするのは簡単です。いつものように、この投稿が役に立った場合は、無料のニュースレターを購読してください。また、Google +、Twitter、またはFacebookページでフォローすることもできます。