Ubuntuには、デフォルトのWebブラウザとしてFirefoxが付属しています。公式のUbuntuソフトウェアセンターからGoogleChromeをインストールしようとした場合、Chromeはオープンソースアプリケーションではないため、機能しません。 Chromeブラウザのオープンソースバージョンを取り除いたChromiumブラウザが見つかるかもしれません。
この初心者向けガイドでは、UbuntuPCにGoogleChromeブラウザをインストールするさまざまな方法を紹介します。コマンドラインとその実行方法について説明します。
UbuntuへのGoogleChromeのインストール
方法1:ターミナルアプリからコマンドラインを使用してUbuntuにGoogleChromeをインストールする
インストールプロセスを開始する前に、次の2つのコマンドを使用してシステムが更新されていることを確認する必要があります。
sudo apt update sudo apt upgrade
ステップ1.wgetを使用します GoogleサーバーからChromeをダウンロードするコマンド。次のコマンドを使用して、wgetがすでにインストールされていることを確認してください。
wget --version
wgetがインストールされていない場合は、インストールできます:
sudo apt install wget
ステップ2.以下のコマンドを使用して、安定バージョンのGoogleChromeブラウザーdebファイルをダウンロードします。
wget https://dl.google.com/linux/direct/google-chrome-stable_current_amd64.deb
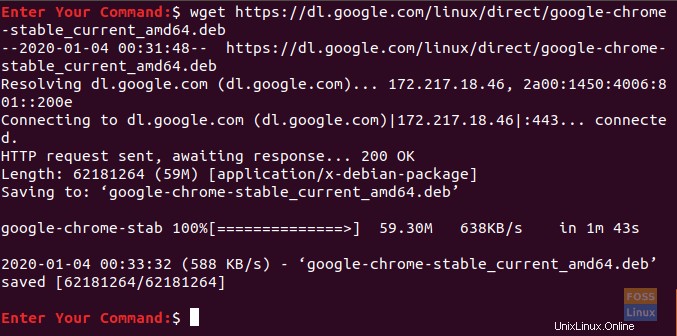
ステップ3.dpkgコマンドを使用して、ダウンロードしたGoogleChromedebファイルをインストールします。
sudo dpkg -i google-chrome-stable_current_amd64.deb
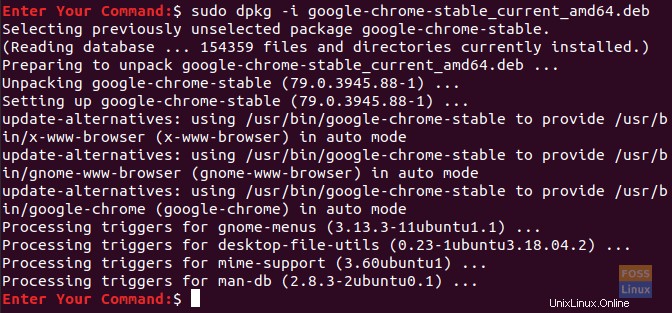
ステップ4.GoogleChromeのインストールが完了したら、次のようにターミナルから開くことができます。
google-chrome

ステップ5.GoogleChromeブラウザーを初めて起動すると、プロンプトが表示されます。お気に入りを選択して、 OKをクリックします ボタン。
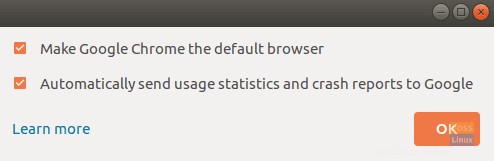
ステップ6.GoogleChromeブラウザへようこそ。これでGoogleアカウントでログインできます。
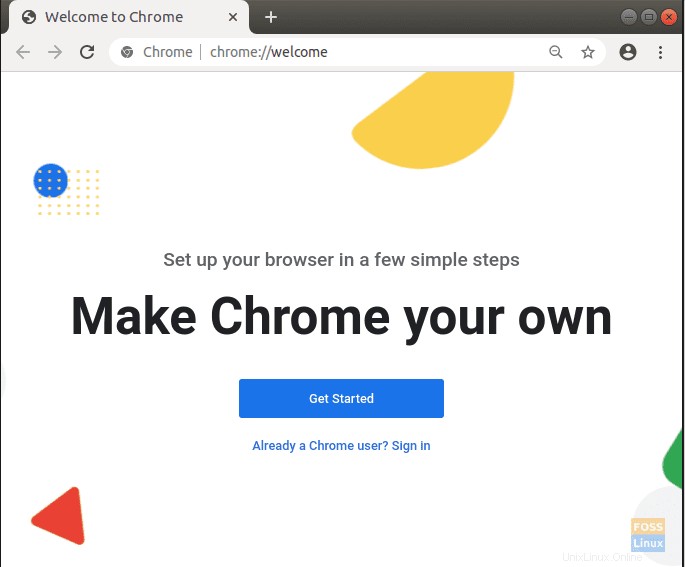
方法2:グラフィカルユーザーインターフェース(GUI)を使用してUbuntuにGoogleChromeをインストールする
この方法では、GoogleChromeブラウザをグラフィカルにダウンロードしてインストールします。
ステップ1.新しいUbuntuインストールのFirefoxであるデフォルトのWebブラウザーから、Google Chrome Webサイトを起動し、Chromeのダウンロードを押します。 ボタン。
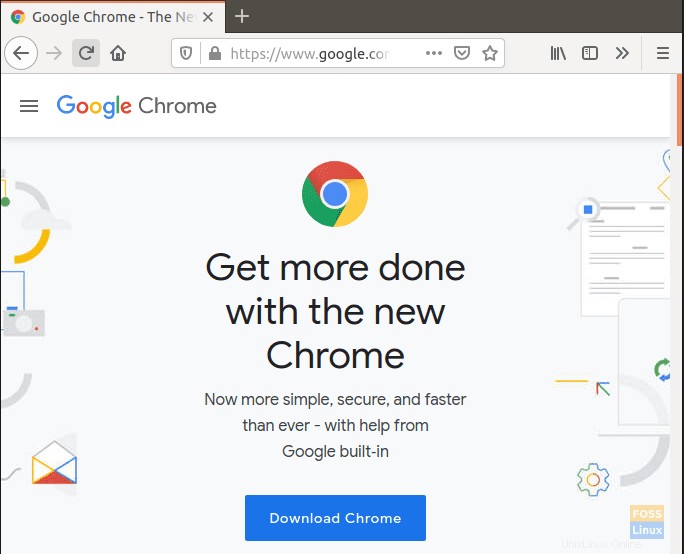
ステップ2.ダウンロードオプションを選択し、承認してインストールを押します。 ボタン。
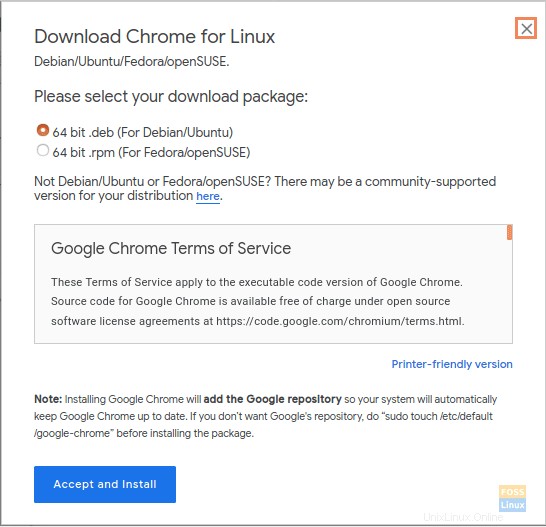
ステップ3.GoogleChromeダウンロードファイルを保存します。
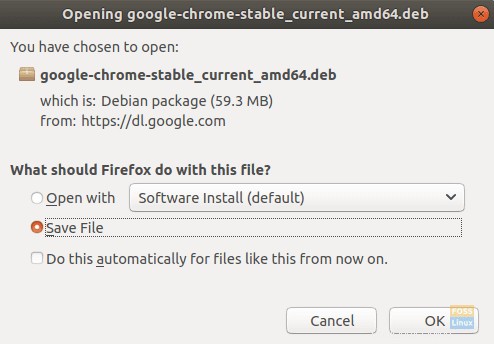
ステップ4.ダウンロードが完了したら、ダウンロードディレクトリを開きます。
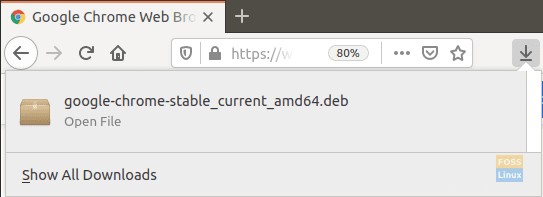
ステップ6.ダブルクリック ダウンロードしたGoogleChromeファイル。
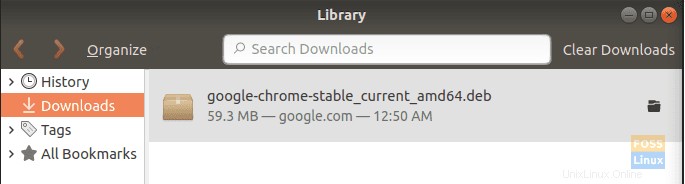
ステップ7.Ubuntuソフトウェアセンターが開きます。インストールをクリックできます。 ボタンをクリックして、GoogleChromeブラウザのインストールを開始します。
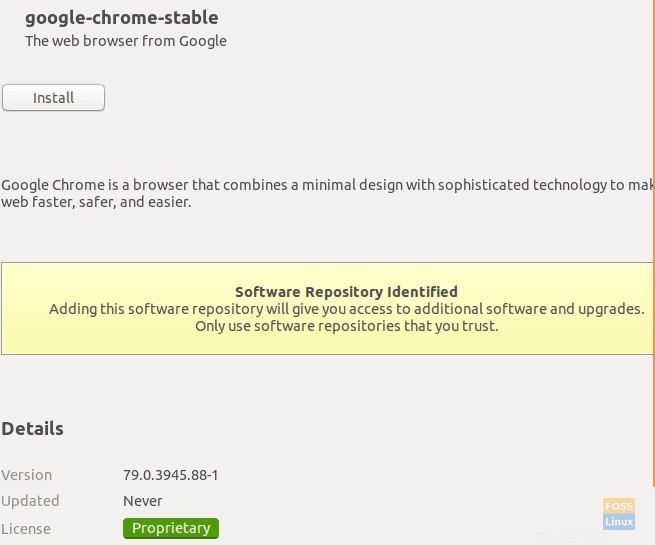
ステップ8.ご覧のとおり、GoogleChromeは正常にインストールされています。
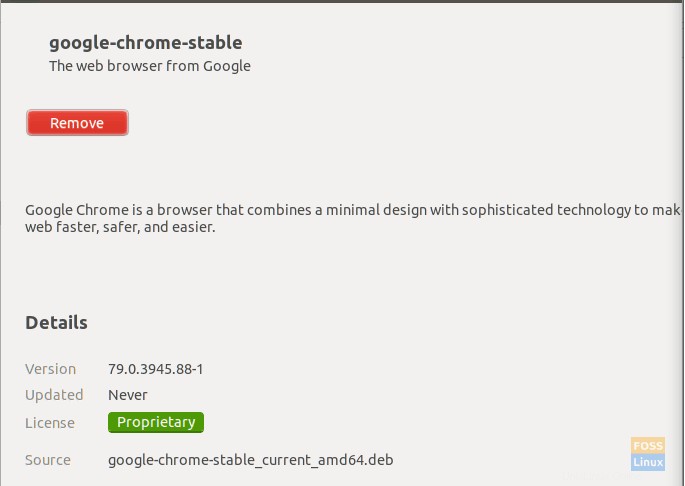
ステップ9.デスクトップの左上から、アクティビティをクリックします。 タブ。
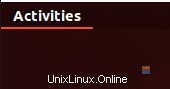
ステップ10.GoogleChromeブラウザを検索して起動します。
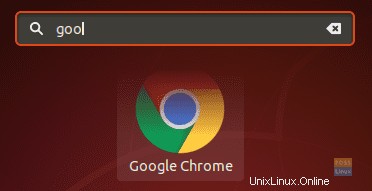
ステップ11.お気に入りバーにGoogleChromeを追加するには、Google Chromeアイコンを右クリックして、[お気に入りに追加]を選択します。 オプション。
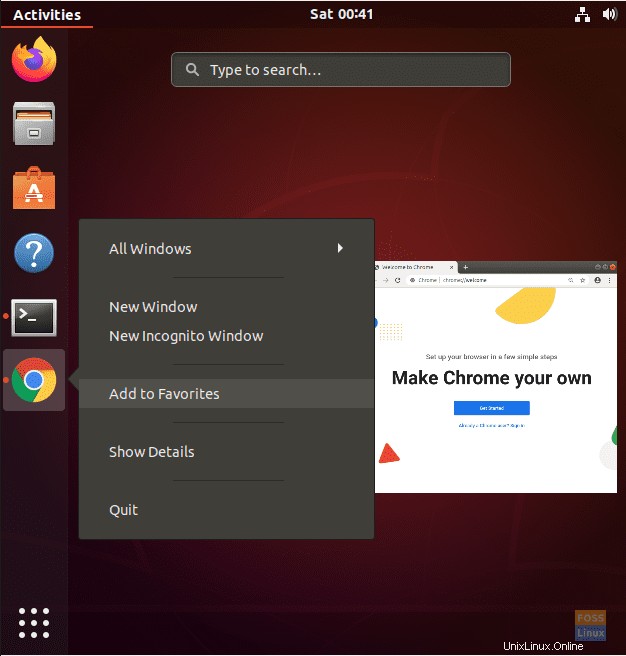
これで、Ubuntuに公式のGoogleChromeブラウザをインストールできます。チュートリアルを楽しんでいただけたでしょうか。