VMware Workstation Playerは、仮想マシンの作成に使用できる、広く使用されている仮想化デスクトップアプリケーションの1つです。 VirtualBoxとは異なり、これはオープンソースアプリケーションではありませんが、主に作業環境で使用されます。
このガイドでは、UbuntuマシンにVMwareWorkstationPlayerをインストールする手順を説明します。個人用バージョンは非営利目的で無料で使用できますが、有料のビジネス用バージョンと同じ機能が含まれているので心配はいりません。
UbuntuへのVMwarePlayerのインストール
まず、UbuntuPCを更新しましょう。ターミナルアプリを起動し、その中で次のコマンドを実行します。
sudo apt update sudo apt upgrade
ステップ1.前提条件をインストールする必要があります:gccパッケージとビルド-Ubuntuに不可欠です。
sudo apt install build-essential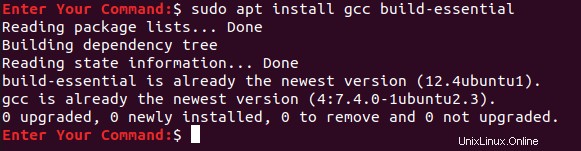
ステップ2.お気に入りのWebブラウザーを開き、VMwareの公式Webサイトに移動します。
ステップ3.Linux用のVMwareWorkstationPlayerのダウンロードを選択します。
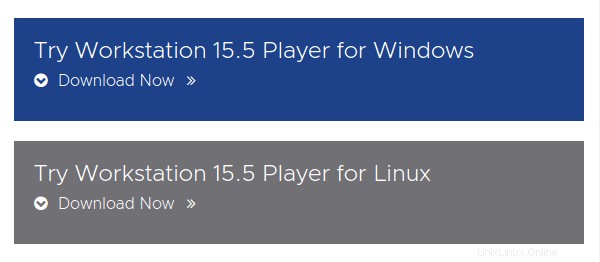
ステップ4.VMwareWorkstation Playerを保存し、 OKを押します。 。
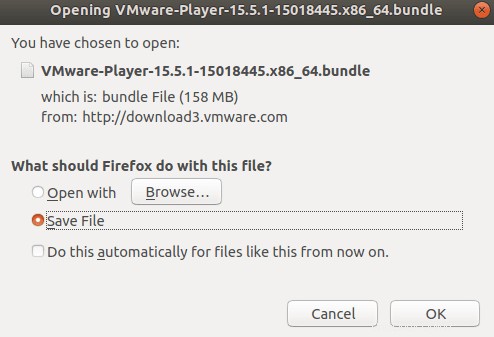
ステップ5.VMwareWorkstationPlayerが正常にダウンロードされました。
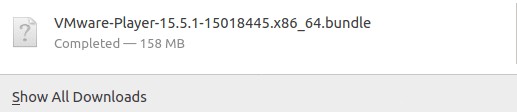
ステップ6.ダウンロードディレクトリに移動します。
cd Downloads

手順7.次のコマンドを使用して権限を変更します。
chmod +x VMware*

手順8.VMでダウンロードしたファイルを実行します。
sudo ./VM*
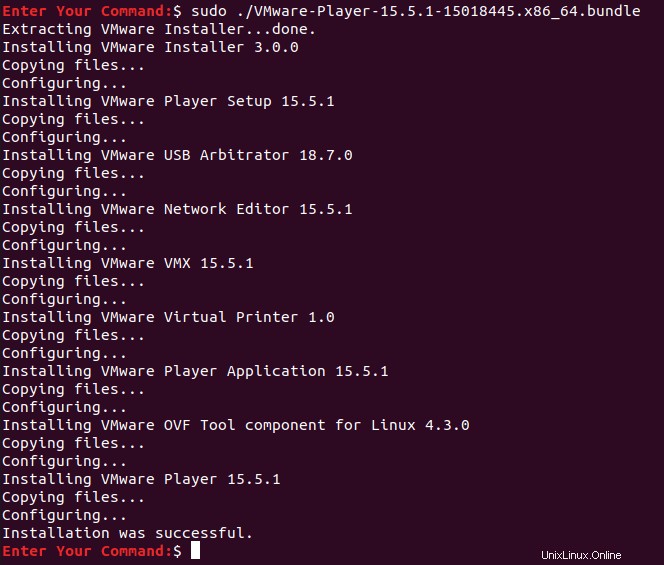
ステップ9.デスクトップの左上から、アクティビティを開きます。 メニュー。
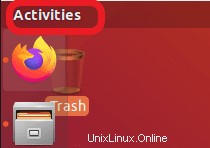
ステップ10.検索バーで、VMwarePlayerを検索して開きます。
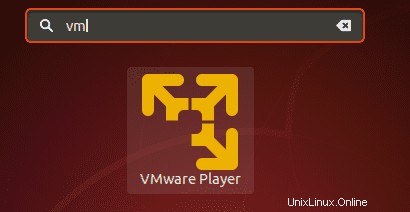
ステップ11.VMwareOVFツールのライセンス条項に同意することを選択し、次へをクリックします。 ボタン。
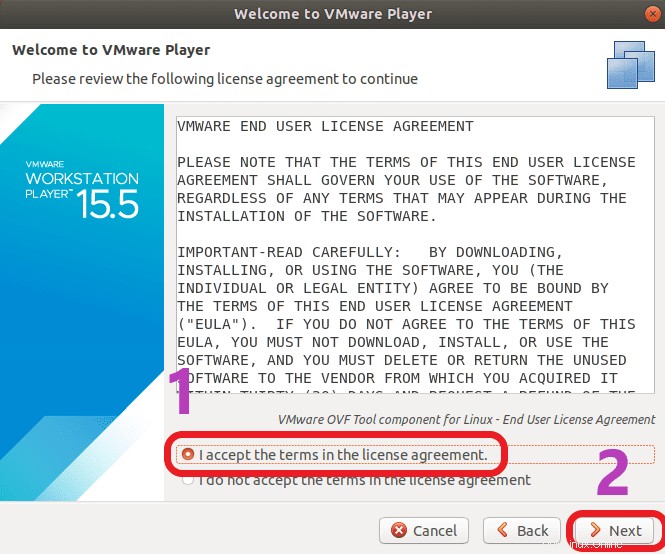
ステップ12.アプリの起動中に更新を受信するかどうかを選択し、[次へ]をクリックします。 ボタン。
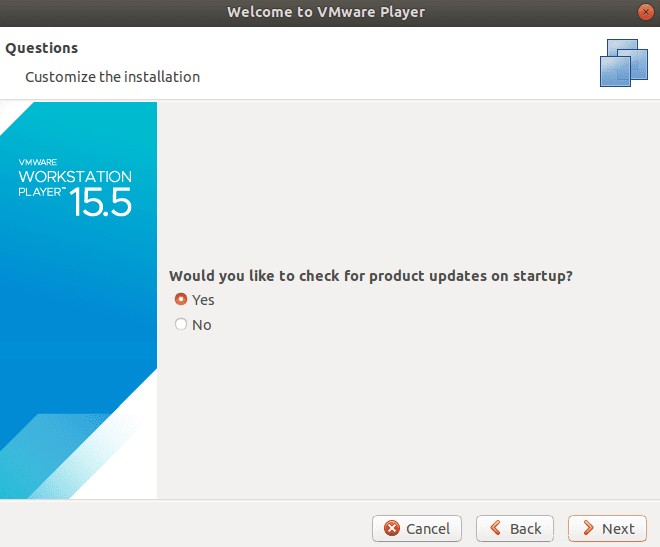
ステップ13.VMwareWorkstation Playerのカスタマーエクスペリエンスに参加する必要があるかどうかを選択し、次へを押します。 ボタン。
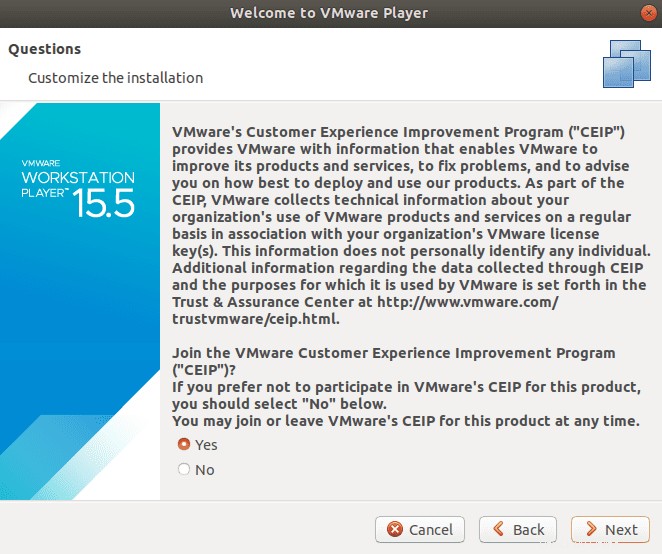
ステップ14.最後に、VMware Workstation Playerのライセンスキーをお持ちの場合は、今すぐ使用できます。それ以外の場合は、無料の非商用バージョンを選択して、終了を押します。 ボタン。
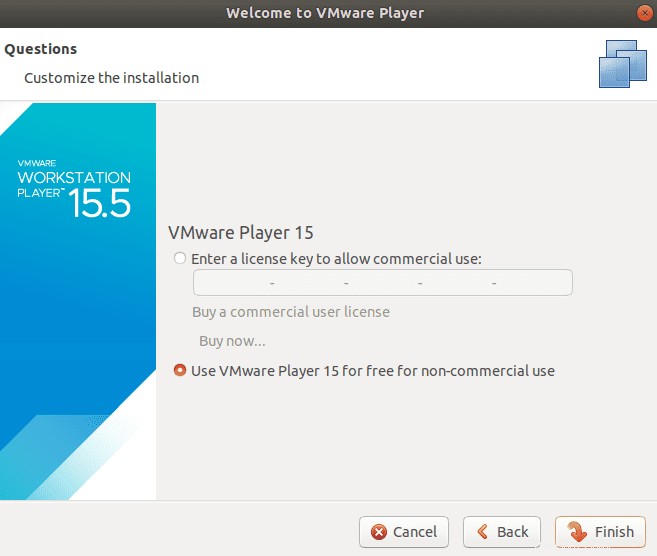
ステップ15.変更を適用するには認証が必要です。
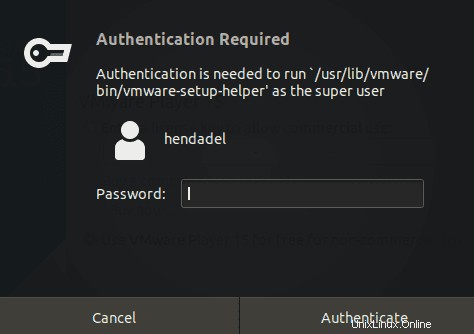
認証が必要ですステップ16.[OK]をクリックします メッセージのために。
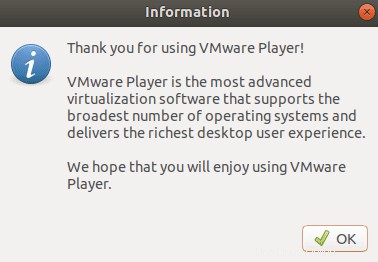
ステップ17.VMwareWorkstationPlayerへようこそ。
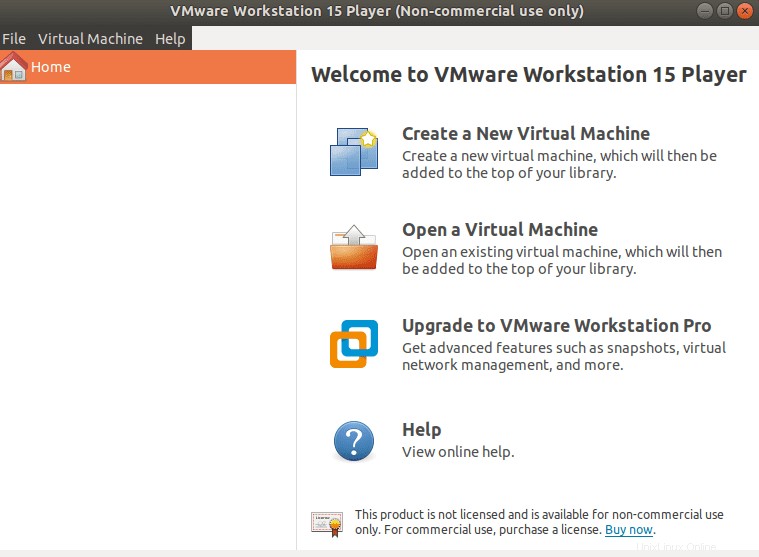
これで、UbuntuへのVMwareWorkstationPlayerのインストールについて説明しました。