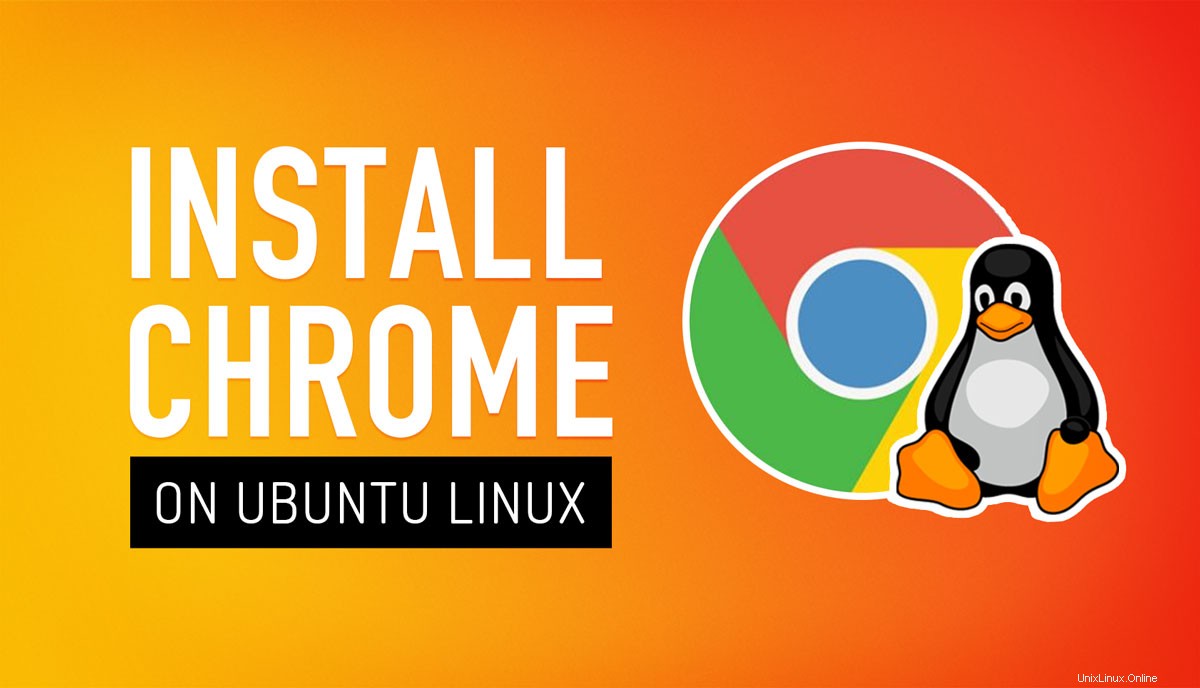
この投稿では、Ubuntu、Linux Mint、およびその他のUbuntuベースのLinuxディストリビューションにGoogleChromeをインストールする方法を紹介します。
Ubuntu18.04以降にGoogleChromeをダウンロードしてインストールする方法を学ぶ
ご存じのとおり、Google ChromeはデフォルトでUbuntuにプリインストールされておらず、Ubuntuソフトウェアを使用してUbuntuにChromeをインストールすることはできません。 アプリ。
ただし、慌てる必要はありません。Chromeはです Linuxで利用可能であり、このガイドでは、ダウンロード元とインストール方法を示しています。
さらに良いことに、まで数秒しかかかりません Chromeインストーラーをダウンロードし、それを使用してUbuntu 18.04 LTS、Ubuntu20.04LTSなどにChromeをインストールします。
Linux Mint、エレメンタリーOS、Zorin OS、または別のUbuntuベースのLinuxディストリビューションにGoogle Chromeをインストールしたいですか?まったく同じ方法でそれを行うことができます(ただし、この投稿のスクリーンショットはUbuntuで撮影されたものであり、特定の部分が異なる場合があることに注意してください)。
飛び込みましょう!
UbuntuにChromeをインストールする方法
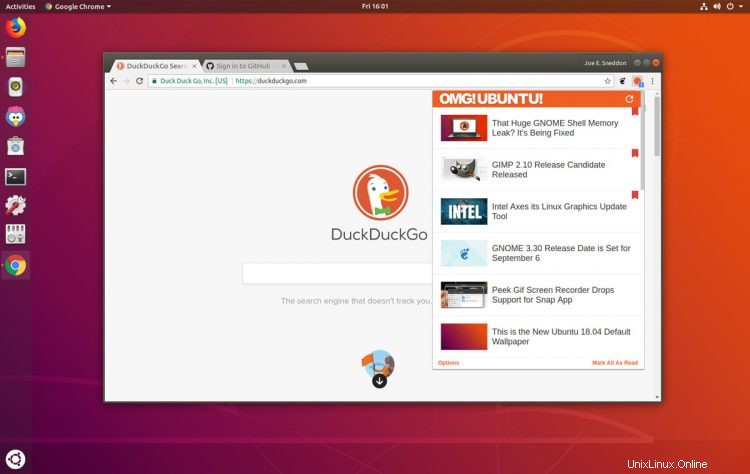
Ubuntu 18.04LTS以降にGoogleChromeをインストールするには、最初に公式のChromeLinuxインストーラーをダウンロードする必要があります。これを行うには、以下にリンクされている公式のGoogle Chromeダウンロードページに任意のWebブラウザ(Mozilla Firefoxなど)を向けます。
<?php echo; ?>「GoogleChrome」ダウンロードページを開きます
そこで、「64ビット.deb」ダウンロードパッケージオプションを選択します。
[同意してインストール]ボタンをクリックして、GoogleChromeの利用規約に同意します。
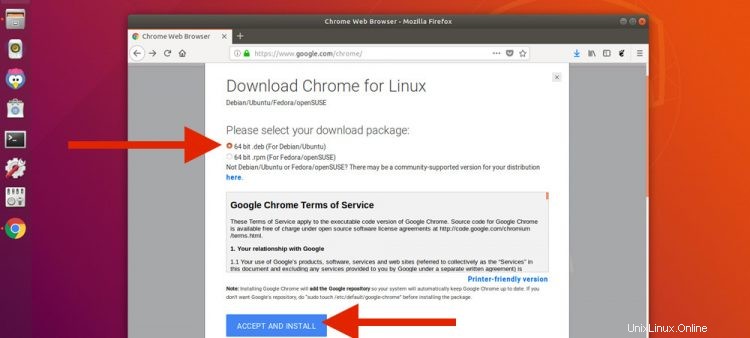
ChromeLinuxのダウンロードが開始されます。そうでない場合、または上記の手順をスキップしたい場合は、完全なオフラインインストーラーの次のリンクを使用して、Ubuntu用のGoogleChromeを直接ダウンロードできます。
<?php echo; ?> Ubuntu用のGoogleChrome(64ビット.deb)をダウンロード
「Firefoxはこのファイルをどのように処理する必要がありますか?」というボックスが表示された場合 「ファイルを保存」オプションをチェックして「OK」をクリックします。
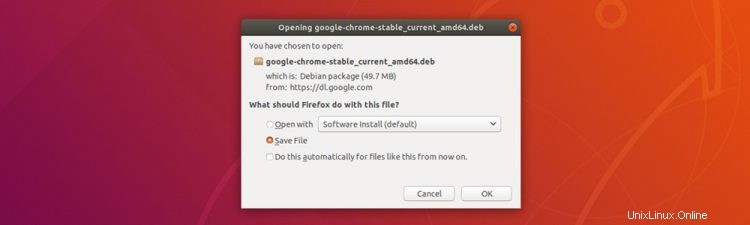
GoogleChromeのダウンロードが開始されます。このインストーラーを簡単にアクセスできる場所に保存します(デフォルトでは、Firefoxはコンピューターの「ダウンロード」フォルダーに保存します):
ダウンロードが完了したら、ファイルマネージャを使用してダウンロードを開きます。 フォルダ(または前の手順で選択した場所)。
.debをダブルクリックします インストールプロセスを開始するには、ファイルマネージャーのインストーラーパッケージアイコン(以下を参照)。
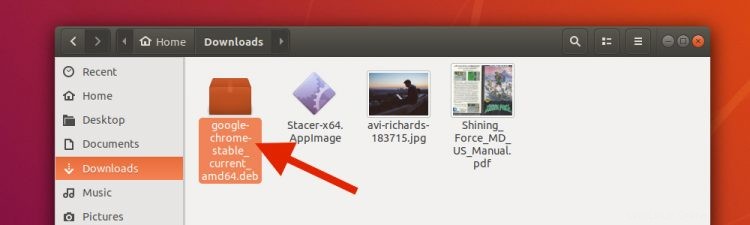
ソフトウェア アプリが開きます。
[インストール]ボタンをクリックします:
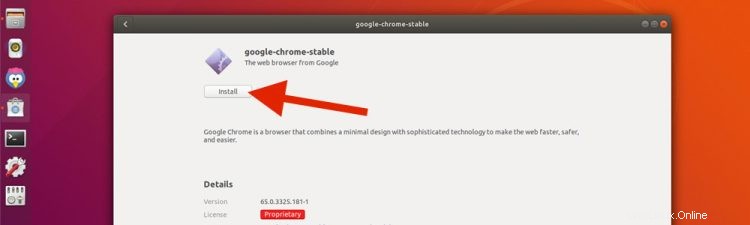
プロンプトが表示されたら、ユーザーパスワードを入力します。
プログレスバーは、ブラウザのインストールが完了したときに通知します。
完了したら、Chromeの使用を開始できます。アプリケーショングリッド(またはお好みのLinuxアプリランチャー)で「Chrome」を検索して、ウェブの閲覧を開始します。
コマンドラインからChromeをインストールする
コマンドラインからUbuntuにGoogleChromeをインストールすることもできます。
ステップ1:ターミナルを開く アプリを実行し、次のコマンドを実行します:
wget https://dl.google.com/linux/direct/google-chrome-stable_current_amd64.deb
手順2:次のコマンドを実行して、オフラインインストーラーを使用してChromeをインストールします:
sudo dpkg -i google-chrome-stable_current_amd64.deb
欠落している依存関係に関するエラーが表示された場合は、欠落しているパーツを強制的にインストールできます:
sudo apt -f install
ステップ3:アプリを起動して使用を開始します。
GoogleChromeを設定する
Linuxディストリビューションで初めてChromeを実行すると、「GoogleChromeをデフォルトのブラウザにする」かどうかを尋ねられます。これを実行したい場合(他のアプリでクリックしたリンクがChromeで新しいタブを開くことを意味します)、先に進んでチェックボックスをオンにします。
UbuntuのデフォルトのWebブラウザは後日いつでも変更できます「使用統計とクラッシュレポートをGoogleに自動的に送信する」ことも選択できます。これを有効にするかどうかはあなた次第ですが、有効にすることで、Chrome開発者は何が機能していないかを把握し、修正できるようになります。
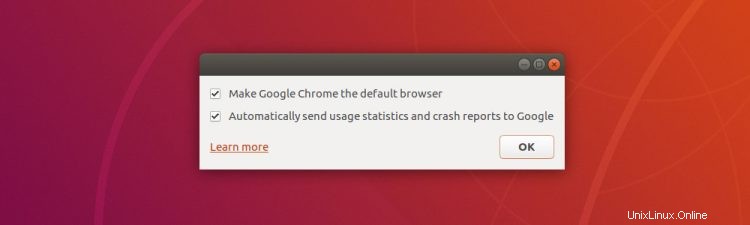
Chromeを初めて使用するときは、(ほとんど空の)ブラウザウィンドウが表示され、ブラウザが表示され、ログインするかどうかを尋ねられます。
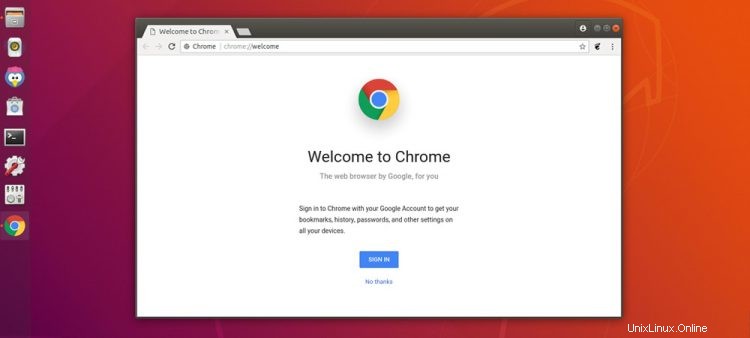
有効なGoogleアカウント(Gmailなど)でログインして、携帯電話を含め、ブラウザで使用するすべてのデバイス間でブックマーク、パスワード、Chrome拡張機能を同期します。
最新情報を入手
Ubuntu(または同様のLinuxディストリビューション)にGoogle Chromeをインストールすると、公式のGoogleリポジトリがシステムに追加されます。これにより、将来のGoogleChromeアップデートを自動的にインストールできます ソフトウェアアップデートを使用してリリースされるため ツールまたはお好みのコマンドラインパッケージマネージャー。
PSA:Linux用の32ビットChromeはありません
Googleは2016年に32ビットUbuntu用のChromeを公開しました。これは32ビットUbuntuにGoogleChromeをインストールできないことを意味します Linux用のGoogleChromeとしてのシステムは、64ビットシステムでのみ使用できます。
このチュートリアルを実行した後に互換性エラーが発生した場合は、32ビットシステムを使用している可能性があります。
あなたは運が悪いわけではありません。 ChromiumはUbuntuにインストールできます。これはChromeのオープンソースバージョンであり、Ubuntuソフトウェア(または同等の)アプリから入手できます。
UbuntuからChromeをアンインストールする
Googleのウェブブラウザをインストールした後、自分に合わないと判断した場合は、問題ありません。インストールしたときと同じように、ubuntuからChromeを簡単にアンインストールできます。
新しいターミナルを開きます ウィンドウと実行:
sudo apt remove google-chrome
削除は迅速ですが、一部の構成ファイルがシステムに残っている場合があります。これらをクリーンアップする場合は、手動で削除するか、Bleachbitなどのツールを使用する必要があります。
概要
以上です。これが、UbuntuにGoogleChromeをインストールする方法です。コメントセクションで、この投稿についてどう思うか教えてください。
H/Tトビー