このチュートリアルはLinux初心者向けで、Ubuntu 18.04 LTSBionicBeaverにGoogleChromeをインストールする2つの方法を示しています。最初の方法は、グラフィカルユーザーインターフェイスを使用します。 2番目はターミナルコマンドラインを使用します。 GoogleChromeはLinuxの32ビットサポートを提供しなくなったことに注意してください。 32ビットのUbuntuシステムからUbuntu18.04にアップグレードした場合は、64ビットのUbuntu 18.04に切り替えるか、代わりにChromiumブラウザをインストールすることを検討してください。
Ubuntu18.04LTSにグラフィカルな方法でGoogleChromeをインストールする
https://www.google.com/chromeにアクセスします。 Download Chromeをクリックします ボタン。
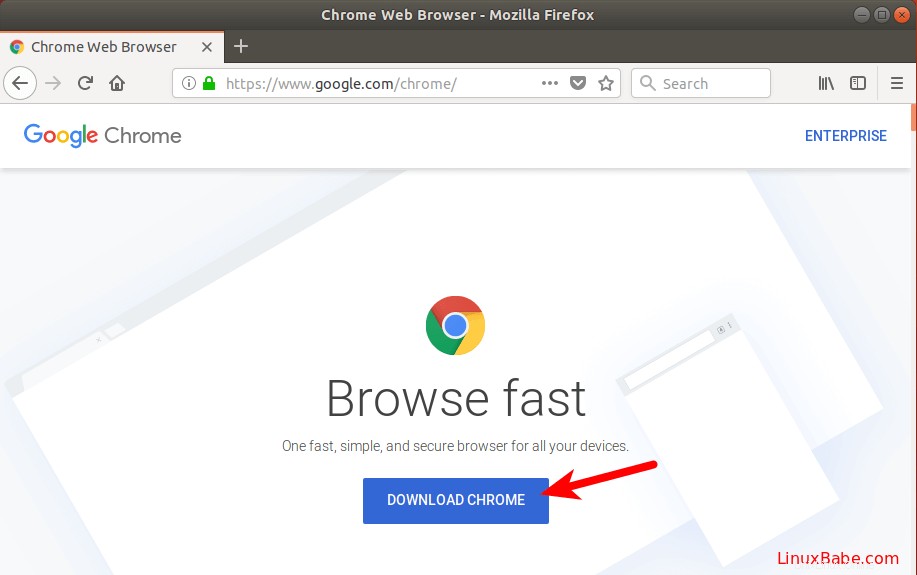
次に、最初のオプションを選択します( Debian/Ubuntuの場合は64ビット.deb )、[承認してインストール]をクリックします。
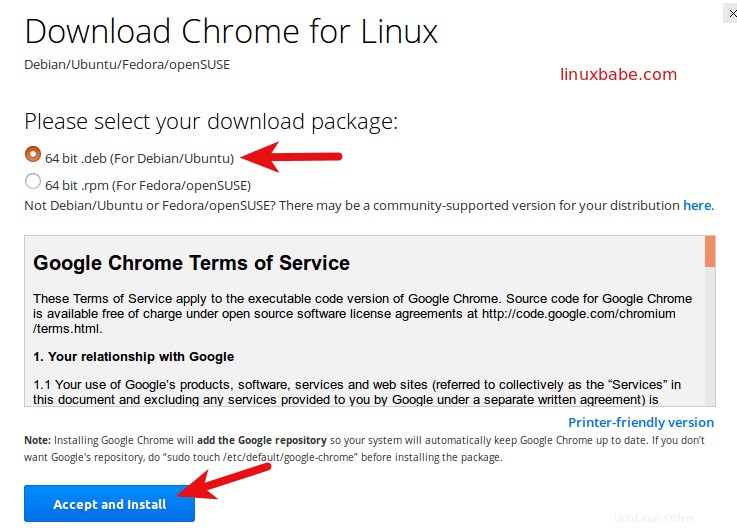
Firefoxがこのdebファイルを開く方法を尋ねてきたら、デフォルトのオプションを選択してUbuntuソフトウェア(以前のUbuntuソフトウェアセンター)で開きます。
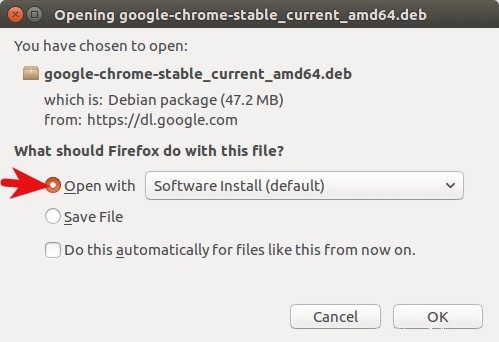
最初のオプションを選択すると、GoogleChromeのdebパッケージが/tmp/mozilla_$usernameにダウンロードされます。 ディレクトリ。ダウンロードが完了すると、Ubuntuソフトウェアが自動的に開きます。 [インストール]ボタンをクリックして、google-chrome-stableをUbuntu18.04にインストールします。
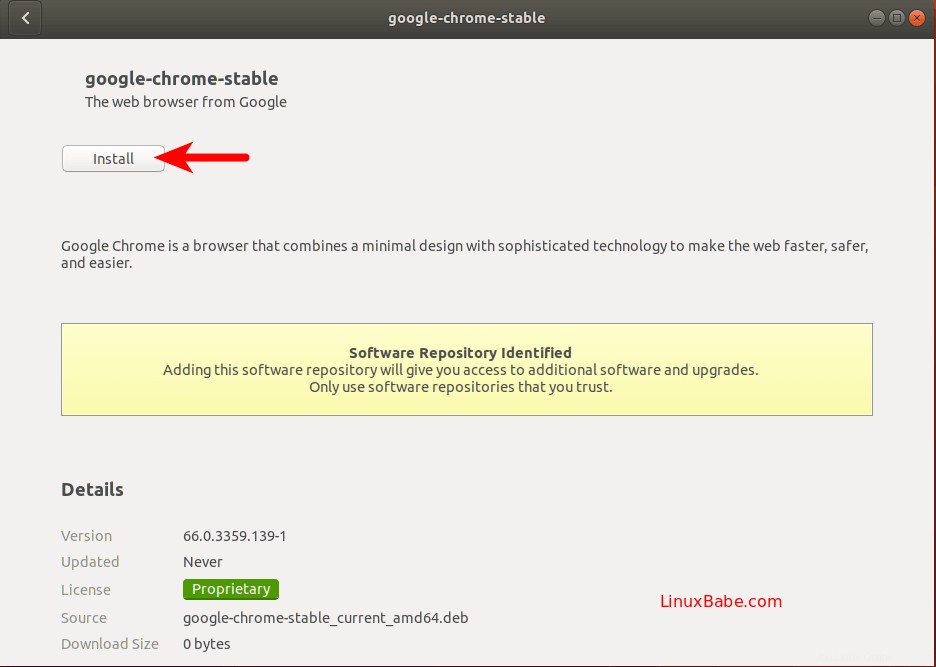
Linuxへのソフトウェアのインストールにはroot権限が必要なため、認証するにはパスワードを入力する必要があります。
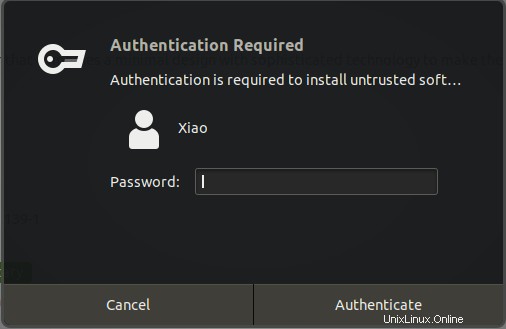
インストールが完了すると、アプリケーションメニューからChromeブラウザを起動できます
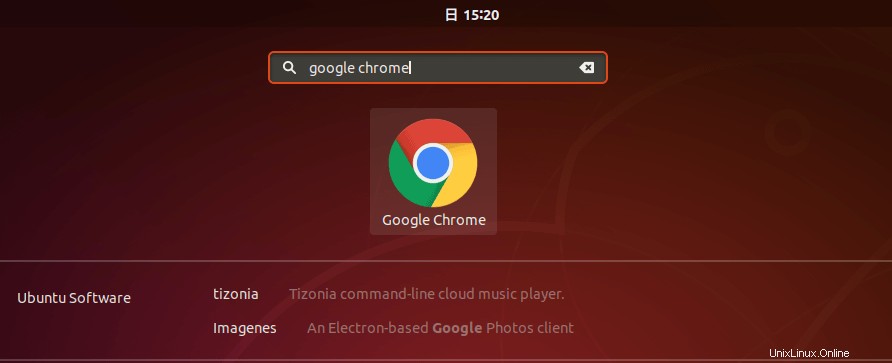
ターミナルで次のコマンドを入力して起動することもできます。
google-chrome-stable
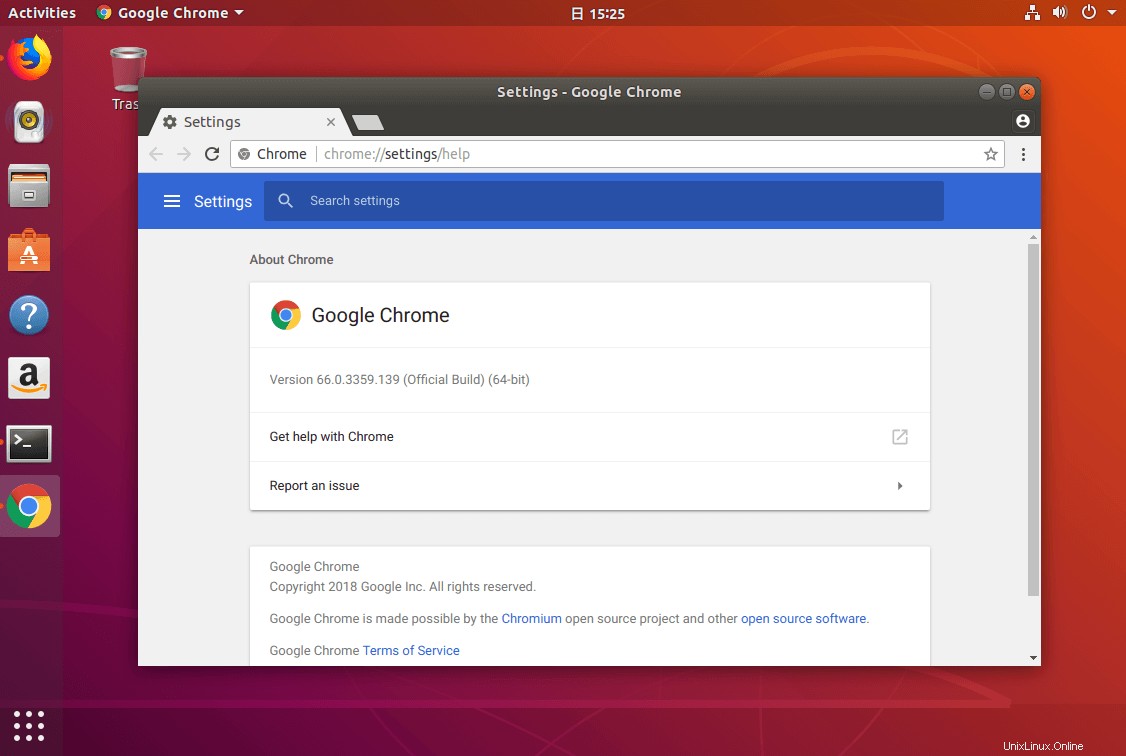
コマンドラインからUbuntu18.04LTSにGoogleChromeをインストールする
コマンドラインスキルを練習したい方のために、ターミナルを使用してUbuntu18.04にGoogleChromeをインストールする方法を説明します。アプリケーションメニューからターミナルウィンドウを開きます。
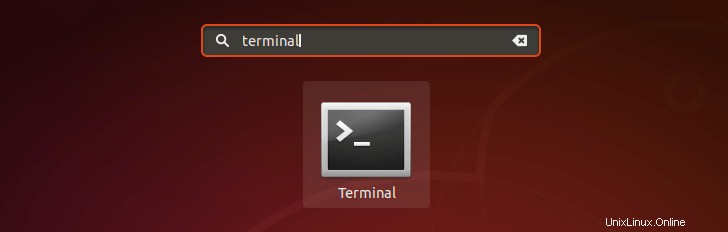
次に、ターミナルで次のコマンドを入力して、GoogleChromeブラウザのソースリストファイルを作成します。 Nanoは、ターミナルでテキストファイルを編集できるコマンドラインテキストエディタです。
sudo nano /etc/apt/sources.list.d/google-chrome.list
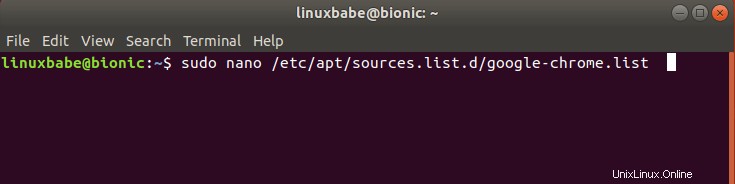
次に、次のAPT行をコピーして、 google-chrome.listに貼り付けます。 ファイル。
deb [arch=amd64] http://dl.google.com/linux/chrome/deb/ stable main
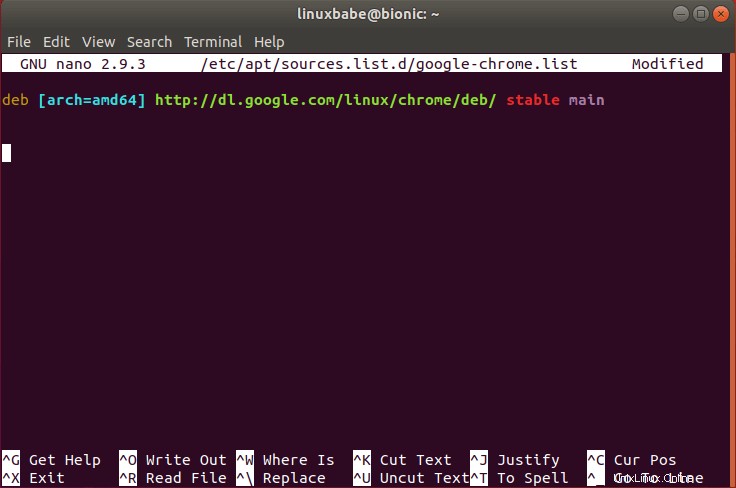
Nanoテキストエディタでファイルを保存するには、 Ctrl + Oを押します。 、次に Enterを押します 確認するために。次に、 CTRL + Xを押します このファイルを終了します。その後、次のコマンドを実行してGoogleの署名キーをダウンロードします。
wget https://dl.google.com/linux/linux_signing_key.pub
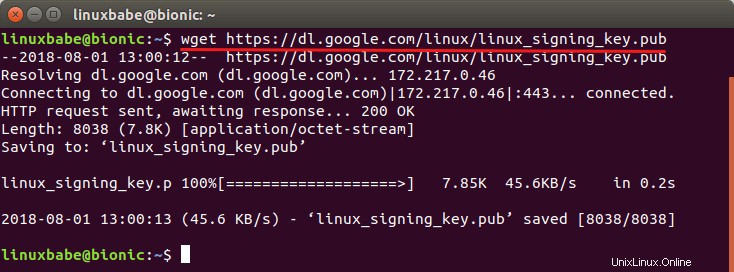
次に、 apt-keyを使用します パッケージマネージャーがGoogleChromedebパッケージの整合性を確認できるようにキーリングに追加します。
sudo apt-key add linux_signing_key.pub
次に、パッケージリストを更新し、安定バージョンのGoogleChromeをインストールします。
sudo apt update sudo apt install google-chrome-stable
Google Chromeのベータ版または不安定なバージョンをインストールする場合は、次のコマンドを使用します。
sudo apt install google-chrome-beta sudo apt install google-chrome-unstable
コマンドラインからChromeブラウザを起動するには、次のコマンドを実行します:
google-chrome-stable
Flashプラグインはデフォルトで無効になっており、2020年までにGoogleChromeブラウザから削除される予定です。
このチュートリアルが、グラフィカルユーザーインターフェイスまたはコマンドラインを使用して、Ubuntu18.04LTSにGoogleChromeブラウザーをインストールするのに役立つことを願っています。いつものように、この投稿が役に立った場合は、無料のニュースレターを購読して新しいチュートリアルを入手してください。気をつけて。