Android Studio –GoogleのAndroidオペレーティングシステム用のアプリケーションを開発しているアプリ開発者を思い起こさせる最初のソフトウェア。これは、IntelliJ IDEAに基づいてGoogleが開発した、Androidアプリ開発用の強力で公式なIDEです。
Android Studio EclipseAndroid開発ツールの代わりになります (ADT)ネイティブAndroidアプリケーション開発用のプライマリIDEとして2015年に廃止されました。 Windowsで使用できます 、 Linux 、およびmacOS。
ここでは、AndroidStudioをUbuntu 18.04にインストールします 。
システム要件
- グラフィカルインターフェイス(GNOMEまたはKDEデスクトップ)
- IntelVTまたはAMDSVMを搭載したCPU。
- 32ビットアプリケーションを実行できる64ビットOS
- RAM:最小– 3GB /推奨– 8GB
- 10 GB HDD
前提条件
CPUがIntelVT/AMDSVMをサポートしているかどうかを確認します。
egrep --color'vmx | svm' / proc / cpuinfo | wc -l </ pre>出力:
4上記の出力がゼロ以外の場合、マシンは仮想化をサポートしています。
KVMおよびその他のユーティリティをインストールします。
sudo apt install -y qemu-kvm libvirt-bin ubuntu-vm-builder bridge-utils wget unzipユーザーをKVMグループに追加します。
sudo usermod -aG kvm rajsudo usermod -aG libvirt rajマシンを再起動するか、ログアウトして再度ログインします。
Ubuntu18.04にAndroidStudioをインストールする
いずれかの方法に従って、UbuntuにAndroidStudioをインストールします。
- 公式のtarアーカイブを使用してUbuntuにAndroidStudioをインストールします–(推奨)
- Ubuntuソフトウェアセンターを使用してUbuntuにAndroidStudioをインストールします
- Snapを使用してUbuntuにAndroidStudioをインストールする
方法1:UbuntuSoftwareCenteを使用してUbuntuにAndroidStudioをインストールする
左側のペインからUbuntuSoftwareCenterを開き、AndroidStudioを検索します。
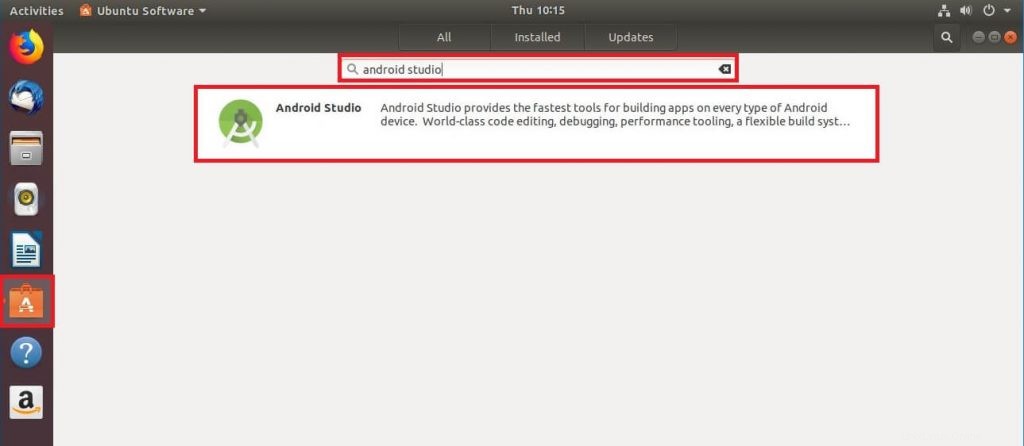
[インストール]ボタンをクリックして、AndroidStudioのインストールを開始します。
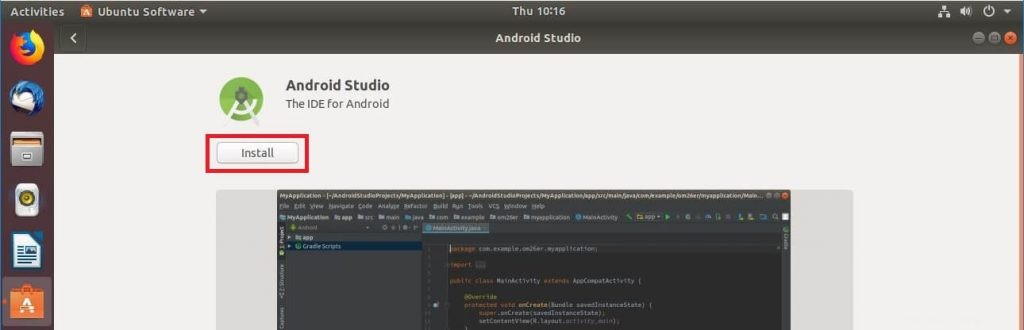
Android Studioをインストールするには、パスワードを入力する必要があります。
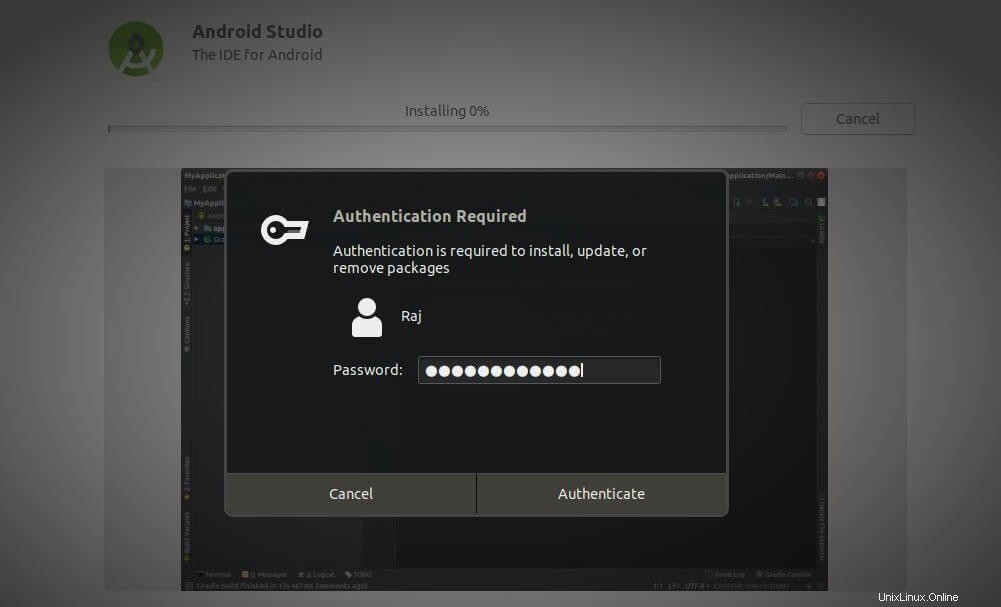
Android Studioのインストールが完了したら、[起動]ボタンをクリックしてAndroidStudioを起動します。
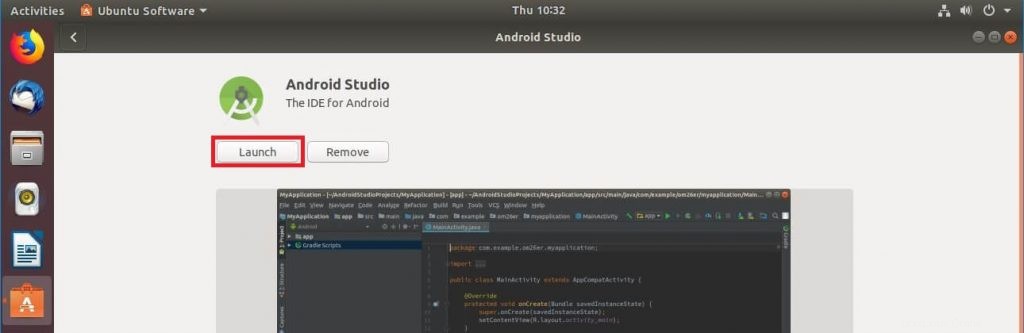
方法2:Snapを使用してUbuntuにAndroidStudioをインストールする
Snapコマンドを使用してAndroidStudioをインストールすることもできます。 Snapは、AndroidStudioが正しく実行されるように環境をセットアップします。システムにSnapがインストールされていることを確認してください。
sudo snap install android-studioインストールが完了するまでに少なくとも10分または15分かかります。完了したら、以下のコマンドを使用してAndroidStudioのインストールを確認します。
sudoスナップリストandroid-studio出力:
名前バージョンRevTracking開発者向けメモandroid-studio3.1.3.051安定したsnapcraftersクラシック次のコマンドを使用してAndroidStudioを起動します。
android-studio方法3:公式のtarアーカイブを使用してUbuntuにAndroid Studioをインストールします(推奨)
ターミナルを開きます(
Ctrl+Alt+T。前提条件
次のコマンドを使用して32ビットライブラリをインストールします。
sudo apt updatedsudo apt install libc6:i386 libncurses5:i386 libstdc ++ 6:i386 lib32z1 libbz2-1.0:i386 wgetJavaのインストール
Android Studioが正しく機能するには、Oracle JDK 8(OpenJDKではない)が必要です。
システムにOracleJDKリポジトリを追加します。
sudo add-apt-repository ppa:webupd8team / java次に、次のコマンドを使用してOracleJDK8をインストールします。
sudo apt updatedsudo apt install oracle-java8-installerOracle JAVAのインストール中に、Oracleライセンス契約に同意する必要があります
Javaバージョンを確認してください
java -version出力:
javaバージョン"1.8.0_171"Java(TM)SEランタイム環境(ビルド1.8.0_171-b11)Java HotSpot(TM)64ビットサーバーVM(ビルド25.171-b11、混合モード)AndroidStudioのダウンロードとセットアップ
次に、ブラウザを開きます 以下のリンクにアクセスして、最新バージョンのAndroid Studio(推奨方法)をダウンロードしてください。
または
ターミナルから。
cd Downloads / wget https://dl.google.com/dl/android/studio/ide-zips/3.1.3.0/android-studio-ide-173.4819257-linux.zip
Downloadsに移動します ディレクトリを作成し、unzipを使用してダウンロードしたアーカイブを抽出します コマンド。sudo mv android-studio-ide-*-linux.zip / opt / cd / opt / sudo unzip /opt/android-studio-ide-*-linux.zip抽出されたファイルの権限を変更します。
sudo chown -R raj:raj android-studio
studio.shを実行してAndroidStudioを起動しますbinから ディレクトリ。cd /opt/android-studio/bin/./studio.sh実行可能ファイルを
/binにシンボリックリンクしますandroid-studioを使用してAndroidStudioをすばやく起動できるようにディレクトリ 現在の作業ディレクトリに関係なくコマンド。sudo ln -sf /opt/android-studio/bin/studio.sh / bin / android-studioランチャーアイコンの作成
手動:
Windowsの[スタート]メニューと同じように、AndroidStudioランチャーアイコンをGNOMEまたはDashに表示します。
.desktopを作成します/usr/share/applicationsの下のファイル ディレクトリ。sudo nano /usr/share/applications/android-studio.desktop上記のファイルで次の情報を使用してください。
[Desktop Entry] Version =1.0Type =ApplicationName =Android Studio 3.1.3Comment =Android StudioExec =bash -i "/opt/android-studio/bin/studio.sh"%fIcon =/ opt / android-studio / bin / studio.pngCategories =Development; IDE; Terminal =falseStartupNotify =trueStartupWMClass =jetbrains-android-studioName [en_GB] =android-studio.desktop自動:(AndroidStudioを起動した後)
アプリケーションのリストでAndroidStudioを利用できるようにするには、ツールを選択します>>デスクトップエントリを作成 AndroidStudioのメニューバーから。
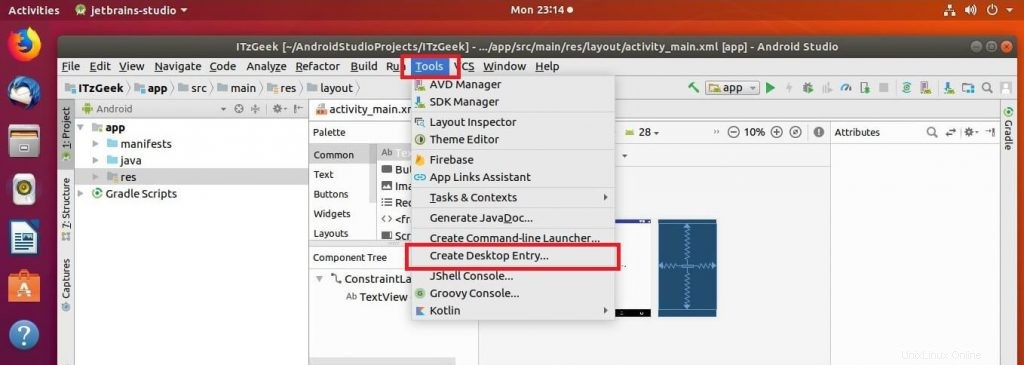
AndroidStudioにアクセス
アクティビティに移動すると、AndroidStudioを起動できます>> Android Studioを検索します 。

または
android-studioUbuntu18.04で実行されているAndroidStudio:
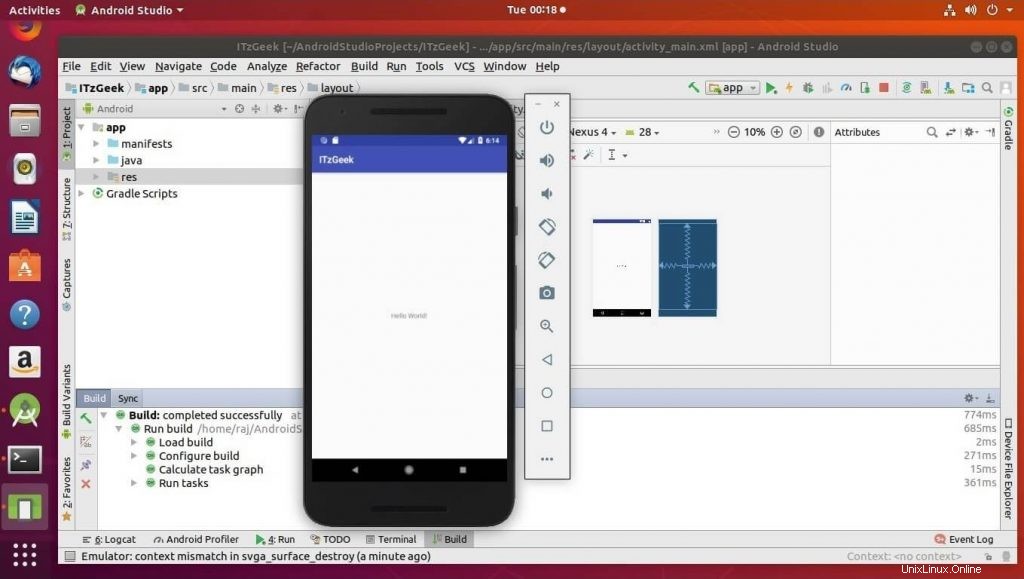
それで全部です。 Android Studioが正常にインストールされました Ubuntu 18.04 。
Ubuntu 18.04 LTS(Bionic Beaver)にWebminをインストールする方法 Ubuntu 18.04 /Ubuntu16.04にMongoDB4.4/4.2をインストールする方法Ubuntu