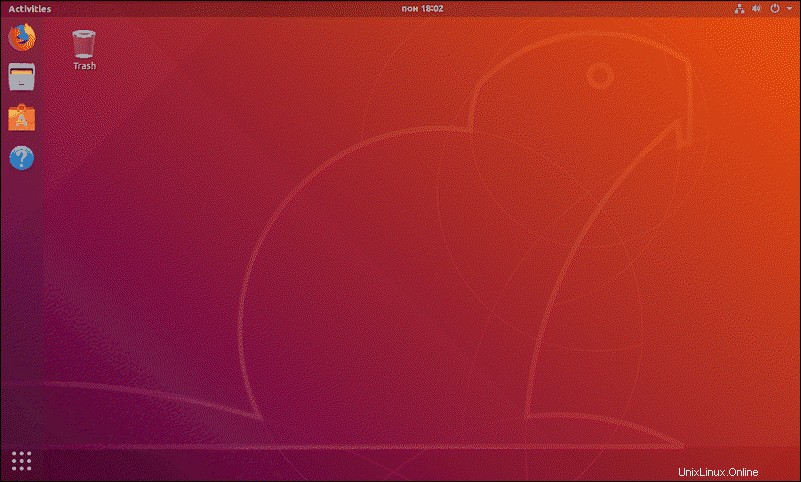はじめに
Ubuntu 18.04 (コードネームBionic Beaver)は、Debianオペレーティングシステムに基づくLinuxの無料のオープンソースディストリビューションです。 18.04は2018年4月にリリースされ、2023年まで公的にサポートされているLTS(長期サポート)バージョンです。
2020年に、Ubuntu18.04は最新のLTSバージョンとしてUbuntu20.04に引き継がれました。
このチュートリアルでは、Ubuntu18.04をインストールする方法を学習します。
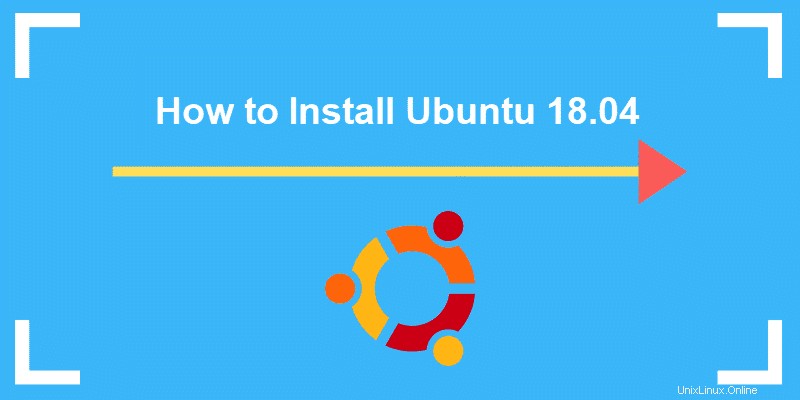
前提条件
- 少なくとも2GHzのデュアルコアプロセッサ
- 4GBのシステムメモリ
- ハードドライブに25GBの空き容量
- DVDドライブまたはUSBポート
ステップ1:Ubuntu18.04ISOファイルをダウンロードする
開始する前に、前提条件を読み、推奨されるシステム要件がすべて揃っていることを確認してください。システムが新しいOSのインストールをサポートできると確信している場合は、最初のステップを実行して、Ubuntu18.04をダウンロードしてください。
1.選択したブラウザを開き、Ubuntu18.04の公式ダウンロードページに移動します。
2.デスクトップ用のUbuntu18.04とサーバー用のUbuntu18.04の2つの利用可能なパッケージが表示されます。
デスクトップ版をダウンロードしてインストールします。
3. 64ビットPC(AMD64)デスクトップイメージを選択します パッケージのダウンロードを開始するためのリンク。
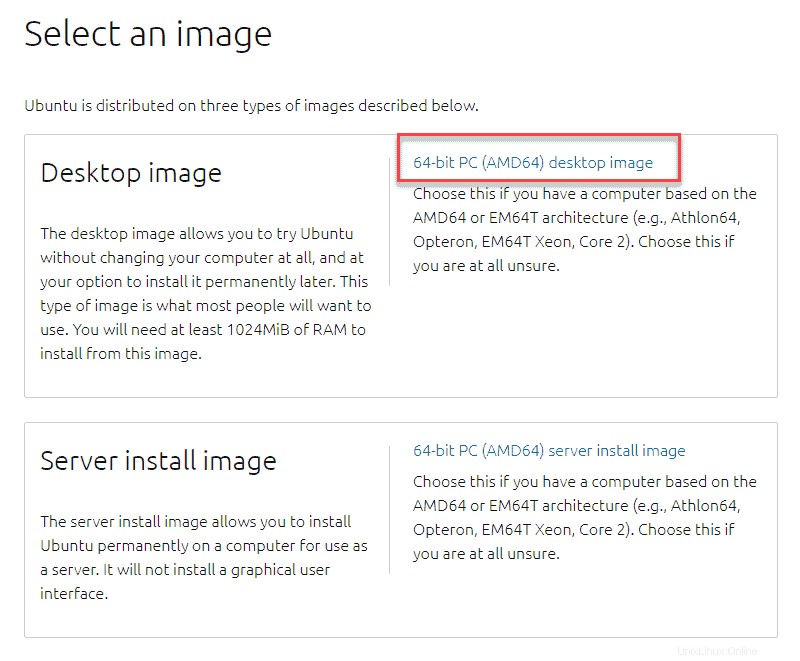
4..isoファイルのダウンロードには数分かかります。完了したら、起動可能なUSBまたはDVDの作成に進みます。
ステップ2:起動可能なUSBを作成する
次のステップは、インストールパッケージをシステムに転送する方法を作成することです。パッケージがオンになっているUSBからコンピュータを起動する必要があります。そのためには、起動可能なUSBを作成する必要があります。
このプロセスには、少なくとも2GBのフラッシュドライブと、起動可能なUSBフラッシュドライブを作成するソフトウェアが必要です。選択できるオプションはたくさんあります(Rufus、UUI、UNetbootin、PowerISOなど)。
この例では、 Rufusを使用します 、他の方法よりもはるかに高速です。また、無料でオープンソースです。
1.公式ウェブサイトからRufusをダウンロードします。 Webページに移動し、ダウンロードまで下にスクロールします セクション。
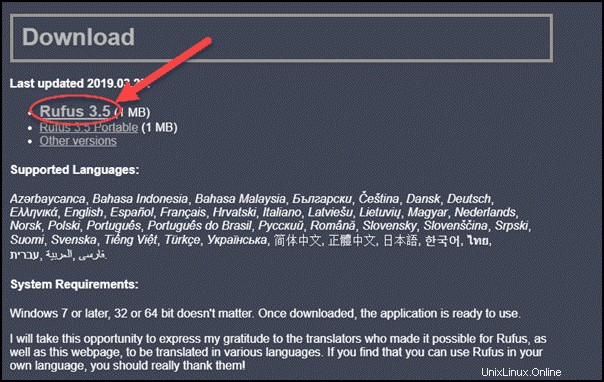
2.最新の更新バージョンのリストが表示されます。現在、これらには Rufus 3.5が含まれます およびRufus3.5ポータブル または他の利用可能なバージョン。最初の2つのいずれかをクリックし、保存を選択します 次に実行 ファイル。
3.ポップアップ画面で、Rufusにアプリケーションの更新をオンラインで確認するかどうかを尋ねられます。 いいえをクリックします 。
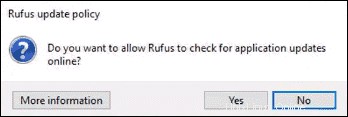
4.これで、Rufusが開き、下の画像のように表示されます。
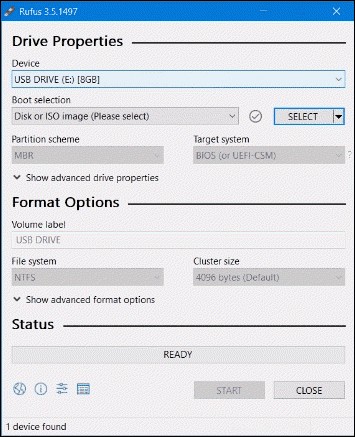
5.USBフラッシュドライブを挿入します。 Rufusはそれをデバイスとして自動的に検出します 。選択したデバイスとしてUSBを設定します。
6.次に、ブートの選択で 、ドロップダウンメニューのディスクまたはISOイメージオプションをクリックします 次に、選択してisoファイルを検索します。
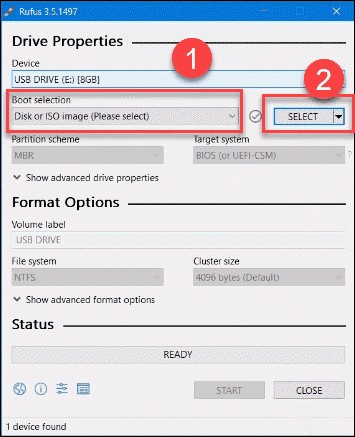
7.新しいウィンドウがポップアップ表示され、Ubuntu18.04isoイメージが配置されているフォルダーに移動する必要があります。 ISOファイルを選択し、開くをクリックします 。
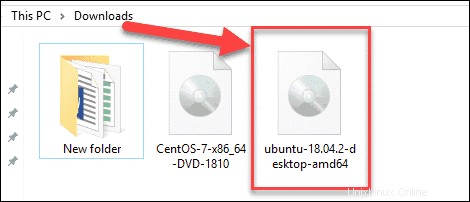
8.これにより、Rufusメニューに戻ります。これですべての設定が完了しました。開始をクリックします 。
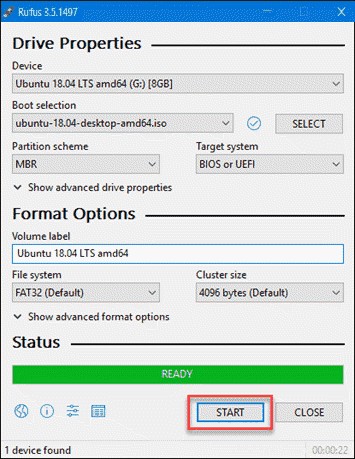
注 :選択したUSB上のすべてのデータが破壊されるという警告メッセージが表示されます。重要なデータがある場合は、このプロセスの前に必ず他のデバイスに転送してください。
ステップ3:USBから起動
1.オフを切り替えます コンピュータを取り外し、他のすべてのUSBデバイス(プリンタ、メモリカードなど)を取り外します。
2.起動可能なUSBを挿入し、スイッチをオンにします コンピューター。
3.次に、次の2つのいずれかが発生します。
- BIOS / UEFIが正しく設定されている場合、コンピューターはUSBから自動的に起動します。
- ブートメニューを使用して、USBからのブートを手動で設定する必要があります またはBIOS/ UEFI 。
ブートメニューからUSBを起動
コンピュータの電源がオンになっているときに、ブートメニューにアクセスできます 正しいキー(またはキーの組み合わせ)を押すことによって。必要なメニューに移動するためのキーは、コンピューターのブランドによって異なります。これは、ブランドに基づく一般的なキーのリストです:
| Asus | F8 またはEsc |
| エイサー | F12 、 F9 またはEsc |
| コンパック | F9 またはEsc |
| デル | F12 |
| eMachines | F12 |
| 富士通 | F12 |
| HP | F9 またはEsc |
| Lenovo | F8 、 F10 またはF12 |
| サムスン | F2 、 F12 またはEsc |
| 東芝 | F12 |
起動メニューにアクセスしたら、起動するデバイスとしてUSBを選択し、 Enterを押します。 。
この方法でUSBから起動できない場合は、BIOS/UEFIを開いて起動してみてください。
BIOS/UEFIからUSBを起動
ブートメニューにアクセスするのと同じように、 BIOS / EUFIを開きます コンピュータのブランドに対応する正しいキーを押す必要があります。 BIOS/UEFIにアクセスするための共通キーのリストは次のとおりです。
| Asus | F9 またはDel |
| エイサー | F2 、 F9 またはDel |
| コンパック | F10 |
| デル | F2 |
| eMachines | タブ またはDel |
| 富士通 | F2 |
| HP | F10、 F11 またはEsc |
| Lenovo | F1 またはF2 |
| サムスン | F2 |
| 東芝 | F1、F2、F12 またはEsc |
BIOS / UEFIにアクセスしたら、ブートデバイス選択メニューを見つけます。 USBを起動順序の最初に設定します 。この構成を設定すると、コンピューターはUSBから起動します(可能な場合)。起動可能なフラッシュドライブが存在しない場合は、通常どおり、ハードドライブからOSを実行します。
注 :必ずレガシーモードを無効にしてください またはセキュアブート 、システムにこのオプションがある場合。
注: デュアルブートマシンを使用している場合は、既存のオペレーティングシステムと一緒にUbuntuをセットアップできます。この場合、その他を選択する必要があります パーティションを作成します。
ステップ4:Ubuntuを実行する
USBからシステムを正常に起動できたら、ようこそ 次の画像のように画面が表示されます:
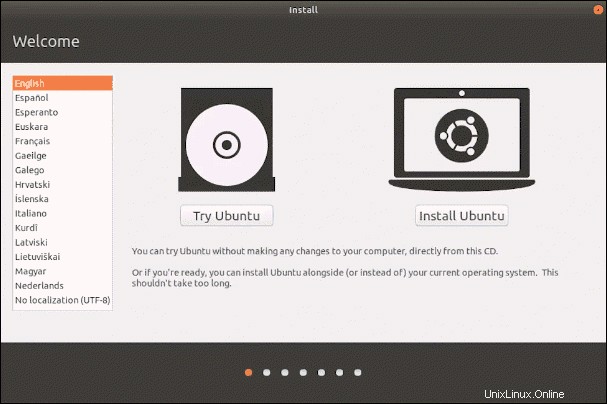
ウェルカム画面には2つのオプションがあります:
- お試しください インストールせずにCDから直接Ubuntu
- インストール Ubuntu
ステップ5:Ubuntu18.04をインストールする
1. Ubuntu 18.04をインストールするには、Ubuntuのインストールをクリックします ボタンとインストールウィザードが表示されます。
2.まず、キーボードレイアウトの言語を選択し、続行をクリックします。 。この例では、英語を選択しました。
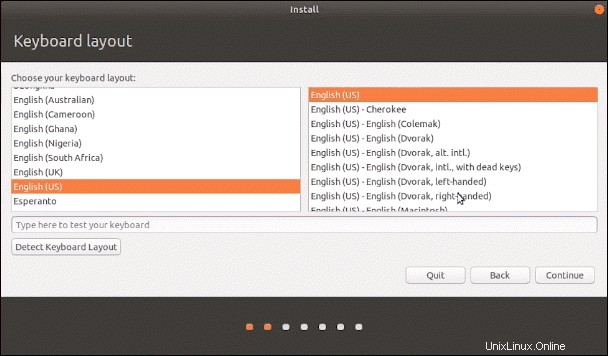
3.次に、通常を使用するかどうかを選択します または最小限 インストール 。違いは、含まれるアプリの数です。
また、システムでUbuntuのインストール中にアップデートをダウンロードするかどうかを選択できます (推奨)およびサードパーティソフトウェアのインストール (オプション)。
決定したら、続行をクリックします 。
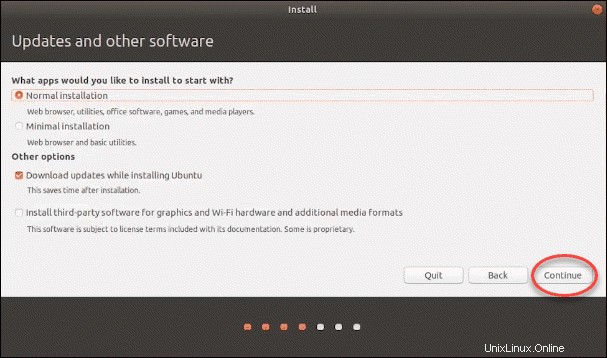
4.ウィザードは、実行するインストールの種類を尋ねます。
すべてのデータをバックアップした場合は、ディスクを消去してUbuntuをインストールすることを選択することをお勧めします。 。繰り返しになりますが、これにより、基盤となるオペレーティングシステム上のすべてのデータが削除されることに注意してください。
今すぐインストールをクリックして終了します 。
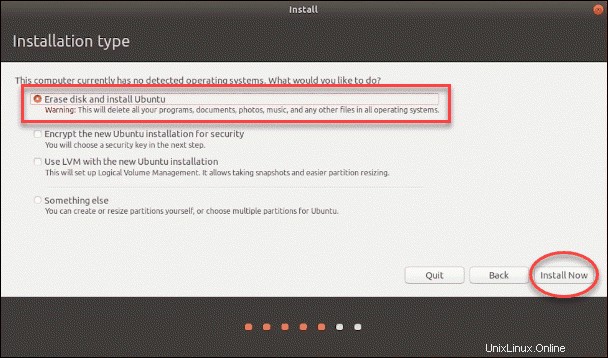
注: デュアルブートマシンを使用している場合は、既存のオペレーティングシステムと一緒にUbuntuをセットアップできます。この場合、その他を選択します パーティションを作成します。
5.ポップアップウィンドウは、ディスクにどのような変更を加えるかを通知します。 続行をクリックします 変更に同意し、ドライブ上の既存のソフトウェアを消去します。
6.次に、場所(タイムゾーン)を尋ねられます。適切なものを選択して、続行を押します 。または、Ubuntuでのタイムゾーン、日付、時刻の設定に関するチュートリアルをお読みください。
7.次のセクションで、rootユーザーのユーザー名やパスワードなどの必要な情報を入力します 。次に、続行を押します 。
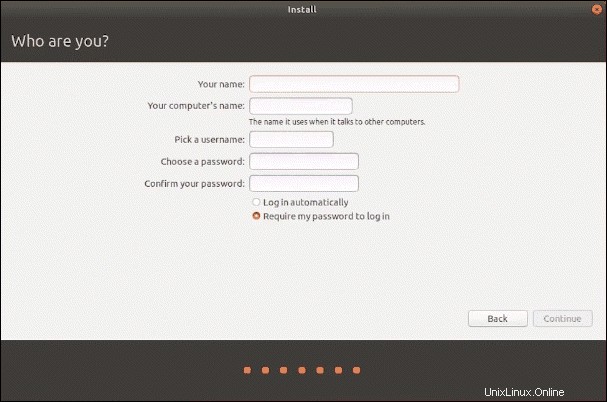
8.これで、正式なインストールが始まります。
9.インストールが完了すると、次のメッセージが表示されます。 USBを取り出し、再起動 提案されているように、システム。
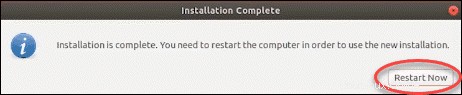
10.再起動後にこの画面が表示された場合は、おめでとうございます。 Ubuntu18.04が正常にインストールされました。